Índice
O disco rígido do seu PC está quase cheio? Google "O meu disco rígido continua a encher-se sem motivo com o Windows 10", e vai encontrar muitos utilizadores frustrados. Qual é a causa do problema? Embora existam vários, um dos maiores é que O Windows se preenche criando uma preponderância de arquivos de backup .
Os backups são úteis, mas não quando você fica sem espaço. Um disco completo leva à frustração: seu computador funcionará lentamente ou parará completamente, você não terá onde armazenar novos arquivos, e não será possível fazer mais backups.
O que deve fazer? Apagar os backups? Guardá-los? Fazer outra coisa? Ler para descobrir.

Limpe esses arquivos de backup do Windows 10
Primeiro, vamos tirar um momento para entender o que está acontecendo. Que backups exatamente o Windows tem feito para encher o seu disco rígido?
- Cópias de cada versão de cada arquivo
- Cópias do seu sistema cada vez que você faz uma atualização ou instalação de um driver
- Se você tiver atualizado para uma nova versão do Windows, você ainda pode ter uma cópia de segurança da versão antiga.
- Se você já tem o computador há algum tempo, pode até haver backups antigos que datam do Windows 7!
- Todos os arquivos temporários deixados pelos aplicativos e pelo próprio Windows
Todos esses backups usam muito espaço. Aqui está como ter o seu disco rígido sob controle.
1. limpe o histórico de arquivos do Windows
Histórico do arquivo é a nova aplicação de backup da Microsoft para o Windows 10. É descrita assim no Painel de Controlo: "O Histórico de Ficheiros guarda cópias dos seus ficheiros para que possa recuperá-los se estiverem perdidos ou danificados".
O utilitário faz várias cópias de segurança - instantâneos de cada arquivo e documento enquanto você trabalha neles. Então, se hoje é quarta-feira, mas você prefere a versão de segunda-feira do seu trabalho, você pode usar este programa para voltar para o antigo.
Isso é útil, mas requer espaço - e o espaço que ele usa continua a crescer com o tempo. Por padrão, o Windows salva cada versão de cada documento para sempre! Você pode imaginar a rapidez com que isso vai consumir o espaço do seu disco rígido.
Eu não recomendo eliminar os backups do PC. É uma decisão da qual você provavelmente se arrependerá um dia. Em vez disso, você pode domar as configurações do Histórico de Arquivos, ou escolher usar um aplicativo de backup diferente. Nesta seção, mostraremos a você como fazer o primeiro, e link para alguns outros aplicativos de backup no final do artigo.
Aqui está como você pode limitar a quantidade de espaço que o Histórico de Arquivos usa. Primeiro, abra o Painel de Controle.

Sob o título Sistema e Segurança, clique em Guarde cópias de segurança dos seus ficheiros com o Histórico de Ficheiros .

Eu não uso o programa de backup da Microsoft; ele está desligado no meu computador. Se você decidiu usar um aplicativo diferente, você pode desligá-lo aqui, também. Caso contrário, você precisará clicar em Configurações avançadas para ajustar a quantidade de espaço que o programa utiliza.

Aqui, pode ajustar a frequência com que guarda as cópias dos seus ficheiros, e quantas cópias guardar. Recomendo que escolha a Até que seja necessário espaço Se preferir, você pode optar por manter os backups por um período específico de um mês a dois anos.

2. eliminar os backups do Windows 7 antigo
O antigo aplicativo de backup da Microsoft (até o Windows 7 inclusive) chamava-se Cópia de Segurança e Restauração Alguns usuários podem até preferir o programa mais recente ao invés do programa mais recente.
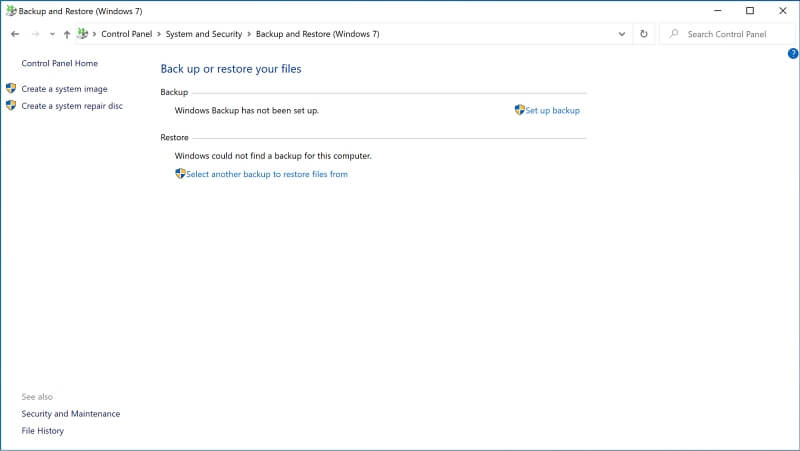
Uma nota especial para aqueles com computadores mais antigos: você pode ter alguns backups antigos do Windows 7 ocupando espaço no disco rígido. Veja como você pode verificá-los e excluí-los:
- Clique em Cópia de Segurança e Restauração (Windows 7) na secção Sistema e Segurança do Painel de Controlo.
- Clique Gerir o espaço então Ver backups .
- Selecione os períodos de backup que você deseja remover e pressione Apagar.
3. domar os pontos de restauração do seu sistema Windows
Um ponto de restauração é um backup do estado das configurações e configurações do seu sistema operacional. Um novo ponto será criado automaticamente toda vez que você usar o Windows Update ou instalar um novo driver de dispositivo, como um driver de impressora. Com o tempo, o espaço usado por esses backups pode se tornar significativo. Seu computador pode estar armazenando centenas ou até milhares de pontos de restauração.
Eu não recomendo que você apague todos esses pontos de restauração porque eles são úteis para corrigir certos problemas do Windows. Se o seu computador começar a se comportar mal após alterar algumas configurações ou adicionar novo hardware, você pode voltar o relógio para antes do problema começar. Os pontos de restauração podem ser um salva-vidas.
Ao invés de apagar todos os pontos de restauração, você pode pedir ao Windows para não ocupar tanto espaço. Fazer isso resultará em menos pontos de restauração, portanto, menos espaço de armazenamento utilizado. Veja como.
A partir do gerenciador de arquivos, clique com o botão direito do mouse em Este PC e selecione Propriedades.

A seguir, clique em Configurações avançadas do sistema e clique no botão Proteção do Sistema na aba no topo.

O Configure permite que você selecione a quantidade de espaço em disco a ser utilizada.

Mova o controle deslizante na parte inferior para a direita, longe de Utilização máxima Você verá abaixo a quantidade de espaço que será usada para restaurar pontos. Uma vez que esse espaço tenha sido usado, os backups mais antigos serão excluídos para dar espaço para novos. Não se esqueça de clicar em Aplicar .

4. limpe os arquivos do sistema e os arquivos temporários
Muitos outros arquivos de sistema e arquivos temporários usam espaço no seu disco rígido. O Windows Ferramenta de Limpeza de Disco é uma forma conveniente de recuperar o espaço utilizado por esses arquivos.
Uma maneira rápida de acessar a ferramenta é clicar com o botão direito do mouse na unidade que você deseja limpar e, em seguida, selecionar Imóveis Neste exemplo, vou limpar o meu C: drive.

Agora clique no botão Limpeza do disco e certifique-se de que o Geral é selecionado.

Você verá uma longa lista de categorias de arquivos no seu disco rígido, juntamente com a quantidade de espaço que eles estão usando. Clique em uma categoria para ver uma descrição detalhada. Marque as caixas das categorias que você deseja limpar. A quantidade total de espaço que você vai limpar é exibida abaixo.

Aqui estão algumas categorias que podem libertar uma grande quantidade de armazenamento:
- Arquivos temporários da Internet: Estas são páginas web que foram armazenadas no seu disco rígido para que você possa visualizá-las mais rapidamente no futuro. Excluí-las irá liberar espaço em disco, mas essas páginas web serão carregadas mais lentamente na próxima vez que você as visitar.
- Downloads: Estes são arquivos que você baixou da internet. Muitas vezes, são programas que você já instalou, mas pode haver alguns itens que você queira manter. Vale a pena mover qualquer coisa que você queira manter fora da pasta Downloads antes de marcar esta opção.
- Arquivos Temporários: Estes são dados armazenados por aplicações numa base temporária. Estes ficheiros podem normalmente ser removidos em segurança.
- Ficheiros de instalação anteriores do Windows: Ao instalar uma nova grande atualização do Windows 10, a versão antiga é copiada e armazenada em uma pasta chamada Windows.old. Ela deve ser removida automaticamente após um mês, mas se você tiver pouco espaço em disco, você pode removê-la agora - desde que não haja problemas com a atualização.
Então, o que você deve fazer?
O Windows 10 faz automaticamente o backup da configuração do seu sistema e mantém instantâneos de todos os seus arquivos para sua proteção. Ele faz isso nos bastidores e pode um dia salvá-lo do desastre. Mas com o tempo, os backups podem ultrapassar o seu disco rígido, causando mais problemas do que eles valem. Siga os passos acima para domar os seus backups.
Mas não precisa de utilizar o software de backup da Microsoft - existem muitas alternativas excelentes. Por exemplo, pode utilizar o Acronis True Image para fazer um backup local do disco rígido e o Backblaze para copiar os seus ficheiros para a nuvem, para guarda segura. Consulte estes arredondamentos para obter mais informações e outras alternativas:
- Melhor Software de Backup para Windows
- Melhores Serviços de Backup em Nuvem
Já mencionei anteriormente neste artigo que os arquivos de backup são apenas uma coisa que pode usar o espaço do seu disco rígido. Como você ainda está lendo, tenho certeza que vai querer aprender sobre as outras causas. Confira nosso melhor guia de limpeza de PC que vai ajudá-lo a vencer a batalha pelo espaço em disco.

