Índice
DaVinci Resolve é um excelente software para edição, VFX, SFX e classificação por cores. Como a maioria dos softwares de edição, é preciso muita energia para correr, tornando-o propenso a abrandamentos, falhas e bugs. No entanto, há uma forma de mitigar parte disto, alterando algumas configurações.
Meu nome é Nathan Menser. Sou escritor, cineasta e ator de palco. Tenho 6 anos de experiência em edição de vídeo e, no meu tempo como editor de vídeo, experimentei um software de edição de vídeo lento através dos meus vários equipamentos e configurações.
Neste artigo, vou mostrar-lhe como fazer o DaVinci Resolve correr mais rapidamente, configurando as definições e utilizando diferentes métodos e técnicas de edição.
Método 1: Cache e Localização de Mídia Otimizada
Esta dica está a optimizar as suas pastas de trabalho para estar no seu dispositivo de armazenamento mais rápido. Se você tem um SSD ou M.2, então você não quer estar trabalhando fora de um disco rígido, ou pior ainda um disco externo.
- Abra o projeto definições clicando na engrenagem no canto inferior direito do programa.
- Ir para " Configurações principais". e depois desce até...". pastas de trabalho ”.
- Alterar o destino do " Ficheiros Cache "e"... Galeria de fotografias "para estar no seu dispositivo de armazenamento mais rápido.
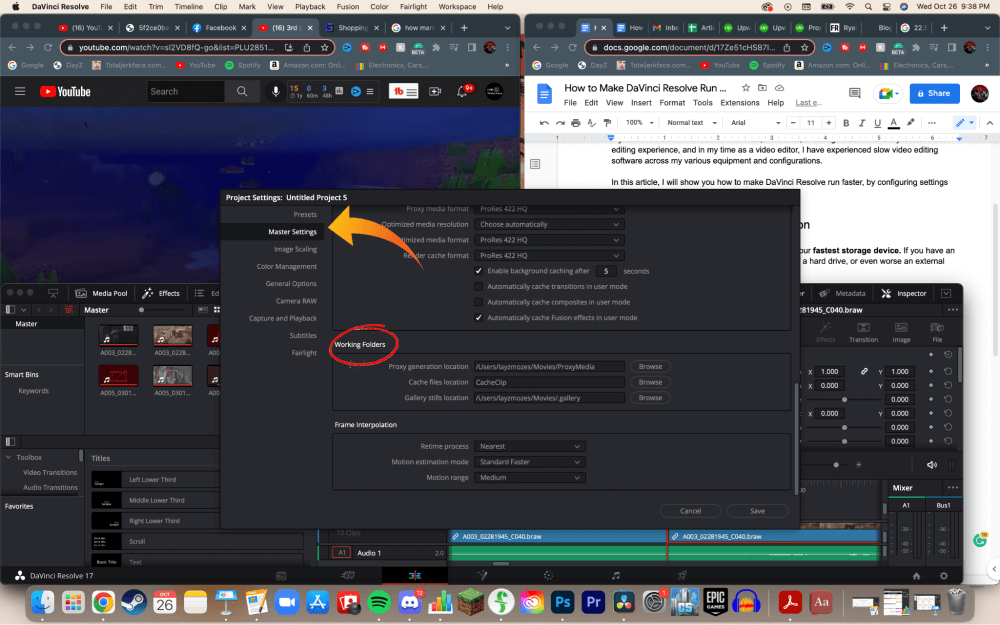
Método 2: Proxies de Mídia Otimizada
- Navegue para o " Mídia " usando a barra de menu horizontal na parte inferior da tela.
- Selecione os clipes que você precisa otimizar na linha do tempo. Clique com o botão direito do mouse sobre eles. e clique em " Gerar Mídia Otimizada Isto faz com que DaVinci Resolve formatar automaticamente os vídeos no tipo de ficheiro correcto.
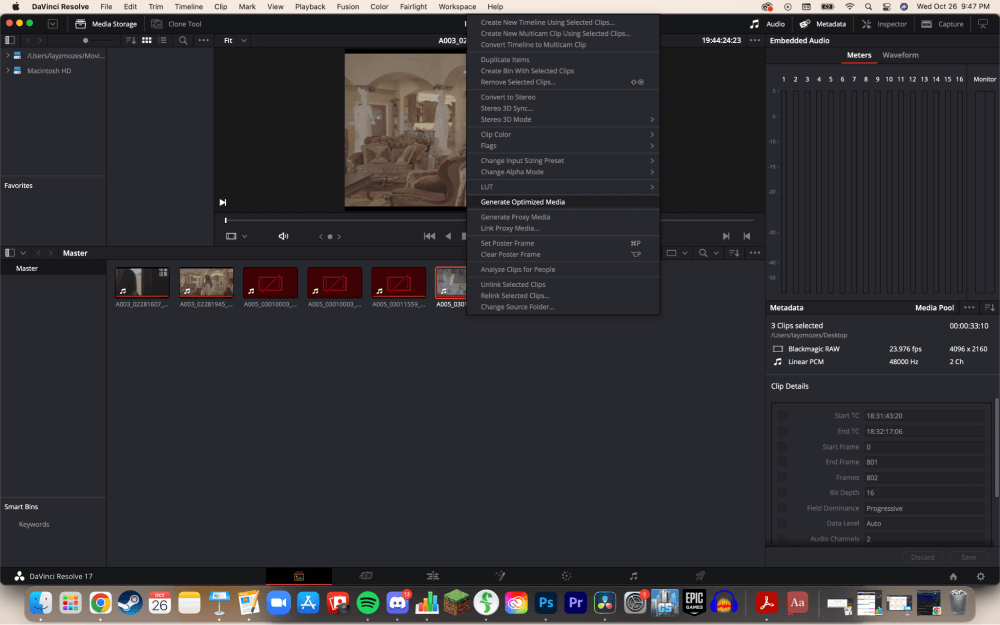
- Vá para as configurações do seu projeto. Selecione " Configurações principais "e depois"... Mídia Otimizada Tente diferentes tipos de arquivo até encontrar configurações que façam o software funcionar sem problemas.
Você também pode optar por usar Proxy Media, qualquer um deles funcionará, dependendo da sua situação.
Método 3: Render Cache
Aceda ao menu de reprodução, seleccionando " Reprodução ", então " Render Cache ", então " Smart DaVinci Resolve renderizará automaticamente os arquivos que precisam ser para facilitar a reprodução do vídeo.
Os vídeos não serão renderizados automaticamente se você estiver editando ativamente um projeto. Uma barra vermelha aparecerá acima dos itens na linha de tempo que estão no processo de renderização. Quando a renderização estiver completa, a barra vermelha ficará azul.
Método 4: Modo Proxy
Este método tornará a reprodução dos seus vídeos mais rápida no software DaVinci Resolve sem fazer uma única alteração nos próprios videoclipes.
- Selecione " Reprodução " da barra superior.
- Escolha " Modo Proxy .”
- Escolha entre duas opções; " Meia Resolução "ou"... Resolução Trimestral .”
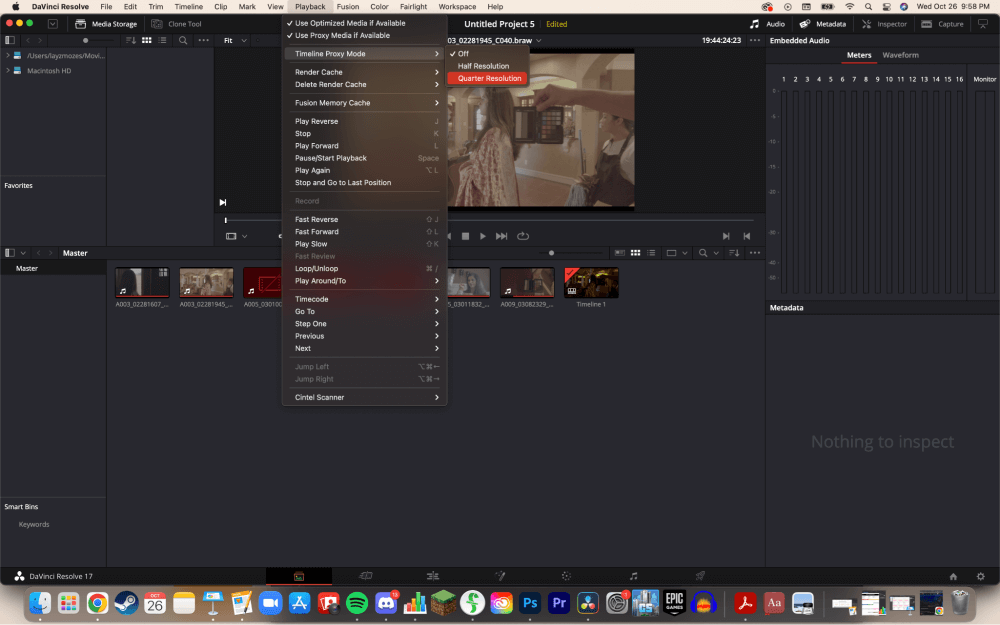
Ao reproduzir imagens de 4k ou superiores, ter isto activado é uma obrigação!
Conclusão
Estas são ótimas maneiras de otimizar o desempenho do DaVinci Resolve. Implementar alguns ou todos estes métodos deve fazer o Resolve funcionar muito mais rápido.
Embora seja importante ter um computador rápido o suficiente para lidar com a resolução do DaVince, lembre-se que uma vez que os arquivos fiquem grandes o suficiente, seu computador começará a lutar, não importa o quão carrancudo seja. Não tenha medo de editar fora dos proxies; até Hollywood faz isso!
Espero que este artigo tenha acelerado o seu software e, consequentemente, o seu fluxo de trabalho. Se acelerou, eu adoraria saber sobre isso! Pode deixar um comentário que me diga o que fez ou não gostou e o que gostaria de ouvir a seguir.

