Índice
Com o advento das mensagens instantâneas, mensagens de texto, chat de vídeo, redes sociais e muito mais, muitos esqueceram o e-mail. No mundo dos negócios, porém, o e-mail ainda é um método crítico de comunicação.
Se você é um usuário regular de e-mail, especialmente para negócios, é importante que seus e-mails pareçam profissionais. Ter uma assinatura profissional na parte inferior de suas mensagens pode ser um longo caminho na formalização de e-mails que você envia para colegas de trabalho, gerentes e clientes.
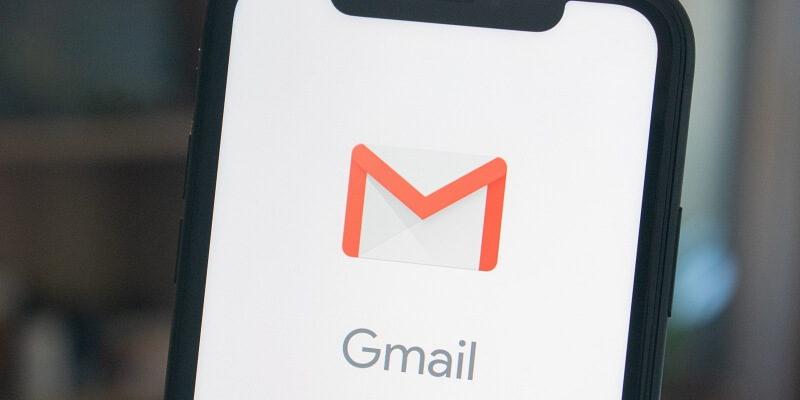
Então como você faz isso? Se você ainda não tem uma assinatura de e-mail, ou você tem uma mas esqueceu como mudá-la, você veio ao lugar certo.
Neste artigo, vamos mostrar-lhe como adicionar ou alterar a sua assinatura de e-mail e fazer com que pareça profissional.
Como Adicionar uma Assinatura no Gmail
Adicionar uma assinatura no Gmail é fácil e pode ser feito rapidamente. Basta usar os seguintes passos:
Passo 1: Ir para as configurações do Gmail
No Gmail, clique no ícone Configurações no canto superior direito da tela.
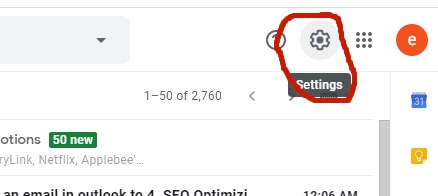
Passo 2: Clique no botão "Ver todas as configurações
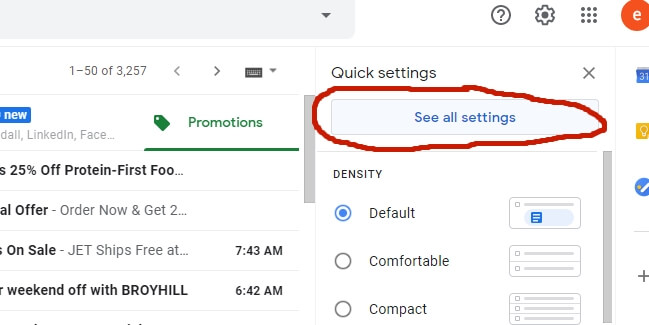
Passo 3: Clique no botão "Criar Novo".
Desça e encontre a seção "Assinatura". Ela estará quase no final da página. Quando estiver lá, clique no botão "Criar Novo".
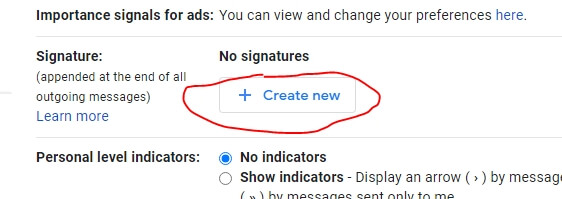
Passo 4: Digite o nome da assinatura
Depois de introduzir o nome, clique no botão "Criar". Eu só usei o meu nome no exemplo abaixo, mas você pode digitar o que quiser.
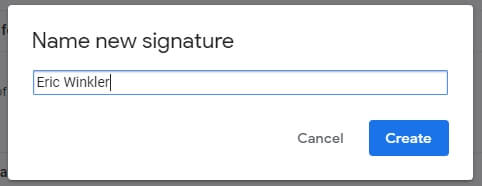
Passo 5: Introduza a sua assinatura
Na janela de texto do lado direito do nome, você pode inserir todas as informações que deseja que estejam em sua assinatura. Você pode formatar o texto e até mesmo adicionar imagens ou links de URL, se desejar.
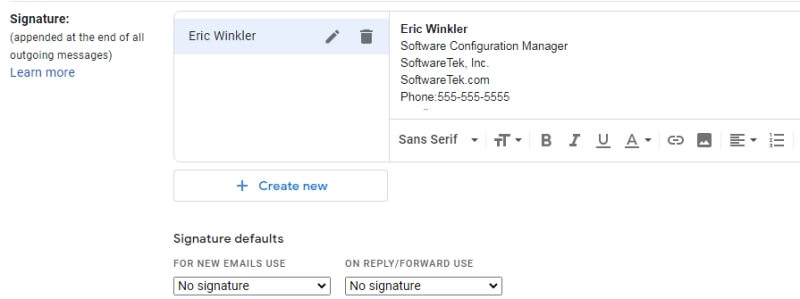
Que informações você deve adicionar para que sua assinatura de e-mail pareça profissional? Veja a seção abaixo para mais detalhes.
Passo 6: Definir os padrões de assinatura
Você precisará selecionar uma assinatura para ser usada para novas mensagens, e uma para responder ou encaminhar mensagens. Você pode adicionar mais de uma, assim você pode escolher diferentes para novas mensagens e responder/encaminhar mensagens. Se você tiver múltiplas assinaturas, todas elas aparecerão na lista suspensa.
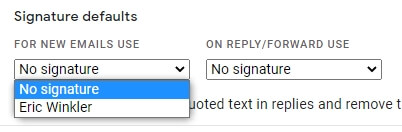
Passo 7: Salvar mudanças
Não se esqueça de ir até ao fundo do ecrã e guardar as suas alterações. Assim que o tiver feito, está feito.
Como actualizar a sua assinatura do Gmail
Talvez você precise atualizar sua assinatura quando receber um novo número de contato ou cargo. Talvez você queira mudá-lo para parecer mais profissional. Seja como for, se você não gostar do aspecto da sua assinatura, não se preocupe. É fácil de modificar.
Para atualizá-lo, basta seguir os mesmos passos que foram usados para criar o novo. Quando você chegar à seção de assinatura em suas configurações (Passo 2), clique no nome, depois faça as alterações na janela de texto no lado direito.
É muito simples. Não se esqueça de ir ao fundo da página e salvar suas configurações.
Como fazer sua assinatura do Gmail parecer profissional
Existem várias maneiras de fazer a sua assinatura de e-mail parecer profissional. Comece com o seu nome completo, seguido por informações que dizem respeito ao seu trabalho ou posição.
1. nome
Você provavelmente quer usar o seu nome formal em vez de qualquer apelido ou nomes abreviados, a menos que você tenha um ambiente de trabalho mais casual ou clientes.
2. título
Forneça o seu título de emprego. Isto pode ser crítico, especialmente para destinatários que podem não conhecê-lo bem ou que não tenham trabalhado com você no passado.
3. nome da empresa
Se você trabalha para uma empresa, diga-lhes para quem você está trabalhando. Se você não trabalha para uma empresa específica, você pode colocar "Empreiteiro Independente" ou "Desenvolvedor Freelancer".
Ao adicionar informações da empresa, você pode querer adicionar o logotipo de sua empresa. Pergunte se sua empresa tem um formato padrão para assinaturas de e-mail.
4. certificações
Você pode querer listar quaisquer certificações que você ou sua empresa tenham. Algumas certificações vêm com um logotipo ou símbolo que você também pode adicionar.
5. informações de contato
Forneça formas alternativas para que o seu destinatário o contacte. Adicione o seu número de telefone, website comercial ou qualquer outra informação de contacto. Também pode incluir o seu endereço de e-mail, mesmo que este já esteja na mensagem da secção "De". Não custa tê-lo onde alguém o possa encontrar facilmente.
6. informações sobre as redes sociais
Você pode considerar a criação de links para qualquer conta profissional de mídia social, como o LinkedIn.
7. foto
A inclusão de uma foto sua é opcional, embora possa ser bom para as pessoas verem com quem estão se comunicando. Apenas certifique-se de usar uma foto com aparência profissional.
O que você não deve incluir na sua assinatura do Gmail
Não exagere. Adicionar demasiada informação tornará a sua assinatura desorganizada e difícil de ler. Se estiver cheia de informação que ninguém quer saber, há uma boa hipótese de o destinatário a ignorar por completo.
Você verá às vezes as pessoas incluírem uma citação favorita na assinatura do Gmail. Eu evitaria acrescentar algo assim, a menos que seja um lema ou slogan que sua empresa usa. Citações com opiniões, políticas ou controversas podem ofender alguém - e o local de trabalho não é onde você quer fazer isso.
Evite fazer a sua assinatura do Gmail distrair. Não a torne tão apelativa que a tire do corpo da sua mensagem de e-mail.
A assinatura deve fornecer informações que dizem às pessoas quem você é, o que você faz, para quem você trabalha, como contatá-lo, e talvez por que eles podem confiar em você. Nada disso deve diminuir a sua mensagem.
Por que preciso de uma assinatura de e-mail para o Gmail?
As assinaturas de e-mail dão um ar de profissionalismo às suas comunicações. São uma parte vital da sua mensagem, mesmo que sejam preenchidas automaticamente antes de carregar no botão enviar.
Uma boa assinatura de e-mail economiza tempo. Se você enviar muitos e-mails, adicionar seu nome e informações no final automaticamente pode economizar muita frustração e confusão.
Também evita que você esqueça de fornecer suas informações de contato, o que pode acontecer quando você está com pressa de enviar uma mensagem vital.
Finalmente, uma assinatura do Gmail fornece consistência. Ele envia as mesmas informações, corretamente, sempre. Você já se preocupou se forneceu o número de telefone correto ou se seu destinatário não saberá de quem é seu e-mail?
O seu endereço de e-mail pode ser muito diferente do seu nome verdadeiro. Uma assinatura de e-mail no Gmail assegura que o destinatário sabe de quem vem a mensagem.
Palavras Finais
As assinaturas de e-mail podem ser uma parte vital das suas mensagens Gmail. Elas fornecem informações importantes sobre você e dão aos leitores maneiras alternativas de contatá-lo. Elas economizam tempo ao preencher o essencial para você automaticamente. Finalmente, elas garantem que você envie consistentemente as mesmas informações para todos os seus destinatários.
Depois de configurar a sua assinatura de e-mail para o Gmail, não se esqueça de a rever frequentemente e de a manter actualizada sempre que alguma das suas informações for alterada.
Espero que este artigo o tenha ajudado a desenhar a sua assinatura de e-mail profissional no Gmail. Por favor, sinta-se à vontade para nos contactar com quaisquer perguntas ou comentários.

