Índice
A pasta de inicialização do Windows era uma parte integrante do Windows que remonta ao Windows 95. Nas versões anteriores do Windows, a pasta de inicialização era facilmente acessível. Qualquer programa ou software dentro seria executado automaticamente por padrão quando você inicializasse o Windows 10.
Nas versões anteriores do Windows, a pasta de arranque do Windows executava um script em lote que continha uma lista de programas que seriam executados automaticamente juntamente com o sistema operativo Windows.
No passado, os utilizadores modificavam o ficheiro de script em lote utilizando um editor de texto para incluir programas personalizados prontos a utilizar sempre que o Windows arrancava.
O Windows decidiu adicionar uma interface gráfica dedicada ao seu sistema operativo para deixar de utilizar linhas de comando e scripts em lote para personalizar a pasta de arranque.
Embora o Windows tenha mudado completamente a forma de incluir vários programas para serem executados durante a inicialização, a pasta de inicialização ainda está presente no Windows 10.
Como aceder à pasta de arranque do Windows 10
Nas versões anteriores do Windows, a pasta de arranque do Windows pode ser facilmente localizada no menu Iniciar. A pasta de arranque contém programas instalados no computador e está definida para ser executada automaticamente sempre que o computador é ligado.
No entanto, quando o Windows 8 foi lançado, o menu Iniciar foi totalmente removido do sistema operativo, o que suscitou muitas críticas e feedback negativo por parte dos utilizadores de longa data do Windows. Por este motivo, o menu Iniciar foi adicionado de novo pouco depois do lançamento do Windows 10. Agora, existem duas pastas de arranque no Windows 10, que estão localizadas em locais diferentes.
Aceder à pasta de arranque do Windows 10 utilizando o Explorador de Ficheiros do Windows
Para aceder à pasta de arranque no Windows 10, deve primeiro ativar a opção 'Mostrar ficheiros ocultos Para o fazer, siga o guia abaixo.
- Prima o botão Tecla Windows + S no seu computador e procure por Painel de controlo .
- Depois disso, clique em Aberto para lançar o Painel de controlo .
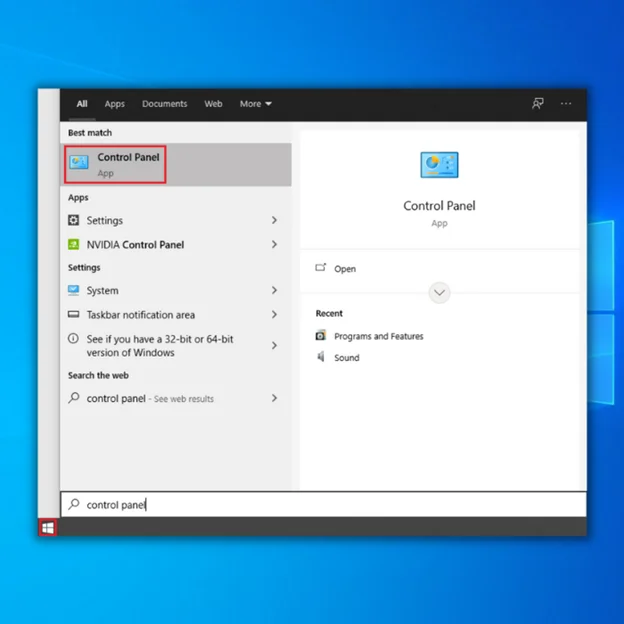
3) No Painel de Controlo, clique em Opções do Explorador de Ficheiros .

4) Por fim, clique no botão Ver e certifique-se de que o separador ' Mostrar ficheiros, pastas e unidades ocultas ' é Ativado.

Depois de ativar esta opção no Windows 10, pode localizar a pasta de arranque do Windows 10.
Para aceder ao Pasta de arranque de todos os utilizadores ,' consulte o guia abaixo.
- Prima o botão Tecla Windows + S no seu computador e procure por Explorador de ficheiros Opções .
- Depois disso, clique em Aberto .

3) No menu lateral, clique em Disco local (C:) ou a unidade onde Janelas os ficheiros de instalação são instalados.
4) Agora, clique no botão Dados do programa pasta.
5) Na pasta Program Data, clique no botão Microsoft e, em seguida, a pasta Janelas pasta.
6) Por fim, clique em Menu Iniciar> Programas> Arranque .

Para aceder ao Pasta de arranque dos utilizadores actuais ', siga os passos abaixo para o orientar no processo.
- Prima o botão Tecla Windows + S no seu computador e procure por Explorador de ficheiros .
- Depois disso, clique em Aberto .

3) No menu lateral, clique em Disco local (C:) ou a unidade onde Janelas os ficheiros de instalação são instalados.
4. em seguida, clique no botão Utilizadores e selecionar o nome de utilizador do utilizador que pretende aceder à pasta de arranque.
5 Por fim, navegue pelas seguintes pastas App Data> Roaming> Microsoft> Windows> Menu Iniciar> Programas> Arranque.

Agora pode personalizar os programas na pasta de arranque do Windows 10 que pretende executar sempre que o Windows é iniciado no seu computador.
Aceder à pasta de arranque utilizando o comando Executar
Uma maneira mais fácil de acessar a pasta de inicialização do Windows 10 é pular diretamente para a pasta usando o comando shell. Para usar o comando Executar, confira o guia abaixo.
- Prima o botão Tecla Windows + S no seu computador e procure por ' Correr .'
- Depois disso, clique em Aberto para lançar o Executar comando .

3) Por último, digite Shell:arranque comum para aceder a ' Pasta de arranque de todos os utilizadores ' e digite Shell:arranque para ' Pasta de arranque do utilizador atual .'

Ativar e desativar programas de arranque no Windows 10
Suponha que quer uma forma mais fácil de gerir os seus programas de arranque no Windows 10. Nesse caso, pode utilizar o Gestor de Tarefas para ativar e desativar programas executados automaticamente durante o arranque do Windows.
- Imprensa CTRL + ALT + DEL no seu computador para abrir o menu de seleção.
- Depois disso, clique em Gestor de tarefas .
- Dentro do Gestor de Tarefas, clique no botão Arranque tab.
4) Por último, clique com o botão direito do rato no programa que pretende alterar e seleccione ' Ativar ou Desativar. '

Em alternativa, também pode personalizar os seus programas de arranque através das Definições do Windows. Para o fazer, siga os passos abaixo.
- Prima o botão Tecla Windows + I para abrir as Definições do Windows no seu computador.
- Em seguida, clique em Aplicações .

3) Por fim, clique em Arranque no menu lateral e seleccione os programas que pretende incluir ou excluir da execução no arranque.

Gerir o arranque noutras versões do Windows
Se não estiver a executar o Windows 10 no seu sistema, pode gerir os seus programas de arranque utilizando o MSConfig, uma vez que o separador Arranque não se encontra no Gestor de Tarefas.
O Gestor de Tarefas é uma ferramenta integrada no Windows utilizada para controlar o comportamento do sistema quando este arranca e permite-lhe modificar os programas que devem ser executados quando liga o computador.
Confira o guia abaixo para usar o MSConfig para gerenciar seus programas de inicialização.
- Imprensa a Tecla Windows + R no seu computador para iniciar o Caixa de comando Executar .
- Depois disso, digite msconfig e carregar em Entrar .
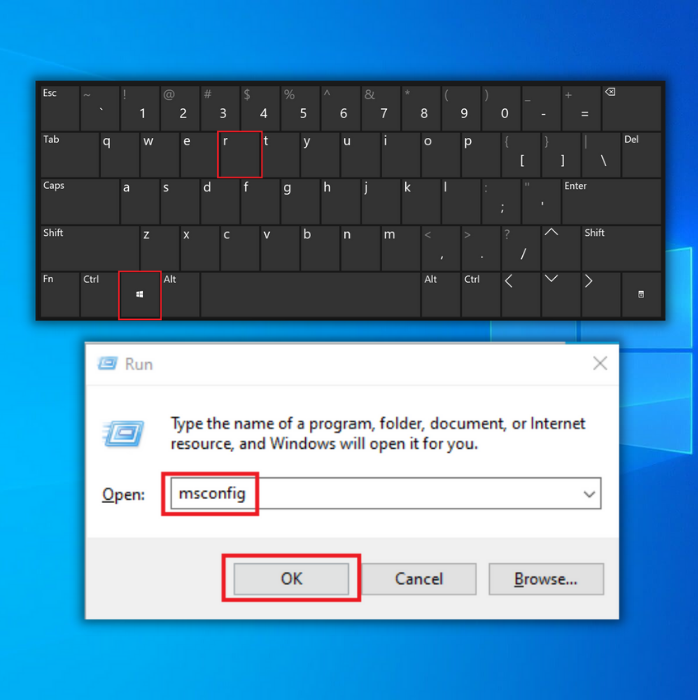
3) Por fim, clique no botão Arranque separador no interior MSConfig, e pode adicionar ou remover programas que seriam executados durante Janelas arranque.
Em resumo, o Windows fez um excelente trabalho ao facilitar aos utilizadores a gestão do arranque do Windows 10.
Em comparação com a edição manual de scripts em lote, a interface gráfica do utilizador é mais fácil para os utilizadores não técnicos.
Lembre-se de que alguns programas da lista de arranque podem ser essenciais para que o Windows funcione corretamente. Outros, como o iTunes, podem não ser essenciais para um arranque. A alteração destes programas pode afetar positiva ou negativamente o desempenho do computador.
Ferramenta de reparação automática do Windows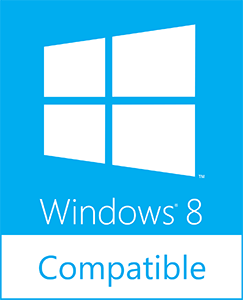 Informações sobre o sistema
Informações sobre o sistema - O seu computador está atualmente a executar o Windows 8
- A Fortect é compatível com o seu sistema operativo.
Recomendado: Para reparar os erros do Windows, utilize este pacote de software; Fortect System Repair. Esta ferramenta de reparação foi comprovada para identificar e corrigir estes erros e outros problemas do Windows com uma eficiência muito elevada.
Descarregar agora Fortect System Repair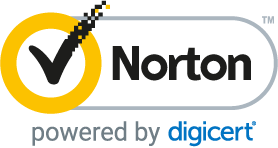
- 100% seguro, tal como confirmado pelo Norton.
- Apenas o seu sistema e hardware são avaliados.
Perguntas mais frequentes
Posso apagar a pasta de arranque no Windows?
Sim, pode, mas sugerimos vivamente que evite fazê-lo. Ao eliminar a Pasta de arranque, todas as aplicações e itens do seu arranque desaparecerão, incluindo programas de arranque essenciais, como o Windows Defender, deixando o seu computador vulnerável a vírus.
Onde está a minha pasta de arranque do Windows?
Na maioria dos casos, a pasta de arranque no Windows está localizada neste caminho: C:\ProgramData\Microsoft\Windows\Start Menu\Programs\StartUp. Pode aceder à Pasta de Arranque de 3 formas. Primeiro, pode clicar manualmente no caminho da Pasta de Arranque; segundo, pode utilizar a pesquisa do Windows através do Explorador de Ficheiros; por último, pode aceder à Pasta de Arranque através da Linha de Comandos.
Porque é que a pasta de arranque do Windows está vazia?
Pode haver várias razões para este problema, mas tente lembrar-se primeiro se adicionou algum programa à pasta. Embora muitas pessoas utilizem o Gestor de tarefas ou as Definições para configurar aplicações de arranque, a pasta de arranque está vazia.
Além disso, existem duas pastas de arranque. A outra funciona ao nível do sistema, enquanto a primeira se destina a utilizadores individuais. Provavelmente, adicionou o programa a uma, mas agora está à procura da outra, e a pasta de arranque do Windows aparece vazia.
Qual é a localização da pasta de arranque no Windows 10?
A pasta de arranque do Windows 10 está localizada no seguinte local:
C:\Usuários[Nome de usuário]\AppData\Roaming\Microsoft\Windows\Start Menu\Programs\Startup
Para aceder à pasta de arranque, pode
Prima a tecla Windows + R para abrir a caixa de diálogo Executar, escreva "shell:startup" na caixa e prima Enter. Isto abrirá a pasta de arranque numa nova janela.
Navegue para a localização manualmente abrindo o Explorador de ficheiros, clicando no separador "Ver" no friso e marcando a caixa "Itens ocultos" no grupo "Mostrar/ocultar". Em seguida, vá para a localização indicada acima.
Nota: Substitua "[Nome de utilizador]" pelo seu próprio nome de utilizador do Windows.
Qual é a diferença entre a pasta de arranque pessoal e as pastas de arranque do utilizador atual?
A pasta de arranque pessoal é uma pasta especial disponível apenas para o utilizador atual, enquanto a pasta de arranque do utilizador atual está disponível para todos os utilizadores do computador. A localização da pasta de arranque pessoal é "C:\Utilizadores[nome de utilizador]\AppData\Roaming\Microsoft\Windows\Start Menu\Programs\Startup," enquanto a localização da pasta de arranque do utilizador atual é "C:\ProgramData\Microsoft\Windows\StartMenu\Programas\Iniciar".

