Índice
Para aceder às fotografias do iCloud no seu Mac, inicie sessão na mesma Apple ID que utiliza para o seu iCloud e depois sincronize a sua biblioteca em "System Settings" (Definições do sistema). Assim que tiver acesso às fotografias do iCloud no seu Mac, estas serão automaticamente actualizadas à medida que tira e adiciona mais fotografias.
Sou Jon, um especialista em Mac e proprietário de um MacBook Pro 2019 e iPhone 11 Pro Max. Sincronizei as fotos do iCloud do meu iPhone para o meu Mac e fiz este guia para lhe mostrar como.
Com o iCloud, você pode sincronizar facilmente fotos de todos os seus dispositivos Apple para garantir que você possa acessá-las facilmente a qualquer hora e em qualquer lugar. Este guia descreve como sincronizar fotos do iCloud no seu Mac, portanto, continue lendo para saber mais.
Configure a sua biblioteca de fotos iCloud
Você precisará configurar sua conta para sincronizar facilmente suas fotos com sua biblioteca de fotos iCloud. Isso garantirá que suas imagens sejam facilmente acessíveis no seu Mac, dispositivo iOS ou através de sua conta através de um navegador de internet. Siga estes passos:
Antes de começar, certifique-se de que seu Mac está conectado na mesma conta iCloud (ID da Apple) onde você armazena suas fotos.
Por exemplo, uso o meu iPhone como a minha câmara principal e sincronizo todas as fotografias que tiro para o meu iCloud. Estou ligado à mesma conta iCloud no meu Mac.
Passo 1 Verifique se o seu Mac está atualizado e executando a versão mais recente do MacOS. Verifique se está atualizado abrindo o menu Apple e selecionando "System Preferences" (ou "System Settings" se você tiver o MacOS Ventura) no menu suspenso.
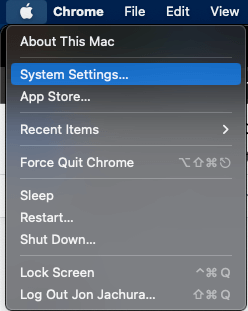
Clique em "Geral" no lado esquerdo da janela, depois selecione "Atualização de Software".
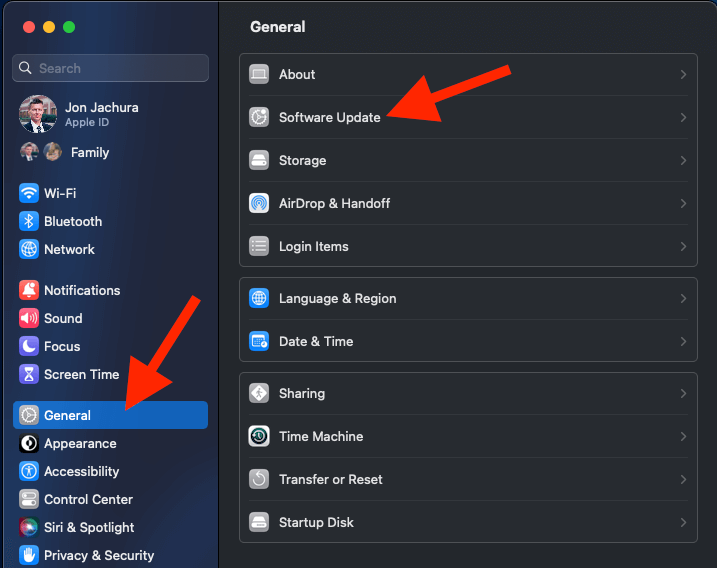
Passo 2 : Quando o seu Mac estiver atualizado, reabra "Preferências do Sistema" ou "Configurações do Sistema".
Passo 3 : Clique no seu nome com "Apple ID" abaixo dos ícones disponíveis e, em seguida, clique em "iCloud".
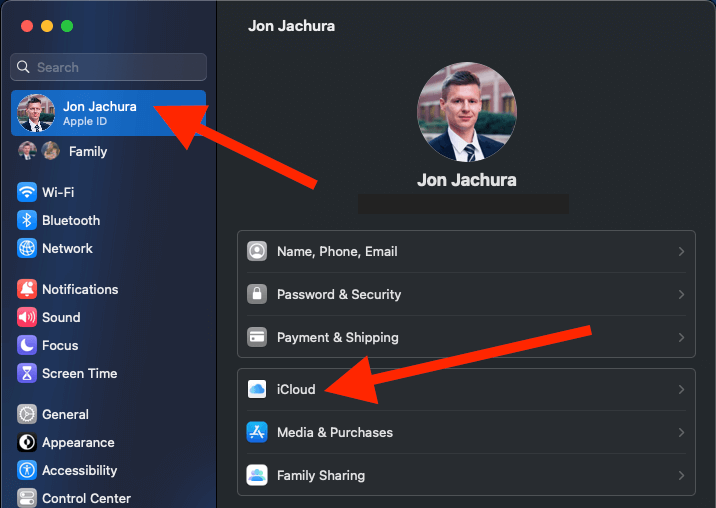
Passo 4 : A seguir, marque as caixas ao lado das categorias que deseja sincronizar com a sua conta iCloud.
Passo 5 : Marque a caixa ao lado de "Fotos" para sincronizar a sua biblioteca de fotos automaticamente.
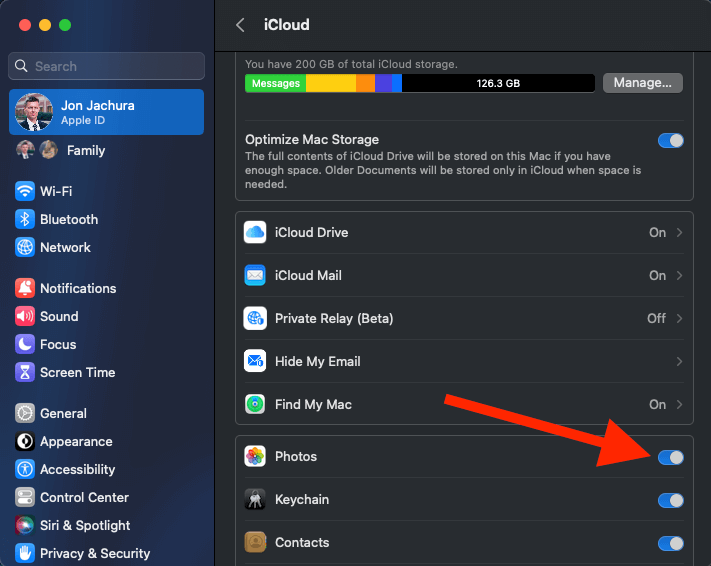
Passo 6 Se você quiser economizar espaço em disco no seu Mac, marque a caixa ao lado de "Otimizar armazenamento".
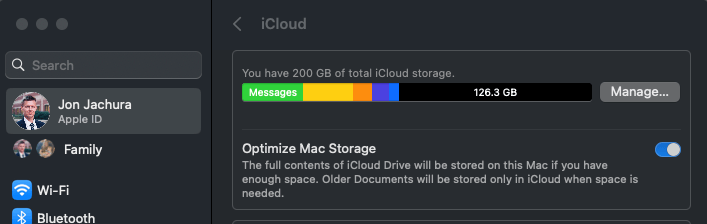
Passo 7 : Ao selecionar esta opção, seu Mac moverá parte dos seus dados para a nuvem, desde que você tenha espaço em sua conta.
Passo 8 : Quando marcar a caixa ao lado de "Fotos", seu Mac começará a carregar sua biblioteca de fotos para a biblioteca de fotos iCloud. Este processo pode demorar um pouco se você tiver uma grande coleção de fotos ou uma velocidade de internet mais lenta.
Para pausar o processo de upload, basta abrir o aplicativo Fotos, clicar em "Fotos", depois escolher "Momentos".
Aceda às fotos do iCloud no seu Mac
Depois de sincronizar o seu dispositivo com a sua conta iCloud, pode aceder facilmente a eles no seu Mac. Para os visualizar regularmente, basta abrir a aplicação Fotos no seu Mac.
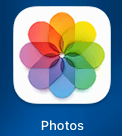
O seu Mac será automaticamente actualizado à medida que adiciona novas fotografias ao iCloud, desde que não faça pausas nos carregamentos, tenha espaço de armazenamento suficiente e tenha uma ligação à Internet. Logo após tirar novas fotografias no iPhone, elas serão sincronizadas com a sua conta iCloud e com o seu Mac.
Se você precisa atualizar sua conta iCloud para acomodar mais armazenamento, siga estes passos:
Passo 1 Clique em "iCloud", depois seleccione "Manage".
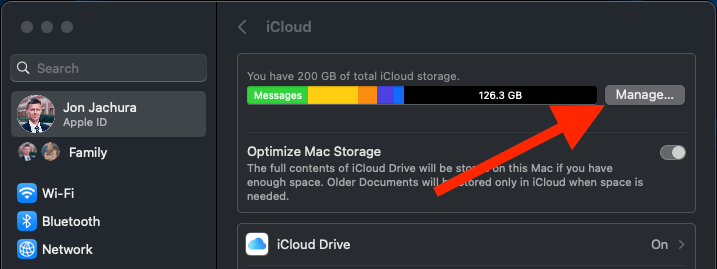
Passo 2 : Clique em "Mudar plano de armazenamento" ou "Comprar mais armazenamento" para visualizar ou atualizar seu plano de armazenamento atual.
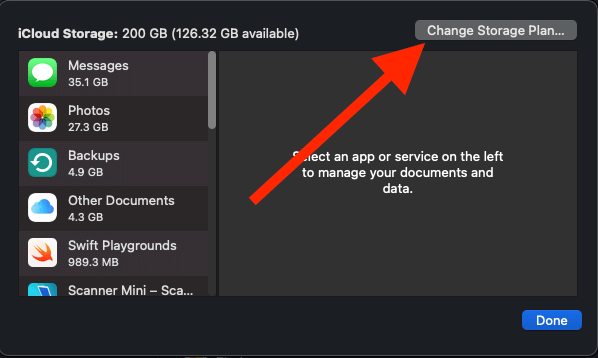
Alternativamente, você sempre pode acessar as suas fotos no seu Mac usando um navegador da web. Entre na sua conta iCloud no "icloud.com" para gerenciar e acessar as suas fotos.
Gerencie facilmente fotos do seu Mac
Depois de ativar a Biblioteca de Fotos iCloud no seu Mac, você pode precisar gerenciar e organizar suas fotos. Você pode excluir, organizar e exportar fotos do seu Mac usando o aplicativo Photos e sua Biblioteca de Fotos iCloud.
Se estiver a trabalhar com os 5 GB de armazenamento gratuito do iCloud, não se esqueça de prestar atenção à rapidez com que se enche. Desta forma, pode assegurar-se de que as suas preciosas memórias são guardadas e não as perderá se algo acontecer ao dispositivo em que as capturou.
FAQs
Aqui estão algumas outras perguntas que você pode querer saber sobre o uso do iCloud.
O iCloud está livre?
Os usuários Apple podem desfrutar de até 5GB de armazenamento gratuito. Depois disso, você precisa pagar por armazenamento adicional. Existem vários planos, e os planos mínimos começam em $0,99 por mês por 50 GB e sobem com base no tamanho do plano.
Posso aceder às fotos do iCloud sem um Mac ou dispositivo iOS?
Sim, você pode acessar as suas fotos iCloud sem um Mac ou dispositivo iOS (iPhone, iPad, iPod, etc.). Basta usar um navegador para acessar as suas fotos e baixar ou classificar as imagens. Abra o navegador, depois digite "icloud.com" na barra de busca. Entre na sua conta iCloud, depois clique em "Fotos".
Conclusão
Quer pretenda criar uma experiência fotográfica perfeita em todos os dispositivos Apple ou simplesmente queira aceder facilmente às fotografias no seu Mac, o processo é simples. Basta iniciar sessão na sua conta iCloud e sincronizar fotografias para o seu Mac (ou saltar este passo e utilizar um browser da Web em vez disso) e pode aceder convenientemente às suas fotografias no seu Mac.
Qual é a sua forma de aceder a fotografias iCloud no seu Mac?

