Índice
Não, não há uma opção de ponto no painel de personagens. Eu sei, esse é o primeiro lugar que você verificaria porque eu fiz exatamente o mesmo.
Muitas pessoas podem achar inconveniente não ter as balas prontas a usar, mas na verdade, você pode adicioná-las usando o atalho do teclado tão rapidamente quanto você faria em um documento de palavras. Pessoalmente, gosto de como posso adicionar formas aleatórias como balas.
Existem diferentes maneiras de adicionar balas, incluindo o atalho do teclado, a ferramenta Glyphs e as ferramentas de forma. Você pode adicionar pontos de bala clássicos ou balas de fantasia à sua lista em apenas alguns passos.
Neste tutorial, vou analisar três métodos para adicionar pontos de bala no Adobe Illustrator.
Vamos mergulhar.
Nota: todas as capturas de tela deste tutorial são tiradas do Adobe Illustrator CC 2022 versão Mac. Windows ou outras versões podem parecer diferentes. Os usuários de Windows alteram o Opção chave para Alt .
Método 1: Atalho de Teclado
A maneira mais fácil de adicionar balas ao texto é sem dúvida usar o atalho do teclado Opção + 8 No entanto, o atalho só funciona quando a ferramenta Tipo está ativa. Se você simplesmente selecionar o texto usando a ferramenta Seleção e usar o atalho do teclado, você não seria capaz de adicionar balas.
Então como é que funciona?
Passo 1: Use a ferramenta Tipo para adicionar texto, se já tiver o texto pronto, basta copiá-lo e colá-lo na placa de arte.
Por exemplo, vamos adicionar balas a esta lista de sabores de sorvete.
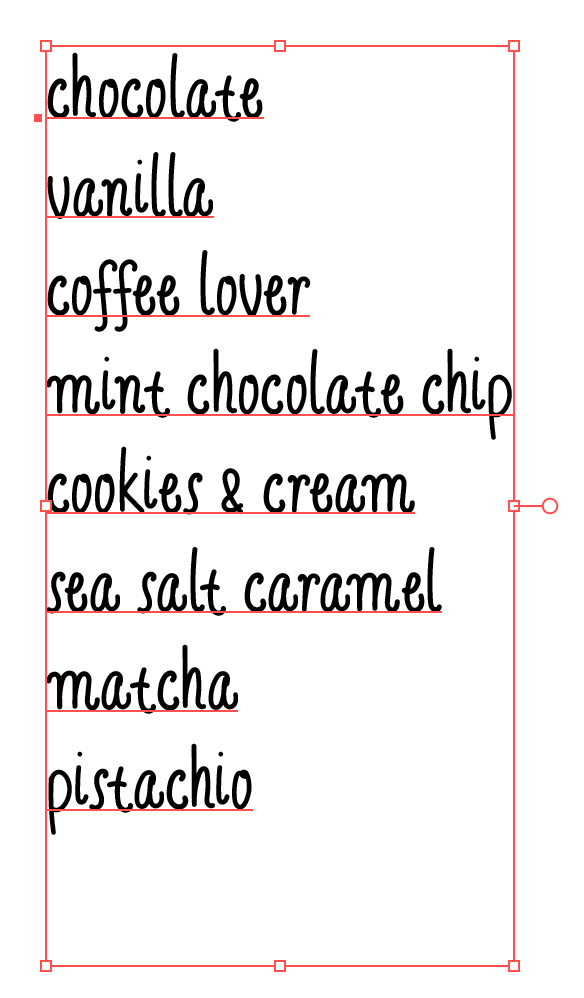
Passo 2: Com a Ferramenta Tipo ativa, clique na frente do texto e pressione Opção + 8 para adicionar um ponto de bala.
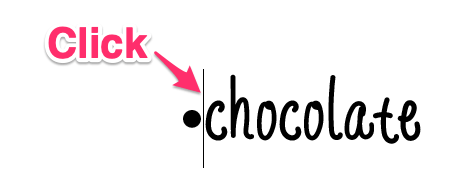
Repita o mesmo passo para o resto.
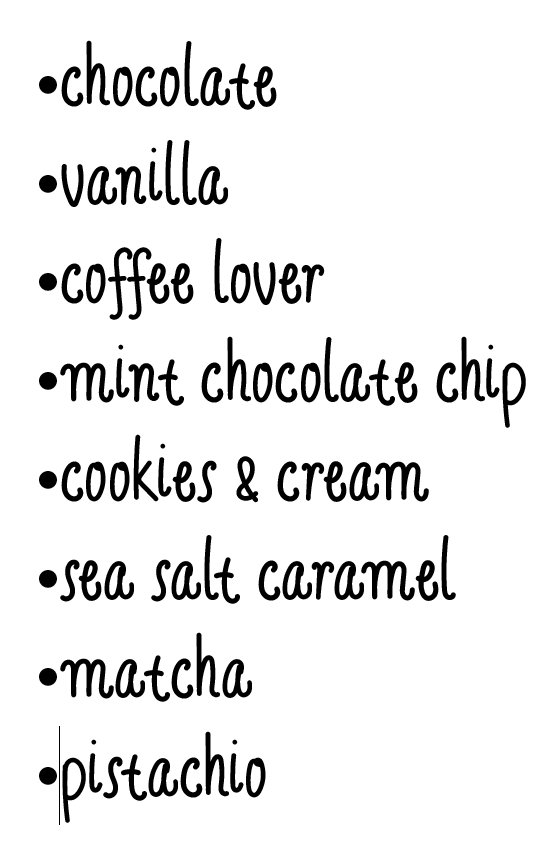
Como você pode ver, não há muito espaço entre o texto e a bala, você pode acertar o Tab chave para adicionar algum espaço.
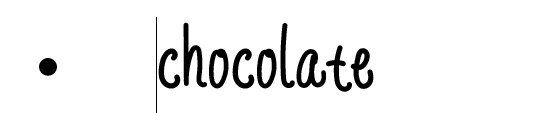
Você pode ajustar o espaço entre a bala e o texto a partir do painel Tabs.
Como ajustar o ponto de bala
Passo 1: Abra o painel Tabs a partir do menu suspenso Janela > Tipo > Tabs .
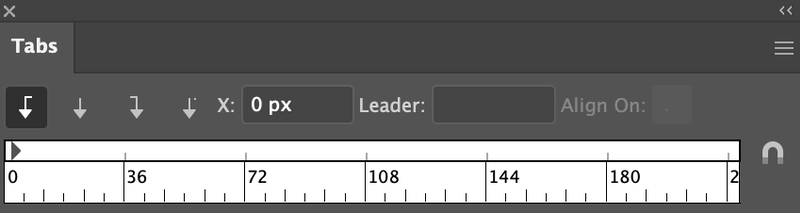
Passo 2: Selecione os pontos e o texto. Altere o X valor a cerca de 20 px. Acho que é uma distância muito boa.
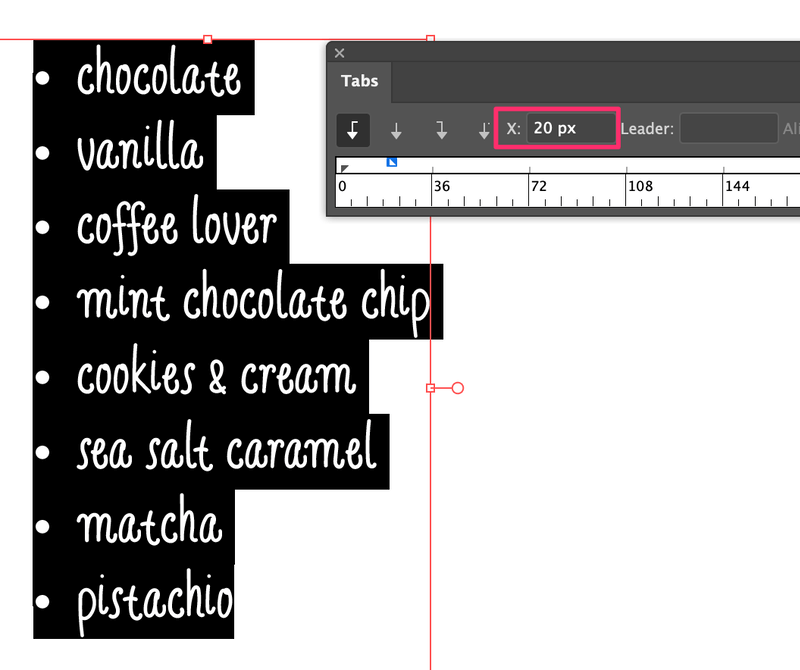
Método 2: Ferramenta Glyphs
Se você não quer um ponto clássico como uma bala, você também pode escolher outros símbolos ou números do painel Glyphs. Vou mostrar como adicionar números a uma lista no Adobe Illustrator como um exemplo.
Passo 1: Acrescente texto ao quadro de arte. Vou usar o mesmo texto do Método 1.
Passo 2: Abra o painel Glyphs a partir do menu suspenso Janela > Tipo > Glyphs .
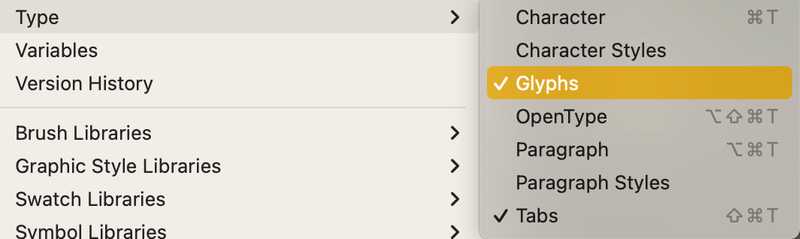
Passo 3: Selecione a ferramenta Tipo na barra de ferramentas e clique na frente do texto onde você quer adicionar uma bala. Algumas letras, símbolos e números aparecerão no painel Glyphs. Você pode mudar a fonte. Por exemplo, mudei-a para emoji.
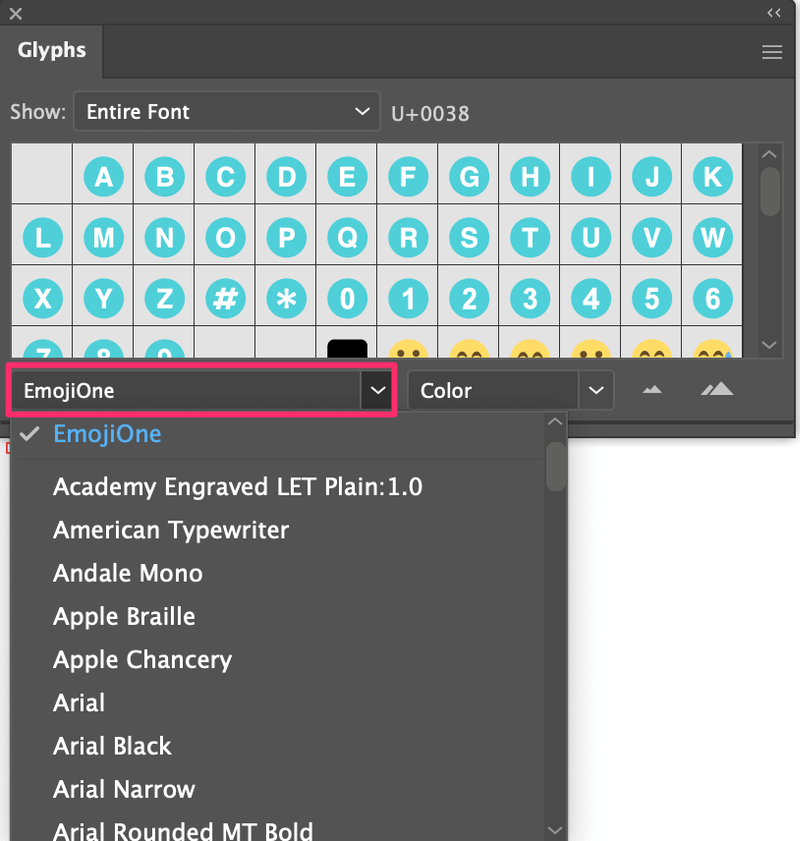
Passo 4: Clique duas vezes no glifo que você quer adicionar como uma bala e ele vai aparecer na frente do texto. Por exemplo, eu cliquei em 1.
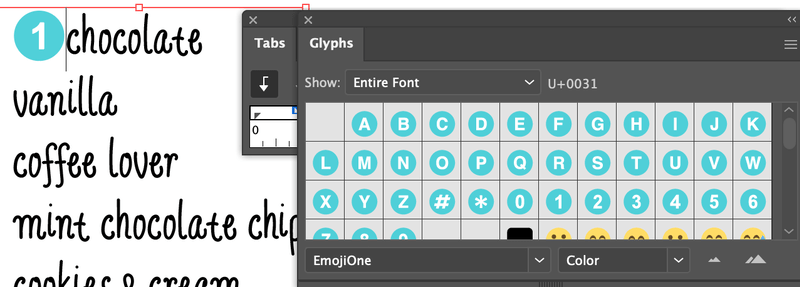
Repita o mesmo passo para adicionar balas ao resto da lista.
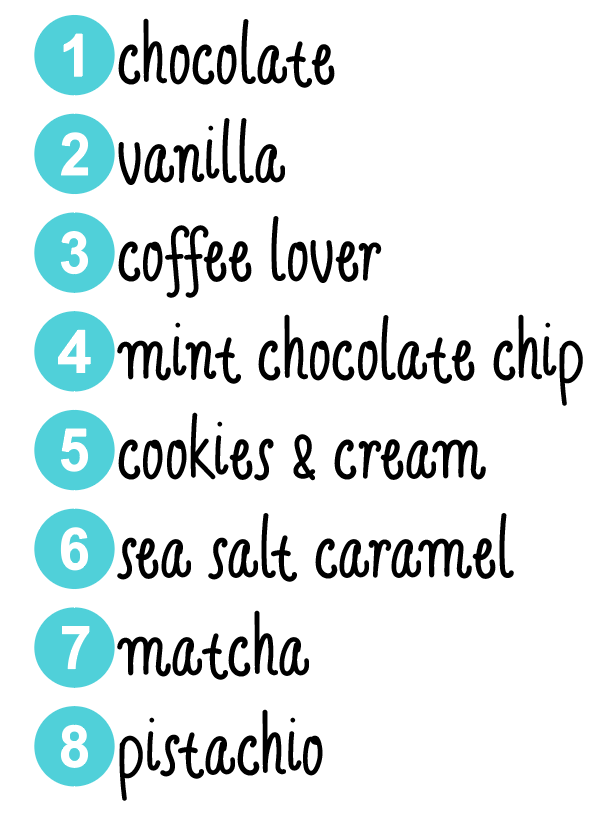
Você também pode adicionar espaço usando o Tab chave.
Método 3: Criar Balas do Rastro
Você pode adicionar qualquer forma como uma bala. Tudo que você precisa fazer é criar uma forma ou escolher uma forma, e colocá-la na frente do texto em uma lista.
Passo 1: Crie uma forma ou mesmo um ícone vetorial. Obviamente, você pode criar um círculo usando a Ferramenta Elipse também, mas vamos tentar outra coisa. Por exemplo, você adiciona os ícones do sabor na frente do texto.
Passo 2: Coloque a forma na frente do texto.
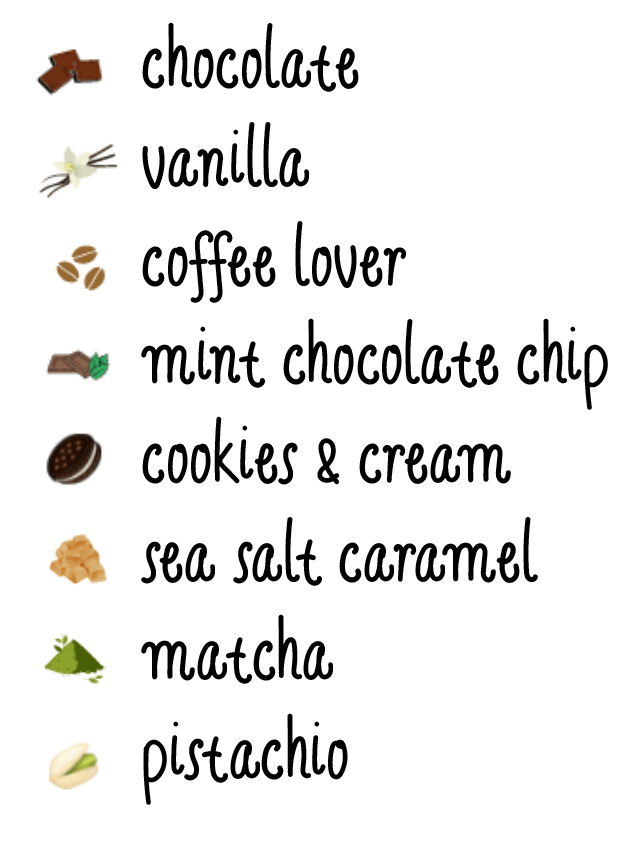
Você pode usar a ferramenta de alinhamento para alinhar a forma e o texto. É uma boa idéia alinhar verticalmente as balas também.
Conclusão
Eu diria que os Métodos 1 e 2 são métodos "padrão". O Método 1 é a melhor maneira de adicionar balas clássicas a uma lista, enquanto que você pode usar o Método 2 para adicionar balas com números ou símbolos.
No entanto, eu sempre gosto de fazer algo diferente, então o Método 3 é apenas uma idéia bônus que eu queria compartilhar com você. Sempre que você tiver vontade de fazer uma lista chique, sinta-se à vontade para seguir.

