Índice
A transição pode levar o seu projecto a um nível final, limitar os cortes de salto no seu projecto e fazê-lo parecer profissional e surpreendente. A forma mais fácil é clique com o botão direito do mouse entre os dois clipes e aplique a transição padrão que é uma transição de dissolução cruzada.
Sou o Dave, um editor de vídeo profissional. Utilizo o Adobe Premiere Pro desde os meus 10 anos de idade. Tenho utilizado e aplicado transições internas e externas ao meu projecto ao longo dos anos.
Neste artigo, vou explicar como adicionar transições entre os seus clips, como adicionar transições a múltiplos clips ao mesmo tempo, como definir o tempo padrão para a sua transição, como alterar a sua transição padrão, e finalmente como instalar predefinições de transição.
Como Adicionar Transições entre Clips na Premiere Pro
A transição é como uma ponte que une um clip a outro. Leva-nos de um clip a outro. Você pode facilmente viajar dos Estados Unidos ao Canadá em seu projeto com transições. Você pode mostrar o tempo passando com a transição, e usar a transição para fazer uma imagem desaparecendo. Doce, certo?
Existem várias maneiras de adicionar uma transição ao seu projeto. Note que nós temos transições de áudio e vídeo.
A maneira mais rápida é clique com o botão direito do mouse entre os clipes clique em Aplicar Transição por Defeito A transição padrão para o Vídeo é Dissolver Cruz e Poder Constante para Audio in Premiere Pro.
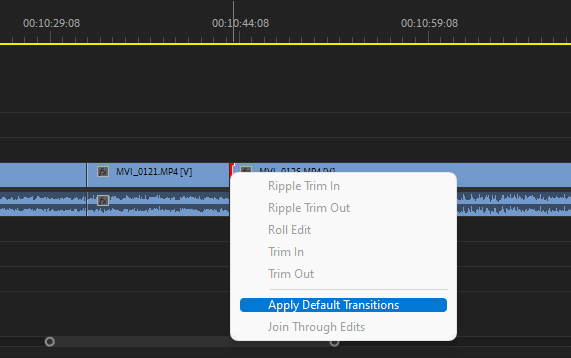
E para o áudio, a transição lentamente desaparecerá de um áudio para outro.
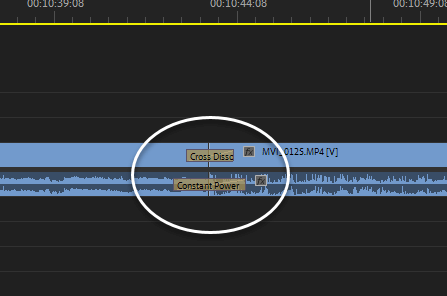
Premiere Pro tem muitas transições internas que você pode optar por aplicar aos seus clips. Para acessá-los, vá para o seu Efeitos Navegue por eles, e procure o que melhor se adapta ao seu projeto.
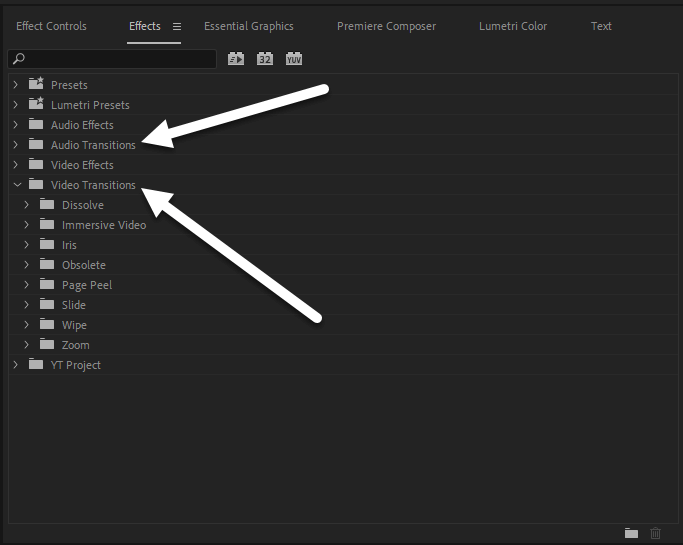
Para aplicá-lo em seu clipe, clique e segure a transição preferida e arraste-o para o clipe, no meio, no início, no fim. Em qualquer lugar!
Por favor, não use transições em excesso, pode ser frustrante e muito aborrecido para os espectadores. A maioria das transições de câmera planejadas para o tempo são melhores até mesmo um corte de salto é ótimo.
Como Adicionar Transições a Múltiplos Clips de Uma Só Vez
Adicionar transições para mais de 20 clipes pode ser cansativo e frustrante. Você terá que aplicar a transição para cada clip, um após o outro. Mas, Premiere Pro nos entende, tudo o que você precisa é apenas destacar todos os clipes para os quais você deseja aplicar transições e pressionar CTRL + D para aplicar a transição.
Note que isto só vai aplicar a transição padrão a todos os clipes. Mas é útil.

Como definir o tempo padrão para a transição na Premiere Pro
Você notaria que minhas transições não são mais que 1,3 segundos. É assim que eu as quero, rápidas e afiadas. Você pode escolher alongar ou encurtar a sua clicando na transição e puxando-a para fora ou para dentro.
O tempo padrão é de cerca de 3 segundos, você pode alterar o tempo padrão simplesmente indo para Editar> Preferências> Linha do tempo.
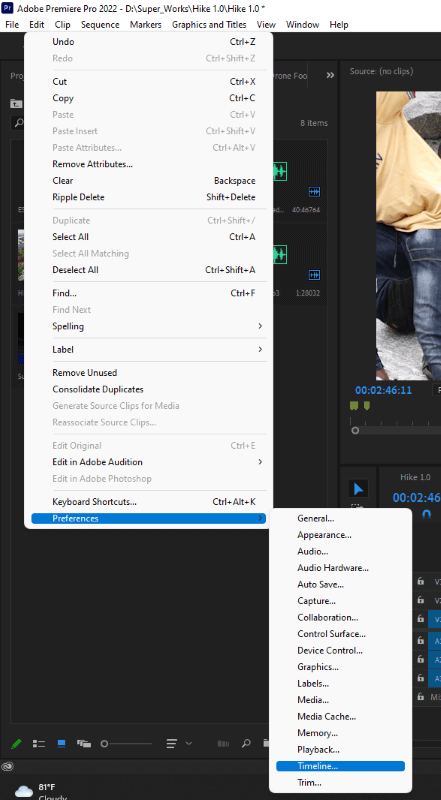
Você pode mudar o Transição de Vídeo Duração Predefinida Também pode alterar o tempo para a transição de áudio. Como quiser.
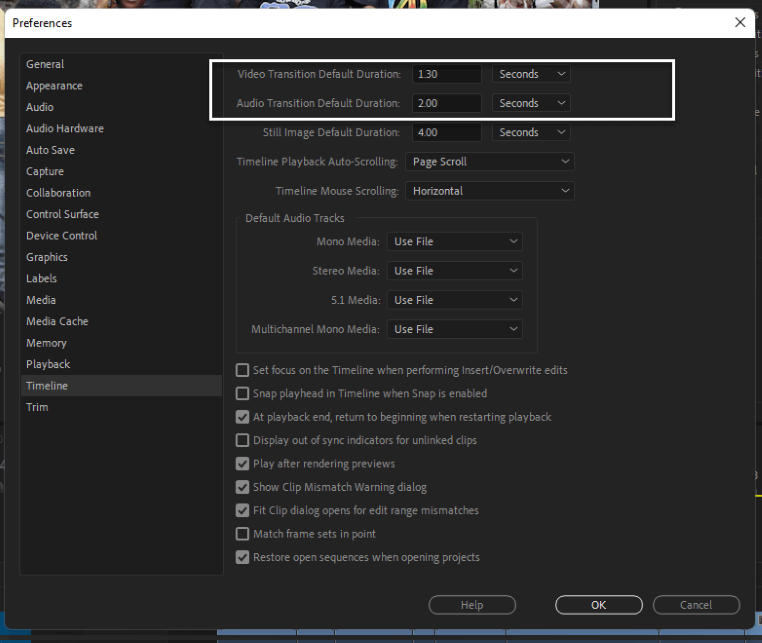
Como alterar a transição padrão na Premiere Pro
Então eu disse que a transição padrão para Video é Cross Dissolve e para Audio é Constant Power. Você pode mudá-los. Tudo o que você tem que fazer é ir para Painel de Efeitos , situar a transição que você quer definir como padrão, clique com o botão direito do mouse sobre ele e selecione Definir como transição predefinida .
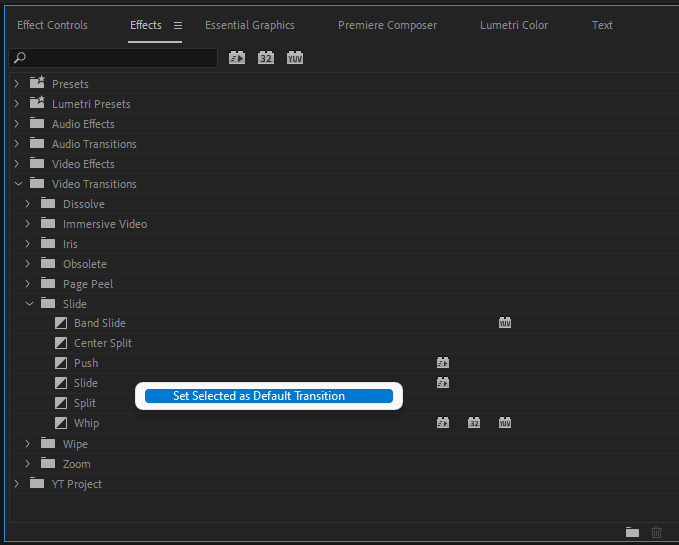
Você pode fazer isso também para a Transição de Áudio. Premiere Pro realmente facilita a vida, não é? Sim, eles fazem!
Como instalar as predefinições de transição
Se você não está satisfeito com as transições no Premiere Pro, você pode optar por comprar algumas transições externas predefinidas e instalá-las. Algumas delas realmente valem o dinheiro. Você pode comprar dos elementos Envato e Videohives, entre outros.
A maioria deles vem junto com seu tutorial sobre como usá-los. Mas geralmente, você pode apenas clique com o botão direito do mouse sobre a pasta Presets e, em seguida, selecione Predefinições de Importação Localize e importe as transições. Você as verá aparecer sob a pasta de predefinições, você pode usá-las como quiser.
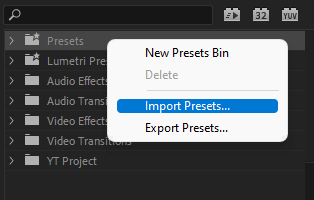
Conclusão
Eu sou um defensor do uso de atalhos de teclado, isso acelera o trabalho e limita o tempo que você usa para arrastar e pairar com o seu mouse. Para adicionar apenas a transição de vídeo padrão, você clica entre os dois clipes e pressiona Ctrl + D.
Para aplicar apenas a transição de áudio padrão, você segue o mesmo processo e, desta vez, pressiona Ctrl + Turno + D. Estes atalhos são aplicáveis no Windows, mas devem ser o mesmo processo com Mac apenas com diferenças de teclado.
Você precisa da minha ajuda na aplicação da transição em seu projeto? Coloque-o na seção de comentários abaixo. Eu estarei lá para fornecer uma solução para ele.

