Índice
Adicionar legendas aos seus vídeos com o Final Cut Pro é uma tarefa relativamente fácil e pode ajudar a alargar o seu público enquanto enriquece a sua experiência de visualização.
Muitos espectadores potenciais das redes sociais não vêem ou não podem ver vídeos com o som ligado. Uma pesquisa recente descobriu que 92% dos americanos vêem vídeos com o som desligado em seus telefones, e são muito mais propensos a ver um vídeo até o final se ele tiver legendas.
E como 1 em cada 8 adultos americanos tem perda auditiva em ambos os ouvidos (fonte), seria uma pena excluir completamente um pouco mais de 30 milhões de pessoas de desfrutar do seu filme.
Da mesma forma, adicionar legendas em línguas estrangeiras também pode alargar o seu público ao mundo, embora envolva a etapa adicional de tradução.
Mas, falando como um editor de vídeo de longa data, posso dizer que as legendas às vezes desempenham um papel importante em sua história. Por exemplo, às vezes explicar o que está na tela é uma parte necessária do drama, ou a piada. E às vezes um pouco de diálogo é impossível e adicionar um subtítulo é apenas o Band-Aid necessário.
Seja qual for a razão, estar confortável com o básico de adicionar legendas é uma dessas habilidades essenciais de edição de vídeo, então vamos começar!
Principais Leilões
- Você pode adicionar uma legenda a qualquer momento no Final Cut Pro, selecionando Legendas do Editar Menu, então Adicione a legenda, ou pressionando Controle C.
- Você pode mover as legendas arrastando e soltando-as como se fosse um videoclipe.
- Você pode formatar suas legendas clicando nelas e usando o Inspector para fazer mudanças.
A diferença subtil entre subtítulos e legendas
As pessoas às vezes usam as palavras "legendas" e "legendas" de forma intercambiável, mas, tecnicamente, há uma diferença: as legendas mostram o diálogo falado, mas assumem que o espectador pode ouvir tudo o resto. As legendas assumem que o som está completamente desligado.
Então, se o som do assassino do machado afiando sua lâmina é crítico para entender o que está prestes a acontecer a seguir, você adicionaria uma "legenda" (não um "subtítulo") que diz algo como "sons de afiação de lâmina assassina".
Enquanto você pode pensar que a adição de legendas poderia ser feita adicionando caixas de texto ou Títulos As legendas são diferentes. Elas são sempre colocadas em cima de tudo o resto no seu vídeo, incluindo títulos ou outros textos.
E o que realmente faz de uma legenda (ou subtítulo) uma legenda é que os seus espectadores podem ligá-los ou desligá-los enquanto assistem ao seu filme, enquanto Títulos são parte de o teu filme.
Então O Final Cut Pro não trata as legendas de forma diferente das legendas Como tal, o Final Cut Pro apenas se refere às "legendas" mais amplas (não às mais estreitas) nas suas opções de menu.
Portanto, usaremos também a palavra "legendas" neste artigo, mesmo que utilizemos as ferramentas de legendas para criar legendas.
Como criar uma nova legenda no Final Cut Pro
Clique para colocar o seu Playhead (a linha branca vertical realçada pela seta verde na imagem abaixo) onde você deseja iniciar uma legenda, e então selecione " Adicionar Legenda " do Editar (veja a seta vermelha na captura de tela abaixo).
Atalho de Teclado: Pressionar Opção C irá adicionar uma nova legenda onde quer que o seu escumador esteja.
Depois de seleccionar " Adicionar Legenda " (ou pressionando Opção C ) aparecerá uma pequena caixa roxa (marcada pela seta verde na captura de tela abaixo) e uma caixa de diálogo (a Editor de legendas ) aparecerá logo abaixo dele. Esta caixa permite que você digite o que quiser que a legenda diga.
No exemplo abaixo digitei "Estou caminhando aqui".
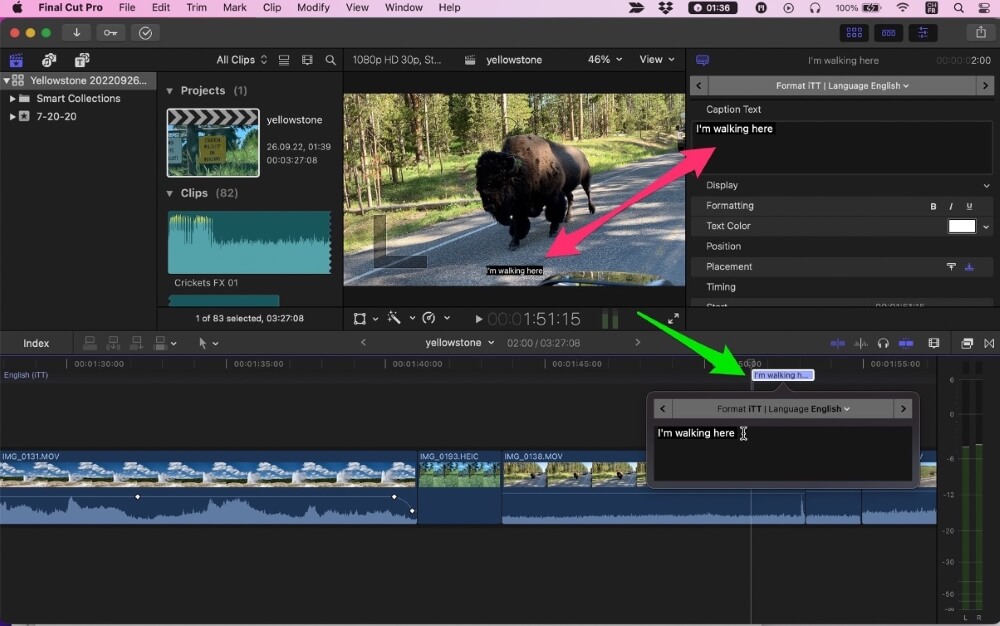
Note que este texto também aparece (como mostrado pelas setas vermelhas) no Inspector (se tiver isso aberto) na parte superior direita da sua janela, e no seu Visualizador .
Dica: Você pode editar o texto em qualquer legenda a qualquer momento, simplesmente clicando duas vezes sobre ele.
Movendo suas legendas no Final Cut Pro
As legendas são automaticamente anexadas ao videoclipe onde foram criadas. Isto é útil porque se você decidir se mover em torno de seus clipes, as legendas irão com eles.
Mas você pode mover um título apenas clicando, segurando-o e arrastando-o. Note que você pode mover títulos para a esquerda e para a direita, mas eles sempre ficam em sua própria fila no topo da sua janela da linha do tempo.
Para aumentar o tempo que a legenda permanece no ecrã, clique na margem direita da legenda (o seu ponteiro deve mudar para a Trim Para encurtar o clipe, arraste para a esquerda.
Dica: Você pode apagar uma legenda a qualquer momento, clicando nela e pressionando Eliminar .
Caption Standards
As legendas, como os arquivos de filmes exportados, vêm em uma variedade de formatos padrão da indústria. Lembre-se, as legendas - ao contrário do texto ou títulos - é uma camada opcional que alguém que assiste ao YouTube ou Netflix pode optar por adicionar ou não.
Como tal, tem de haver alguma coordenação entre programas de edição de vídeo como o Final Cut Pro e as plataformas que finalmente mostram os vídeos.
O Final Cut Pro suporta atualmente três padrões de legenda: iTT , SRT e CEA608 .
YouTube e Vimeo podem trabalhar com os dois iTT e SRT padrões, enquanto o iTunes gosta de iTT e os favores do Facebook SRT . CEA608 é o formato padrão para a transmissão de vídeo, e muitos websites. Mas, como os arquivos de filmes exportados, os formatos vêm e vão e empresas como o YouTube podem mudar suas preferências ou opções de legenda.
O resultado final é que você deve se perguntar onde quer que seu filme seja visto, e verificar com essa plataforma qual o padrão de legenda que eles preferem.
Formatando as suas legendas no Final Cut Pro
Para alterar o aspecto das suas legendas, clique em qualquer legenda (ou seleccione um grupo de legendas) e dirija a sua atenção para a Inspector (Se o Inspector não é visível, pressione o botão Inspector botão de alternância destacado pela seta vermelha na captura de tela abaixo).
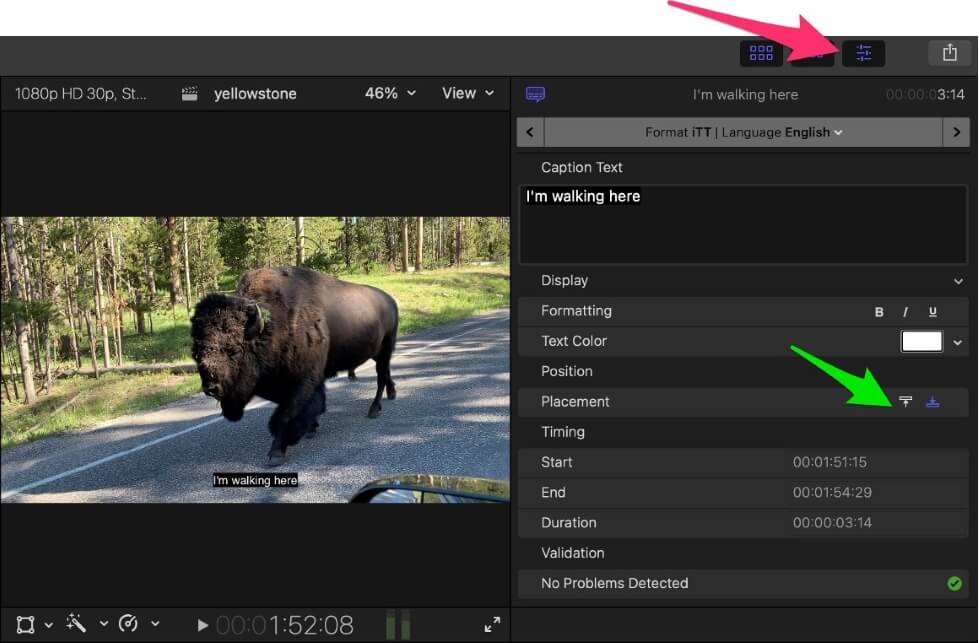
No topo do Inspector você verá o texto atual ("Estou caminhando aqui") em sua legenda.
Abaixo está uma barra cinza que lhe diz qual é o padrão que a legenda está usando (no nosso exemplo é iTT ) e a sua língua (inglês).
Se você quiser mudar o padrão de legenda, clique na barra cinza e selecione "Editar Funções" no menu suspenso. Uma caixa de diálogo irá aparecer que lhe permitirá adicionar uma nova "Função de Legenda" e escolher um novo padrão de legenda. Como a navegação entre diferentes funções no Final Cut Pro é sua própria habilidade, eu o encorajo a rever o Guia do Usuário Final Cut Pro aqui para mais informações.
Abaixo da barra cinza está o texto da sua legenda, que você pode editar à vontade e uma lista de opções de formatação que dependerá do padrão de legenda que você estiver usando.
No nosso exemplo, usando o iTT Embora as legendas sejam convencionalmente brancas, isto dá-lhe a possibilidade de as alterar se o branco tornar difícil a leitura em algumas cenas.
Você também pode colocar suas legendas na parte superior ou inferior do seu vídeo, clicando no botão Colocação (veja a seta verde na imagem acima), e você pode editar manualmente os tempos de início/parada e duração da legenda nos campos logo abaixo disso.
Dica: Você pode encontrar uma lista muito útil de padrões e melhores práticas para formatar suas legendas. aqui .
O Futuro do Seu Legendado
Cobrimos o básico de legendagem no Final Cut Pro, mas há muito mais que pode ser feito.
Por exemplo, você pode adicionar "faixas" adicionais de legendas ao adicionar idiomas, e você pode importar arquivos de legendas se você tiver contratado um serviço de terceiros para transcrever seu diálogo.
Você também pode experimentar com os diferentes padrões de legenda. O CEA608 standard, por exemplo, oferece muito mais opções de formatação, incluindo mais controlo sobre o local onde o seu texto é apresentado. Permite até ter duas legendas diferentes no ecrã ao mesmo tempo, em cores diferentes, o que pode ser útil quando duas pessoas estão a falar no ecrã.
Por isso encorajo-vos a começar a adicionar legendas aos vossos filmes!

