Índice
Quer acelerar significativamente o seu trabalho no Lightroom? Utilizar predefinições é uma excelente forma de o fazer! Além disso, é mais fácil manter uma aparência consistente quando se edita.
Olá! Eu sou Cara e no meu trabalho como fotógrafa profissional, descobri que as predefinições são inestimáveis. Com um clique, posso adicionar qualquer número de definições à minha imagem para aplicar uma edição instantânea.
O Lightroom vem com algumas predefinições básicas, mas elas rapidamente se tornam limitadas à medida que você desenvolve seu estilo como fotógrafo. Veja como adicionar ou instalar predefinições no Lightroom para que você possa personalizar sua experiência de edição!
Nota: os screenshots abaixo são retirados da versão Windows do Lightroom Classic. Se você estiver usando a versão Mac, eles terão um aspecto ligeiramente diferente.
Como adicionar/importar predefinições ao Lightroom Classic
O primeiro passo é baixar e descompactar o arquivo predefinido, e depois você pode importar a predefinição para o Lightroom.
Quer esteja a comprar predefinições ou a descarregar um pacote gratuito da Internet, receberá um ficheiro zip com as suas novas predefinições. Navegue para o seu downloads para descompactar o arquivo baixado.
Estou a usar o Windows 11 e apenas faço duplo clique no ficheiro zip para o abrir. Na parte superior, clico na opção para Extrair Tudo Uma janela se abre perguntando onde eu gostaria de salvar os arquivos extraídos. Navegue até onde você gostaria de salvar seus arquivos e pressione Extracto.
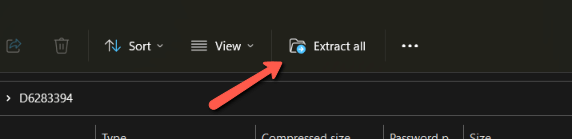
Depois de extrair todos os arquivos, siga os passos abaixo para adicionar/instalar a predefinição no Lightroom.
Passo 1: Abra o Lightroom Classic (a versão desktop). Pressione D para ir para o Desenvolver ou clique em Desenvolver na barra de menu no canto superior direito.
À esquerda, por baixo do navegador, verá um painel predefinido. Se estiver fechado, clique na pequena seta para a esquerda da palavra Predefinições para abrir o menu drop-down.
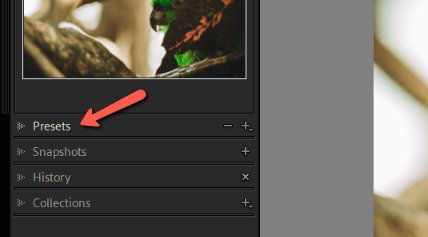
Para adicionar uma nova predefinição, clique no sinal de mais no lado direito do painel de predefinições.
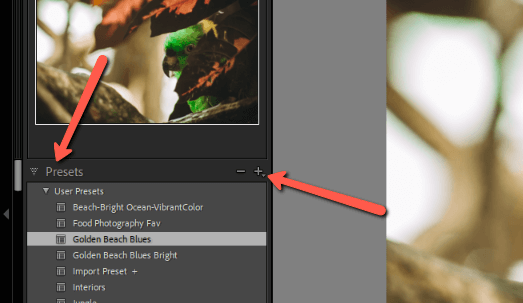
Passo 2: Escolha a opção de Predefinições de Importação.
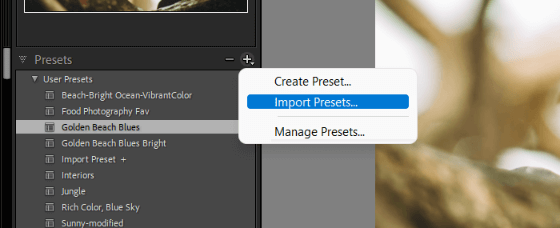
Uma caixa de diálogo será aberta para que você possa selecionar os arquivos predefinidos. Navegue até onde você salvou suas predefinições. Você deve vê-los marcados como um arquivo XMP.
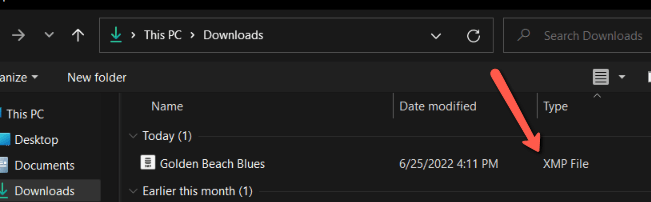
Passo 3: Selecione a predefinição ou selecione múltiplo, segurando Turno enquanto clica no primeiro e último ficheiro da linha. Depois carrega em Importar .
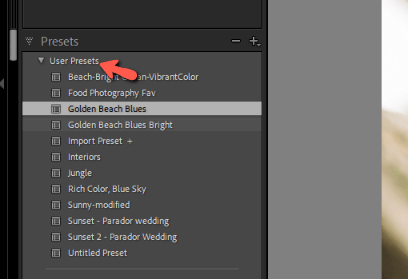
Então você deve ver a nova predefinição em Pré-definições do usuário no painel de predefinições.
É canja!
Como baixar/instalar predefinições no Lightroom Mobile App
O download de predefinições na aplicação móvel Lightroom também é bastante simples. Siga os passos abaixo para instalar predefinições no Lightroom Mobile.
Passo 1: Descompacte e salve os arquivos descompactados em um local acessível.
Passo 2: Abra o aplicativo Lightroom no seu telefone e escolha uma foto na sua biblioteca.
Passo 3: Toque no botão Predefinições que aparece na parte inferior da tela.

Passo 4: Toque nos três pontos que aparecem no canto superior direito do seu ecrã e seleccione Predefinições de Importação .
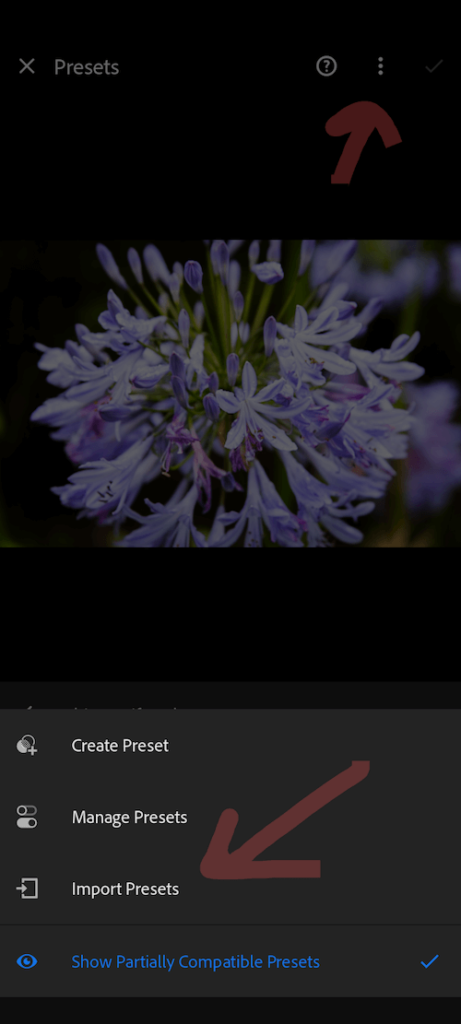
A partir daí, navegue para onde quer que tenha guardado as suas predefinições.
Passo 5: Escolha os arquivos desejados e importe-os para o aplicativo. Eles aparecerão em um novo grupo no Predefinições e você pode usar a aba Gerir Predefinições opção para organizá-los como quiseres.
Calma, camponês!
Curioso para saber mais sobre as predefinições do Lightroom? Veja este artigo sobre como criar as suas próprias predefinições aqui.

