Índice
Adoro o Adobe Illustrator e já o uso há 10 anos, mas por falar na ferramenta de apagar, devo dizer que não é uma ferramenta fácil para iniciantes.
Pode ficar bastante confuso, especialmente quando você não consegue apagar mesmo quando já escovou a imagem muitas vezes. E então você percebe que essa não é a ferramenta certa para apagar uma imagem.
Dependendo do que exatamente você quer apagar, parte de uma imagem, ilustração, forma ou caminhos, há diferentes ferramentas para apagar no Adobe Illustrator.
As duas ferramentas populares para apagar são Eraser Tool e Scissors Tool, mas elas nem sempre funcionam em tudo, às vezes você pode ter que fazer uma máscara de recorte para apagar.
Neste tutorial, vou mostrar como apagar no Illustrator usando diferentes ferramentas e quando usar quais.
Vamos mergulhar!
3 Maneiras de Apagar no Adobe Illustrator
Nota: as capturas de tela são retiradas do Adobe Illustrator CC 2021 versão Mac. Windows ou outras versões podem parecer diferentes.
1. ferramenta de apagar
Você pode usar a Eraser Tool para apagar traços de pincel, caminhos de lápis ou formas vetoriais. Basta selecionar a Ferramenta Borracha ( Turno + E ) da barra de ferramentas, e pincelar as áreas que você quer apagar.
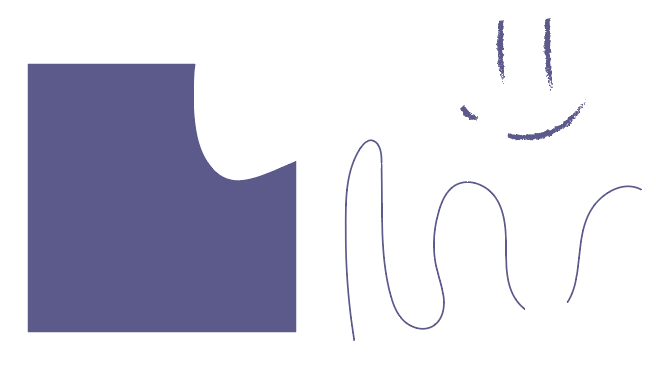
Quando você apaga no caminho ou forma, você está dividindo-os em diferentes partes. Você será capaz de mover ou editar os pontos de ancoragem. Como você pode ver, quando eu seleciono o caminho do lápis que eu usei a ferramenta de apagar para quebrar, ele mostra seus pontos de ancoragem e eu sou capaz de editá-lo.
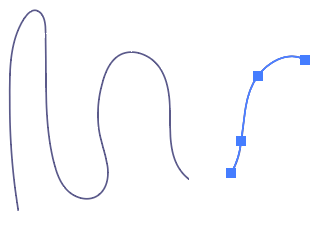
2. ferramenta tesoura
A Ferramenta Tesoura é ótima para cortar e dividir caminhos, mas você também pode usá-la para remover parte do caminho. Por exemplo, eu quero apagar parte do círculo.

Passo 1: Selecione o Ferramenta Tesoura ( C ) da barra de ferramentas, normalmente está no mesmo menu que a Ferramenta Borracha.
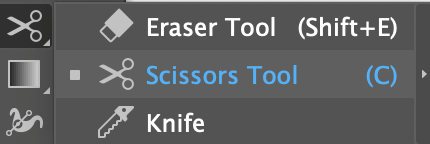
Passo 2: Clique no caminho circular para criar o ponto de partida e clique novamente para criar o ponto final. A distância/área intermediária deve ser a parte que você deseja apagar.

Passo 3: Use a Ferramenta de Seleção (V) para selecionar o caminho entre os dois pontos de ancoragem.

Acerte no Eliminar e você vai apagar parte do caminho do círculo.

3. Máscara de Clipping
Se você precisa apagar parte de uma imagem, este é o caminho certo porque você não pode usar a ferramenta de apagar em imagens importadas.

Antes de começar, abra o painel de Transparência a partir do menu superior Windows > Transparência .

Passo 1: Selecione o Ferramenta Pincel ( B ) e pincelar na parte da imagem que você quer apagar. Por exemplo, a área rosa é onde eu pincelei. Você pode aumentar o tamanho do pincel se você quiser apagar uma área grande.

Passo 2: Selecione a pincelada e a imagem, depois clique em Faça Máscara no painel da Transparência.

Nota: Se você tiver várias pinceladas, você deve agrupá-las antes de fazer a máscara de recorte.
Você verá que a imagem desapareceu, mostrando apenas a área do pincel.

Passo 3: Clique Máscara Invertida e desmarque Clip. Você verá a imagem e a parte em que você escovou é apagada.

É só isso!
Você deve ser capaz de apagar tudo o que precisar usando os três métodos acima. Lembre-se que a ferramenta Borracha e a Ferramenta Tesoura só podem apagar vetores. Se você quiser apagar parte de uma imagem, você deve usar pincéis para fazer uma máscara de recorte.
Não pode apagar? O que correu mal? Se não consegue perceber porquê, este artigo sobre 5 razões pelas quais não pode apagar no Illustrator é para si.

