Índice
Para descarregar uma apresentação Canva para uma apresentação do Google Slide, navegue até à página Partilhar no lado superior direito da tela, role para encontrar o botão Powerpoint e clique em download. Depois, abra uma nova apresentação do Google Slides e importe os slides salvos do seu aparelho para a sua apresentação!
Não há como negar que existem muitas plataformas para criar apresentações. Tantas que pode ser um desafio descobrir quais são as melhores para usar! Se você se encontra procurando criar um site que permite a criação de amplos elementos de design gráfico (Canva) mas quer apresentar usando uma plataforma diferente, como o Google Slides, não procure mais!
Meu nome é Kerry, e estou aqui para compartilhar dicas sobre como integrar os dois juntos usando métodos acessíveis!
Neste post, vou explicar os passos para fazer o download de qualquer apresentação que foi projetada no Canva para ser usada como uma apresentação do Google Slides. Esta é uma funcionalidade que é útil se você estiver mais confortável para apresentar usando o Google Slides ou quiser ser capaz de organizar todos os seus materiais na plataforma Google.
Você está pronto para começar e aprender como baixar suas apresentações para serem usadas no Google Slides?
Principais Leilões
- Você pode projetar apresentações profissionais na plataforma Canva criando um projeto a partir do zero ou usando um modelo de apresentação pré-fabricado que se encontra na biblioteca.
- Enquanto você pode apresentar seu trabalho no próprio Canva, se você quiser baixar a apresentação para usar no Google Slides, você pode fazer isso clicando no botão Compartilhe e escolhendo fazer o download do seu projeto como um Powerpoint Slideshow.
- Após o download dos seus slides, você pode entrar no Google Slides e "Importar Slides" do seu dispositivo para a plataforma.
- Alguns elementos no Canva podem não ser transferidos sem problemas para o Microsoft PowerPoint se ele não for suportado pelo software.
Por que usar Converter uma Apresentação Canva para o Google Slides
Eu sempre serei um apoiante dos elementos de design que são encontrados na plataforma Canva, pois ela tem um número incrível de opções para personalizar designs e apresentações! No entanto, há pessoas que estão apenas mais confortáveis usando o Google Slides quando se apresentam a um grupo ou utilizam o Google Suite e querem ter todos os seus materiais e projetos salvos no Google Drive.
Embora infelizmente ainda não exista um botão direto para baixar sua apresentação do Canva no Google Slides, há uma solução que não é nada difícil de navegar! Especialmente se você é como eu e quer elevar seus projetos usando os recursos encontrados no Canva, você pode facilmente conectar os dois juntos!
Como Criar, Transferir e Converter Apresentações para os Slides do Google
Se você está procurando aprender como baixar sua apresentação para o Google Slides, você terá que seguir os passos para fazer uma apresentação no Canva. Quando chegar a hora de baixar, teremos que salvá-la como uma apresentação do Microsoft PowerPoint para depois enviá-la para o Google Slides.
Embora isto possa parecer um monte de passos, é muito simples de fazer e não leva tempo nenhum!
Siga estes passos para saber como criar e transferir a sua apresentação do Canva para o Google Slides:
Passo 1: Entre no Canva e abra uma apresentação pré-existente na qual você esteja trabalhando, ou procure por um novo modelo de apresentação para criar um novo projeto, utilizando a barra de busca na tela inicial.
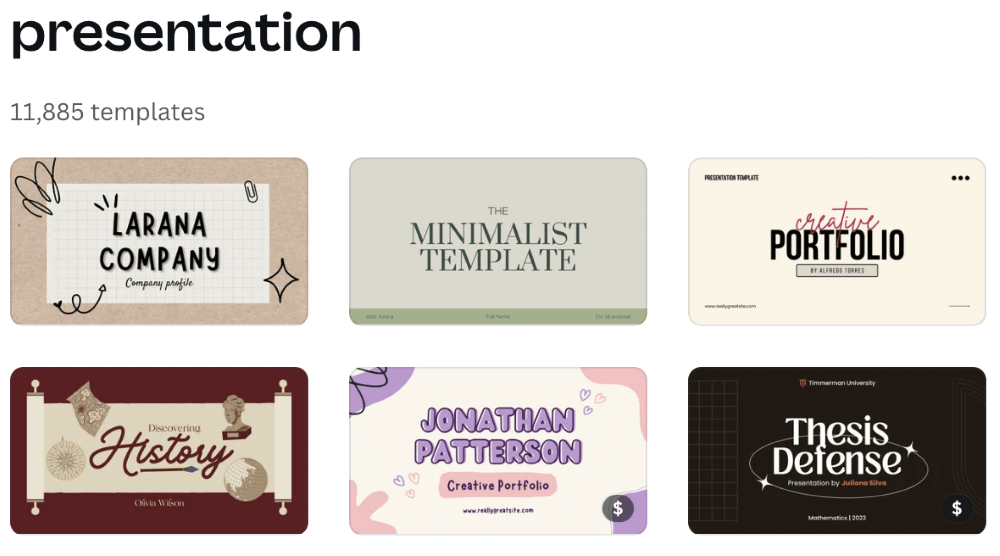
Passo 2 : Uma vez que você tenha sua tela aberta, crie sua apresentação adicionando qualquer informação, áudio, gráficos e elementos que você queira incluir usando a barra de ferramentas que está localizada no lado esquerdo da tela. (Este é o hub que atuará como o principal local para encontrar elementos pré-fabricados, adicionar caixas de texto e incluir uploads encontrados na biblioteca).
Você pode adicionar mais slides à sua apresentação, clicando no mais ( + ) seta na parte inferior da tela.

Se você estiver usando um modelo, as páginas desenhadas devem estar visíveis no lado esquerdo da tela, onde você pode clicar nelas para incluí-las nesses slides.
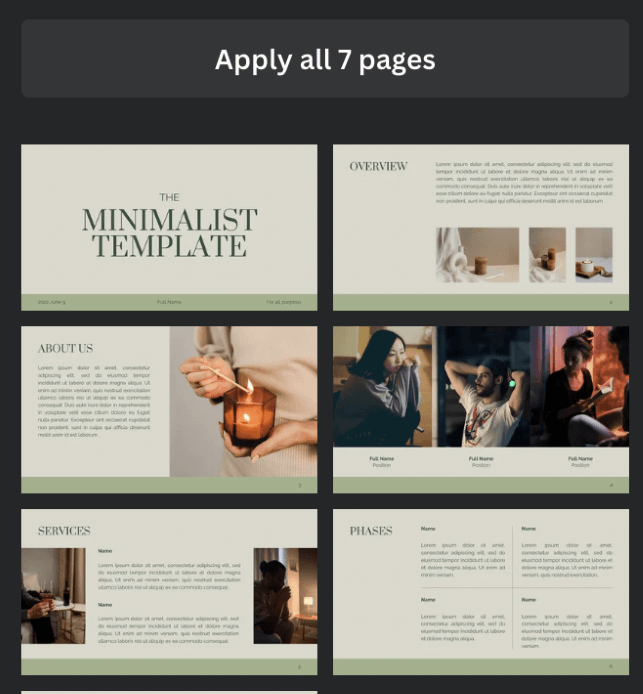
Passo 3: Quando terminar de criar e estiver satisfeito com o seu design, navegue até ao canto superior direito da plataforma e clique no botão Partilhar .
Vá até ao fundo do menu, onde encontrará a opção para mais escolhas que são representadas por três pontos. Clique sobre ele e desça até ao local onde vê as opções para descarregar o seu ficheiro.

Passo 4: Clique na opção rotulada de Microsoft PowerPoint e você terá a opção de selecionar quais páginas de sua apresentação você gostaria de baixar. Você pode escolher slides individuais ou a apresentação inteira (todas as páginas).

Passo 5: Uma mensagem popup adicional aparecerá para garantir que esta é a ação que você quer tomar. Pressione o botão de download e seu design Canva será salvo como um arquivo .pptx, salve em seu dispositivo e abra diretamente no programa PowerPoint!
Passo 6: Em seguida, uma mensagem adicional irá aparecer para garantir que esta é a ação que você quer tomar. Pressione o botão de download e seu desenho do Canva será salvo como um arquivo .pptx e aberto diretamente no programa PowerPoint!
Passo 7: Uma vez que a sua apresentação tenha sido transferida, vá ao Google Slides e abra uma nova apresentação.
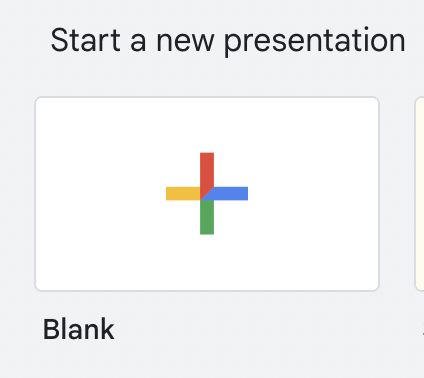
Passo 8: Clique no botão "Arquivo" no lado superior esquerdo da plataforma e escolha a opção "Importar Slides". Uma caixa popup aparecerá onde você pode encontrar e escolher a apresentação em PowerPoint que você acabou de projetar no Canva.
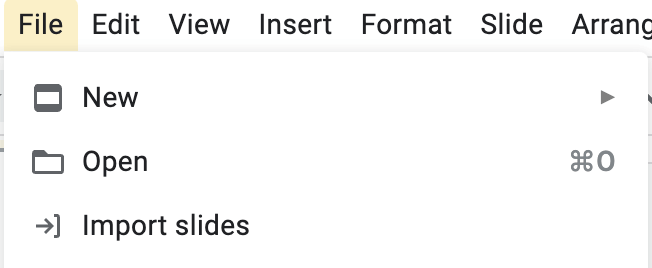
Passo 9: Clique em Importar e sua apresentação será ligada ao Google Slides, onde você pode editá-los e apresentá-los!
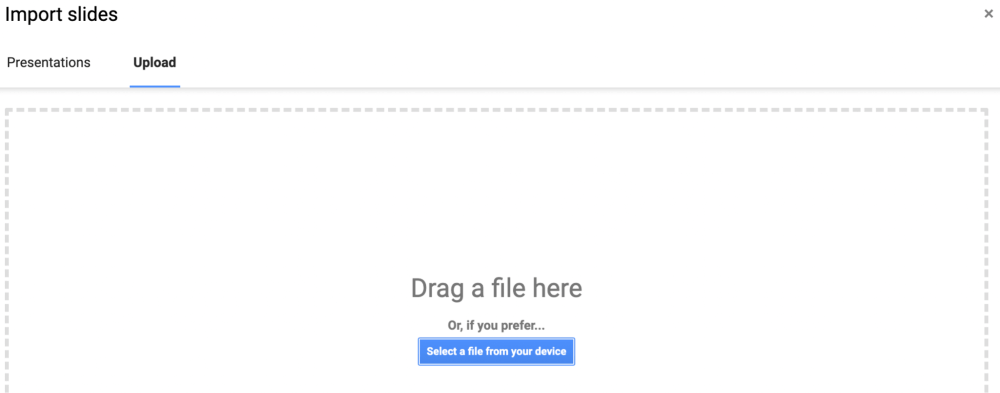
Observe que quando você abre sua apresentação no Google Slides, a apresentação pode parecer um pouco diferente, pois o software do Google pode não suportar certos elementos ou fontes que estavam na biblioteca do Canva.
(Se você usou uma fonte da Canva que você ainda não baixou no seu aparelho, este pode ser um problema que você encontra. Mas não se preocupe! Você pode substituí-la por uma fonte que você já tem no Google Slides ou baixar essa fonte da internet).
Pensamentos Finais
Embora o Canva não ofereça um botão para adicionar automaticamente seus slides de apresentação ao Google Slides, o processo para salvá-los e depois importar seu trabalho não é nada difícil e definitivamente vale a pena se você preferir trabalhar na plataforma Google.
Você tem preferência por qual plataforma você cria e apresenta apresentações de projetos? Se você tem alguma dica ou truque para criar apresentações no Canva e depois convertê-las para o Google Slides, nós adoraríamos ouvir de você! Compartilhe seus pensamentos e idéias na seção de comentários abaixo!

