Índice
Editar imagens é tão divertido! Adoro ver como uma imagem ganha vida com alguns ajustes no Adobe Lightroom.
Olá! Eu sou Cara, e criar belas imagens é minha paixão. Assim, passo muito tempo no Lightroom a coaxar o melhor aspecto das minhas imagens.
No entanto, fazer um monte de trabalho ocupado é definitivamente não minha paixão. É por isso que eu adoro atalhos e outras técnicas que aceleram o meu fluxo de trabalho.
Uma das melhores formas de acelerar a edição é copiar as definições de edição de uma foto para outra. Isto poupa tempo e produz resultados mais consistentes.
Deixe-me mostrar-lhe como copiar e colar configurações de edição para outra foto no Lightroom aqui!
Nota: os screenshots abaixo são retirados da versão Windows do Lightroom Classic. Se você estiver usando a versão Mac, eles terão um aspecto ligeiramente diferente.
Passo 1: Editar a primeira foto
Importe suas imagens selecionadas para o Lightroom. Se elas vierem de diferentes sessões, basta colocá-las na mesma pasta para que você possa trabalhar com todas elas de uma só vez.
No Desenvolver Para acelerar ainda mais o seu fluxo de trabalho, comece com uma predefinição favorita e, em seguida, ajuste-a de acordo com a estética da sua fotografia actual.
Passo 2: Copiar as configurações
Assim que tiver as suas edições prontas, clique no Cópia no lado esquerdo do ecrã.
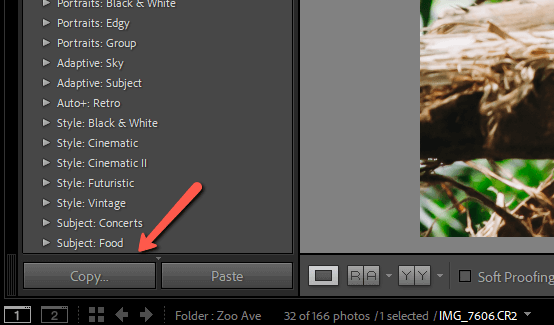
Alternativamente, pressione o atalho de teclado Ctrl + Turno + C ou Comando + Turno + C Esta janela se abrirá onde você pode escolher quais configurações você quer copiar.
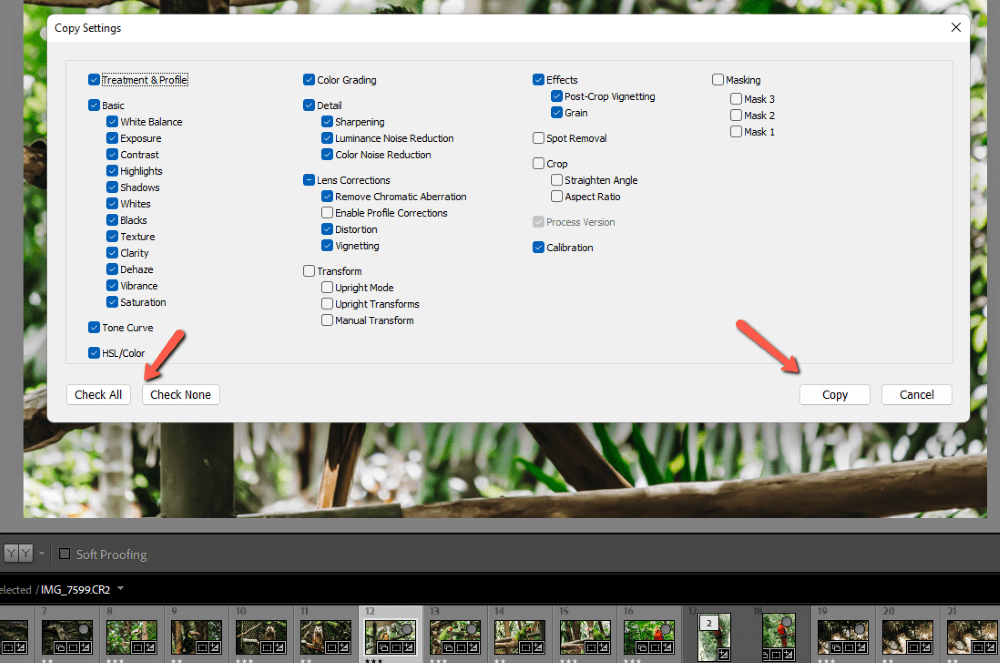
Clique no botão Verificar todos para selecionar rapidamente todas as edições.
Clique Verificar Nenhum Isto é útil quando você quer colar apenas uma ou algumas configurações. Por exemplo, talvez você queira ajustar o equilíbrio de branco em todas as imagens, mas não mexer em nenhuma outra configuração.
Depois de verificar as configurações que deseja, pressione Copiado.
Passo 3: Colar configurações para outra(s) imagem(s)
Selecione a imagem em que deseja colar as configurações. Lembre-se que você pode selecionar várias imagens também.
Segurar Turno ao clicar na primeira e última imagens para selecionar imagens consecutivas. Para selecionar várias imagens não consecutivas, segure a tecla Ctrl ou Comando enquanto clica em cada imagem que deseja seleccionar.
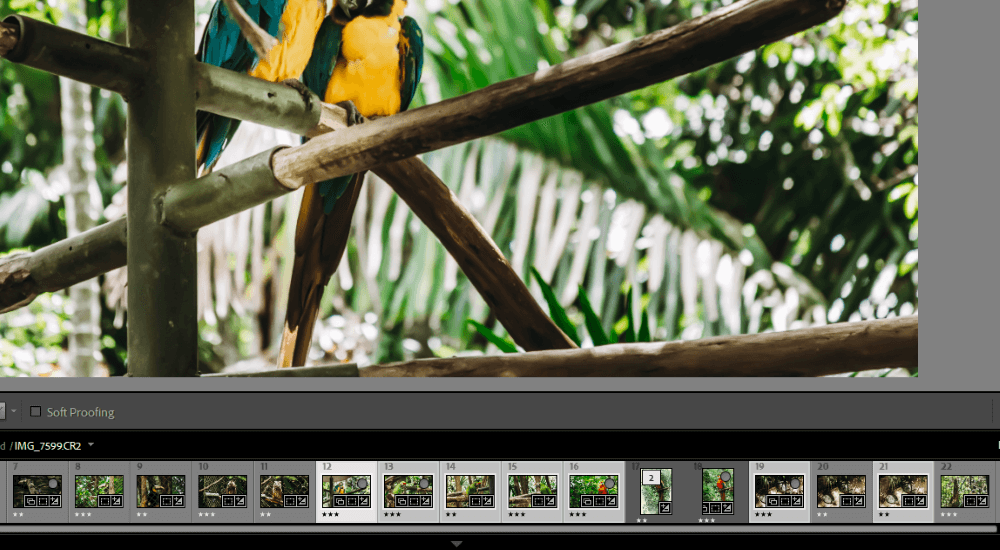
Clique Colar perto do canto inferior esquerdo do ecrã.
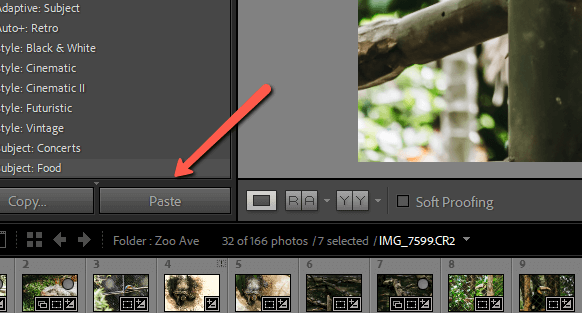
Alternativamente, pressione Ctrl + Turno + V ou Comando + Turno + V As configurações selecionadas serão copiadas para todas as imagens selecionadas.
Colando Configurações em Muitas Imagens
Se você quiser colar as configurações em muitas imagens, escolhê-las da película pode ser uma dor. Você tem que rolar para frente e para trás e encontrar as que você quer pode ser difícil.
Para facilitar, você pode colar as configurações no módulo Biblioteca. Depois de ter copiado as configurações desejadas, pressione G no teclado para saltar para a visualização em grade no módulo Biblioteca. Escolha as imagens que você quer da grade.
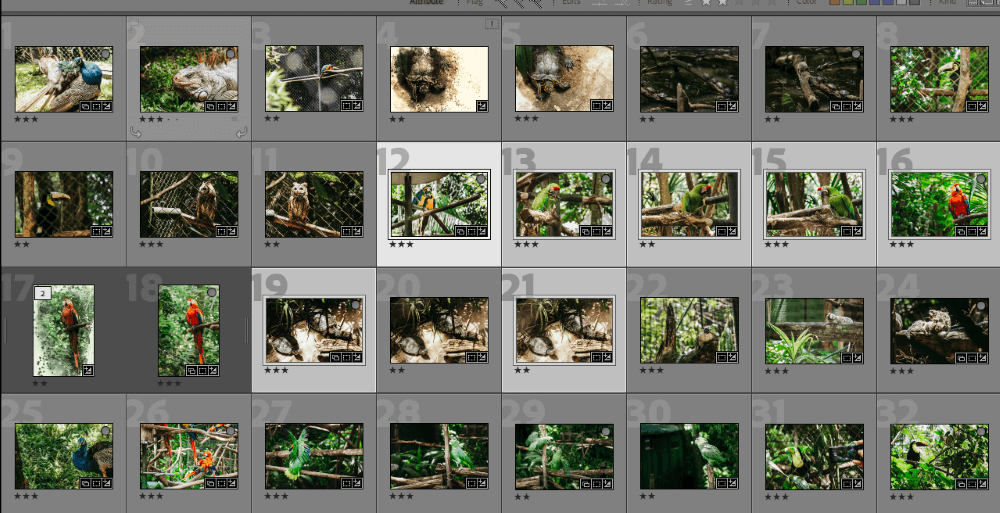
Pressione o atalho do teclado Ctrl + Turno + V ou Comando + Turno + V para colar. Alternativamente, você pode ir para Foto na barra de menu, flutue sobre Desenvolver Configurações, e escolha Configurações de colar.
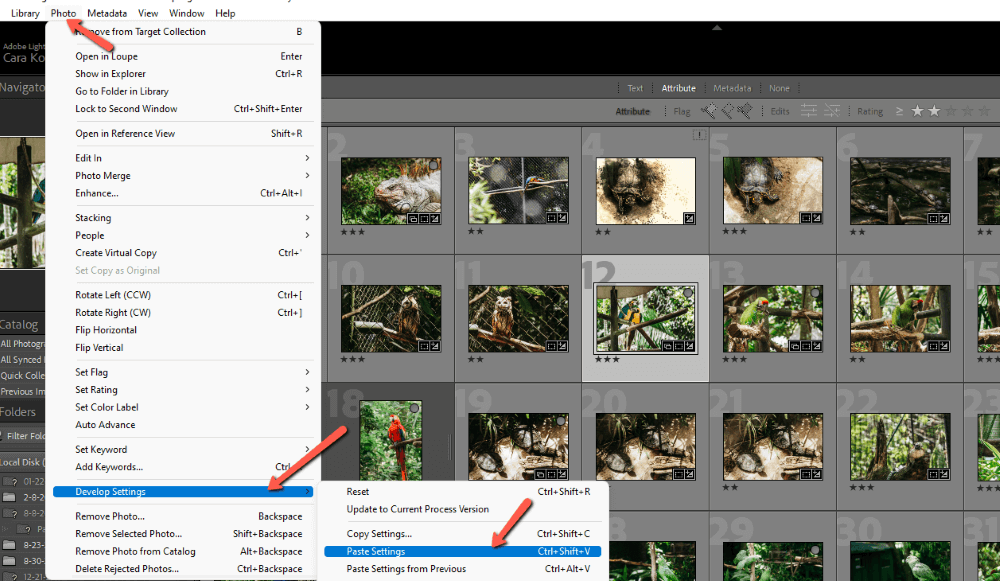
É canja!
Curioso sobre outros métodos de edição em lote para acelerar o seu fluxo de trabalho? Confira nosso tutorial sobre como editar em lote no Lightroom. Você vai ficar rodando no Lightroom num piscar de olhos em pouco tempo!

