Índice
Está a ter problemas com a reprodução de vídeos no seu browser e é-lhe apresentada uma mensagem Erro do Audio Renderer Este erro é frequente quando se reproduzem vídeos no YouTube e ocorre em qualquer navegador instalado no seu computador.
Nota: Este erro é semelhante ao problema em que não se consegue ouvir ninguém no Discord.
Vários problemas, como drivers de áudio defeituosos, falhas no BIOS ou conflitos de driver do Windows, podem causar esse erro. Devido ao número de razões para esse erro, é um pouco confuso como você pode corrigir esse problema, especialmente se você não sabe por onde começar.
Razões comuns para "Erro no Audio Renderer, reinicie o computador"
Nesta secção, discutiremos as razões mais comuns por detrás da ocorrência da mensagem "Audio Renderer Error, Please Restart Your Computer" no seu sistema. Compreender as causas principais pode ajudá-lo a diagnosticar e corrigir o problema de forma mais eficaz.
- Drivers de áudio desatualizados ou corrompidos: Um dos motivos mais comuns para o erro de renderização de áudio são drivers de áudio desatualizados ou corrompidos no seu sistema. Esses drivers são essenciais para o funcionamento adequado dos seus dispositivos de áudio e, se não estiverem atualizados ou estiverem corrompidos, podem causar problemas como o erro de renderização de áudio.
- Dispositivos de áudio em conflito: Outra razão comum para o erro do renderizador de áudio é a existência de dispositivos de áudio em conflito no seu sistema. Isto pode acontecer quando tem vários dispositivos de áudio ligados e o sistema não consegue determinar qual o dispositivo a utilizar, o que leva a uma mensagem de erro.
- Definições incorrectas do dispositivo de áudio: Se as definições dos dispositivos de áudio não estiverem corretamente configuradas, pode ocorrer o erro do renderizador de áudio. Por exemplo, se o dispositivo de áudio predefinido estiver definido incorretamente ou se o formato de áudio não for suportado pelo sistema, pode ocorrer este erro.
- Falhas na BIOS: Por vezes, falhas na BIOS do seu sistema podem levar ao erro do renderizador de áudio. Estas falhas podem fazer com que o seu sistema não reconheça o seu dispositivo de áudio ou causar conflitos entre os seus dispositivos de áudio e outros componentes do sistema.
- Actualizações do Windows: Em alguns casos, as actualizações recentes do Windows podem causar problemas com os seus dispositivos de áudio, levando ao erro do renderizador de áudio. Estas actualizações podem, por vezes, interferir com o funcionamento correto dos seus controladores de áudio ou alterar as definições do sistema relacionadas com o áudio.
- Problemas do navegador: Se estiver a ter o erro de renderização de áudio ao tentar reproduzir vídeos no seu navegador, pode ser devido a um problema com o próprio navegador. As extensões do navegador, as versões desactualizadas ou os ficheiros corrompidos do navegador podem contribuir para este erro.
Agora que está ciente das razões comuns por detrás do erro do renderizador de áudio, pode utilizar os métodos mencionados anteriormente no artigo para diagnosticar e corrigir o problema. Lembre-se de manter sempre os controladores de áudio e o software do sistema actualizados para evitar este tipo de erros no futuro.
Como corrigir o erro do Audio Renderer, reinicie o computador
Método 1: Reinserir a tomada de áudio
Este método pode parecer disparatado, mas vários utilizadores relataram que a mensagem de erro foi corrigida depois de tentarem desligar e ligar a tomada de áudio.
É possível que o computador não tenha reconhecido o dispositivo de áudio na primeira vez que o ligou, o que provoca a mensagem de erro, uma vez que não consegue encontrar um dispositivo para enviar a saída de som.
Para voltar a inserir a tomada de áudio, vá à parte de trás do CPU, localize a tomada de áudio, normalmente verde, e desligue-a da placa-mãe. Depois disso, aguarde 3-5 segundos e volte a ligá-la ao computador.
Actualize o seu browser e tente reproduzir um vídeo no YouTube mais uma vez para ver se o problema já está resolvido.
- Leia este guia se estiver a ter problemas com o erro do YouTube "Ocorreu um erro no ID de reprodução".
Método 2: Reiniciar o computador
A próxima coisa que você pode fazer para tentar corrigir esse erro no Windows é reiniciar o sistema operacional. É possível que os drivers do dispositivo não tenham sido carregados corretamente ou tenham encontrado uma falha temporária que causou a mensagem de áudio.
Para resolver este problema, pode tentar reiniciar o computador para permitir que este recarregue todos os recursos do sistema. Consulte os passos abaixo para o guiar durante o processo.
Passo 1. No seu computador, clique no ícone do Windows localizado na parte inferior esquerda do ecrã.
Passo 2. Em seguida, clique no botão de alimentação para abrir o menu de seleção.
Passo 3. Por fim, clique em Reiniciar para começar a reiniciar o sistema operativo.
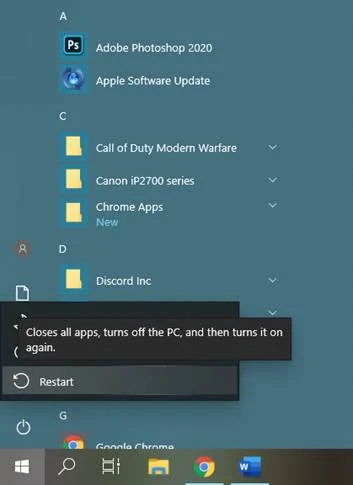
Agora, aguarde que o computador termine de reiniciar e, em seguida, abra o navegador novamente e tente reproduzir outro vídeo do YouTube para ver se o problema ainda ocorre no computador.
Não perca:
- O YouTube não funciona no Chrome Correção
- Guia: O som HDMI não funciona no Windows 10?
Método 3: Executar o solucionador de problemas de áudio do Windows
Se estiver a ter problemas com o seu áudio no Windows, uma ferramenta integrada pode ajudá-lo a resolver vários problemas relacionados com o áudio do Windows. Pode consultar o guia passo-a-passo abaixo para executar a Solução de problemas de áudio do Windows.
Passo 1. Primeiro, prima a tecla Windows + R no teclado para abrir o comando Executar.
Passo 2. Depois disso, escreva ms-settings: troubleshoot e prima Enter no teclado.

Passo 3. Em seguida, no separador Resolução de problemas, desloque-se para baixo e clique em Reproduzir áudio.
Passo 4. Por último, clique em Run the Troubleshooter (Executar a solução de problemas) e siga as instruções no ecrã para o guiar na utilização da solução de problemas.

Quando a verificação estiver concluída, clique em Aplicar esta correção se a resolução de problemas encontrar quaisquer erros e sugerir uma correção para o problema.
No entanto, suponha que o Audio Troubleshooter não encontrou quaisquer erros no seu computador, mas continua a ter problemas em reproduzir vídeos no seu browser. Nesse caso, pode prosseguir para o seguinte método abaixo para tentar resolver o problema.
Método 4: Reiniciar o driver de áudio
A próxima coisa que pode fazer se vir o erro de renderização de áudio no seu computador é reiniciar os seus controladores de áudio. É possível que os seus controladores tenham encontrado um erro que causou o mau funcionamento do seu renderizador de áudio.
Para resolver este problema, pode tentar desativar e voltar a ativar os controladores de áudio. Siga os passos abaixo para o orientar sobre como o fazer.
Passo 1. Prima a tecla Windows + S no teclado e procure o Gestor de Dispositivos.
Passo 2. Depois disso, clique em Abrir para iniciar o Gestor de Dispositivos no seu computador.
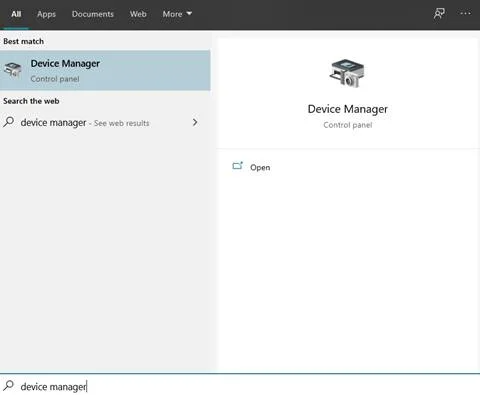
Passo 3. Uma vez dentro do Gestor de Dispositivos, clique em Entradas e Saídas de Áudio para expandir.
Passo 4. Por fim, clique com o botão direito do rato no controlador de áudio e clique em Desativar dispositivo.

Depois de desativar o dispositivo de áudio, clique novamente com o botão direito do rato no controlador de áudio e clique em Ativar dispositivo. Em seguida, reinicie o seu navegador e volte ao YouTube para ver se a mensagem de erro do renderizador de áudio ainda aparece no seu computador.
Método 5: Reinstalar o driver de áudio
Se os controladores de áudio não estiverem corretamente instalados ou estiverem muito corrompidos, um simples reinício não poderá resolver o problema. No entanto, pode tentar reinstalar o controlador de áudio para garantir que está corretamente instalado e a funcionar a 100%.
Para reinstalar os controladores de áudio, consulte os passos abaixo.
Passo 1. Prima a tecla Windows + S no seu computador e procure o Gestor de Dispositivos.
Passo 2. Depois disso, clique em Abrir para iniciar o Gestor de Dispositivos no seu computador.
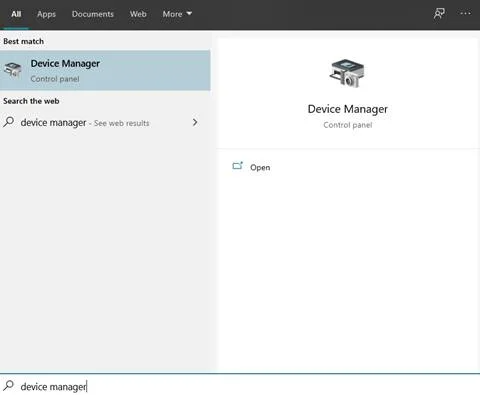
Passo 3. Em seguida, clique em Entradas e saídas de áudio para a expandir.
Passo 4. Por fim, clique com o botão direito do rato nas unidades de áudio e seleccione Desinstalar dispositivo. Siga as instruções no ecrã para remover completamente o controlador do computador.

Reinicie o seu computador e o Windows instalará automaticamente os controladores adequados para o seu dispositivo de áudio. Uma vez terminado, abra novamente o seu navegador e tente reproduzir alguns vídeos para ver se a mensagem de erro do renderizador de áudio continua a ocorrer no seu computador.
Ver também: Como corrigir problemas de som e áudio no Windows 10
Erro do Audio Renderer: Perguntas frequentes
Como é que removo o erro do renderizador de áudio?
O erro do renderizador de áudio é um problema comum causado por vários factores. Para remover o erro do renderizador de áudio, terá de identificar a causa do problema e, em seguida, tomar as medidas adequadas para o corrigir.
Uma definição incorrecta do dispositivo de áudio é uma causa comum do erro do renderizador de áudio. Para corrigir este problema, tem de aceder às definições de áudio e selecionar o dispositivo de áudio correto.
Como é que corrijo o erro do renderizador de áudio no Windows 8?
Se estiver a ter problemas de áudio no Windows 8, é provável que esteja a ocorrer um erro com o renderizador de áudio. Para corrigir este problema, terá de atualizar os controladores de áudio. Pode fazê-lo indo ao Gestor de Dispositivos e encontrando o dispositivo de áudio que está a ter problemas.
Clique com o botão direito do rato no dispositivo e seleccione "Atualizar software do controlador". Poderá ser necessário desinstalar e reinstalar o controlador de áudio se não estiverem disponíveis controladores actualizados.
Como posso corrigir o renderizador de áudio sem reiniciar?
Se estiver a ter problemas com o erro do renderizador de áudio, a melhor forma de agir é reiniciar o sistema. Isto irá limpar quaisquer ficheiros temporários ou definições que estejam a causar o problema. Se o problema persistir após o reinício, tente atualizar os controladores de áudio. Também pode tentar resolver problemas de reprodução de áudio no Windows.
Como é que corrijo o erro do renderizador de áudio do YouTube?
Em primeiro lugar, verifique se o seu computador cumpre os requisitos mínimos de sistema para executar o YouTube. Terá de atualizar o hardware ou o software do seu computador se não cumprir. Em segundo lugar, tente fechar e reabrir o YouTube. Por vezes, isto pode corrigir o erro do renderizador de áudio do YouTube.
Em terceiro lugar, limpe a cache e os cookies do seu navegador. Isto pode ajudar a corrigir o erro do renderizador de áudio no YouTube. Em quarto lugar, tente utilizar um navegador diferente. Se estiver a utilizar o Google Chrome, experimente o Mozilla Firefox ou vice-versa.
Como é que altero a saída de áudio no YouTube?
Alterar a saída de áudio pode corrigir o erro do renderizador de áudio do YouTube. Para alterar a saída de áudio no YouTube, terá de ajustar as definições no seu computador. Isto pode ser feito acedendo às definições de som no seu computador e seleccionando o dispositivo de saída que pretende utilizar.
Como é que encontro o meu dispositivo de reprodução de áudio?
Para encontrar o dispositivo de reprodução de áudio, deve localizar o ícone de som no canto inferior direito do ecrã. Depois de localizar o ícone de som, clique com o botão direito do rato e seleccione "Dispositivos de reprodução" no menu pendente.
Isto abrirá o painel de controlo Som, que listará todos os dispositivos de reprodução de áudio atualmente instalados no computador. Pode selecionar o seu dispositivo de reprodução de áudio, configurar as suas definições e escolher o dispositivo de reprodução de áudio predefinido.

