Índice
Encontrar a mensagem de erro "Esta aplicação não pode ser executada no seu PC" pode ser uma experiência frustrante para os utilizadores do Windows. Esta mensagem de erro pode ocorrer quando se tenta instalar ou iniciar uma aplicação, impedindo os utilizadores de aceder ao software necessário. As razões para esta mensagem de erro podem variar, mas muitas vezes deve-se a problemas de compatibilidade entre a aplicação e o sistema operativo ouEste guia irá explorar várias soluções para corrigir o erro, permitindo que os utilizadores instalem e executem com êxito as aplicações desejadas.
A mensagem de erro "Esta aplicação não pode ser executada no seu PC" pode manifestar-se de várias formas, dependendo de quando e onde o erro ocorre:
- Mensagem de erro: O sintoma mais óbvio é a mensagem de erro, que normalmente aparece numa janela pop-up ou numa notificação. A mensagem diz normalmente: "Esta aplicação não pode ser executada no seu PC" ou algo semelhante, e pode fornecer informações adicionais sobre a causa do erro.
- Falha na aplicação: Se o erro ocorrer quando tentar iniciar uma aplicação, poderá verificar que o programa não abre ou bloqueia imediatamente após o lançamento.
- Falha na instalação Em alguns casos, pode ocorrer um erro durante o processo de instalação de uma aplicação, impedindo-o de instalar o software em primeiro lugar.
- Funcionalidade limitada Noutros casos, a aplicação pode ainda ser capaz de funcionar até certo ponto, mas com funcionalidade ou características limitadas devido ao erro.
11 correções para resolver o erro "Este aplicativo não pode ser executado no seu PC"
Estão disponíveis várias correcções para resolver este erro e fazer com que as suas aplicações voltem a funcionar sem problemas. Veja-as abaixo:
Faça uma cópia dos ficheiros .exe que está a tentar executar
Uma solução potencial para resolver o erro "esta aplicação não pode ser executada no seu PC" envolve a criação de uma cópia do ficheiro problemático. Isto pode ser feito clicando com o botão direito do rato no ficheiro e seleccionando "Copiar", depois clicando com o botão direito do rato no mesmo local e seleccionando "Colar". O ficheiro copiado pode então ser aberto para ver se o erro persiste.
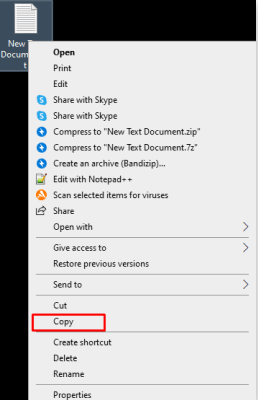
Verifique se tem a versão correcta do programa que está a tentar executar
Cada Windows 10 tem uma versão de 32 bits e 64 bits, o que significa que todas as aplicações de terceiros criadas para o Windows 10 que podem utilizar a versão de 64 bits têm uma versão de 32 bits e 64 bits disponível.
Se receber a mensagem de erro "Esta aplicação não pode ser executada no seu PC" ao tentar utilizar uma aplicação de terceiros, um dos primeiros passos é verificar se tem a versão correcta do programa instalada para a versão 10 do Windows.
Para as versões de 32 bits do Windows, é necessária a versão de 32 bits da aplicação, enquanto as versões de 64 bits do Windows requerem a versão de 64 bits. Eis um método para verificar a sua versão do Windows 10:
1. clique com o botão direito do rato na aplicação e seleccione "Propriedades".
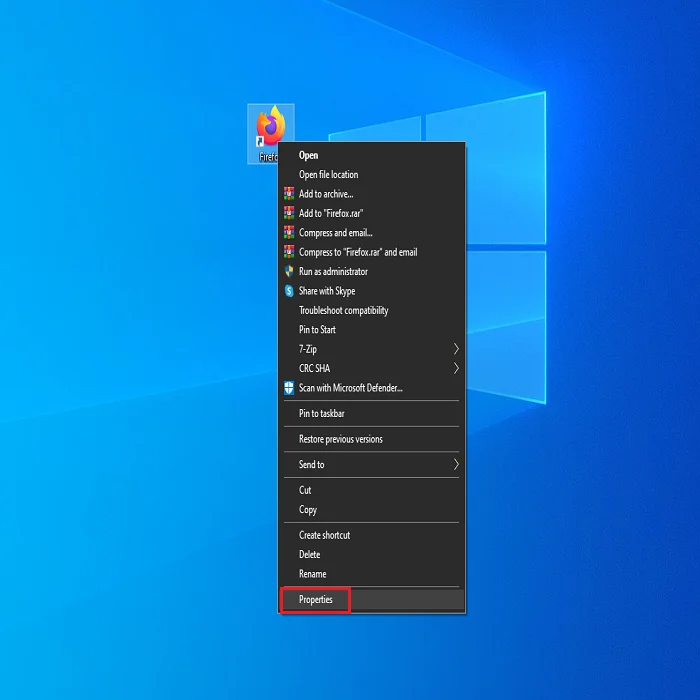
2) Navegue até ao separador "Compatibilidade".
3) Em "Modo de compatibilidade", seleccione a caixa junto a "Executar este programa em modo de compatibilidade para:"

4) Utilize o menu pendente para selecionar a versão do Windows para a qual a aplicação foi originalmente concebida.
5) Em "Definições", assinale a caixa "Executar este programa como administrador" para o selecionar.
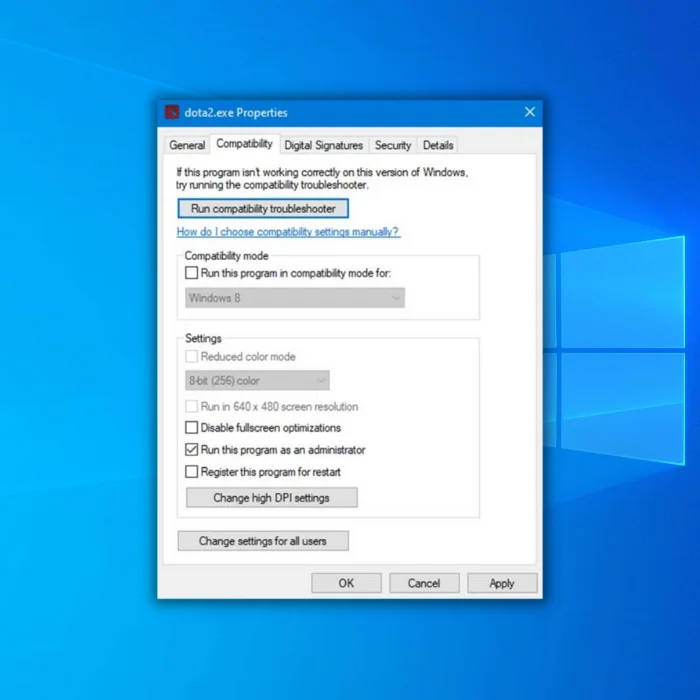
6) Seleccione "Aplicar" para prosseguir e, em seguida, "OK" para finalizar as alterações.
7) Reinicie o computador e tente relançar a aplicação para ver se a mensagem de erro foi resolvida.
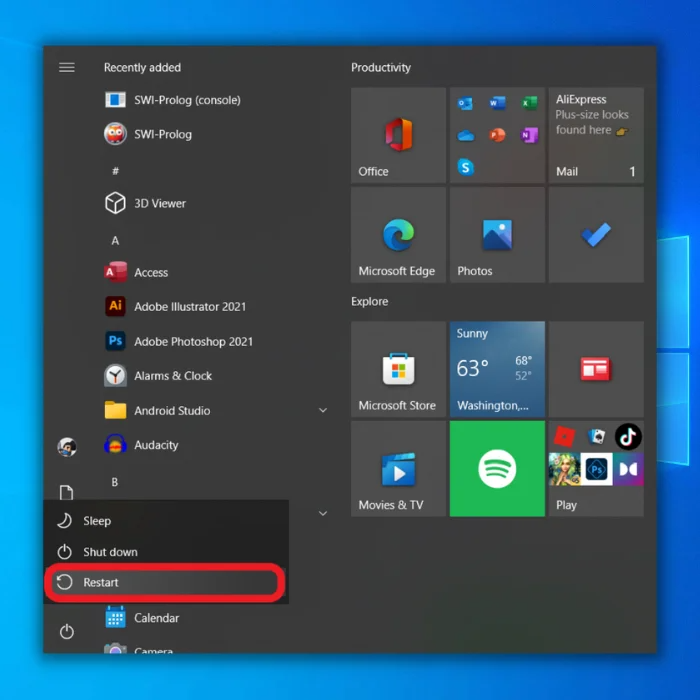
Criar uma nova conta de administrador
Um problema comum que os utilizadores do Windows 10 encontram é o erro "Esta aplicação não pode ser executada no seu PC", que pode impedir a abertura de aplicações básicas como o Gestor de Tarefas. Se este problema estiver relacionado com a sua conta de utilizador no computador, a criação de uma nova conta pode ajudar. Aqui estão os passos para criar uma nova conta de administrador no Windows 10:
1. abra as Definições e seleccione a opção "Conta".
2) Aceda ao separador "Família e outras pessoas" e clique em "Adicionar outra pessoa a este PC".
3. seleccione "Não tenho as informações de início de sessão desta pessoa".
4. clique em "Adicionar um utilizador sem uma conta Microsoft".
5) Crie uma combinação única de nome de utilizador e palavra-passe para a nova conta de administrador.
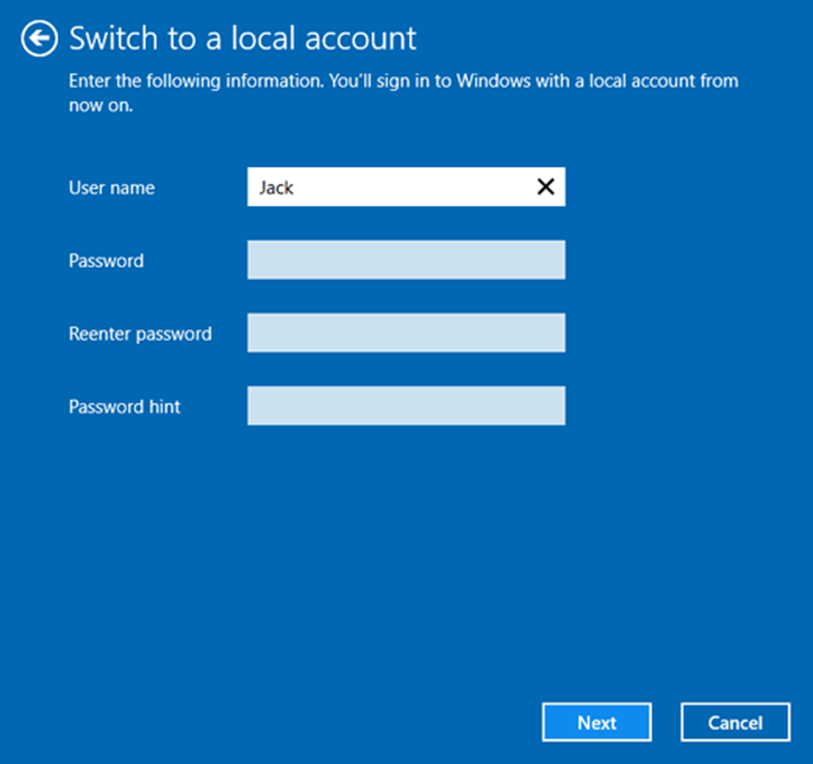
6) Quando a nova conta estiver visível na secção "Outros utilizadores", clique nela e seleccione "Alterar tipo de conta".
7) Escolha "Administrador" no menu pendente e clique em "OK".
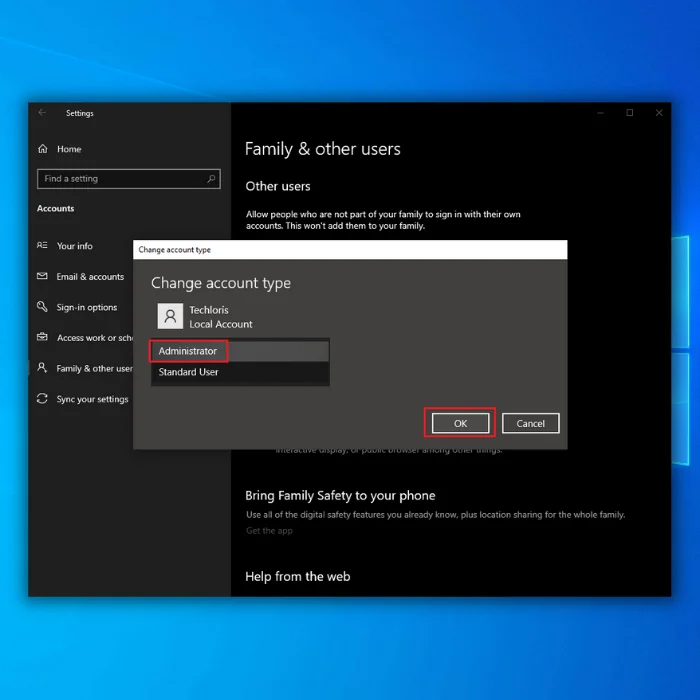
Depois de concluir estes passos, tente iniciar sessão na nova conta e abrir a aplicação que lhe deu a mensagem de erro. Se a aplicação for executada sem problemas, poderá ter de transferir os seus ficheiros e definições para a nova conta ou continuar a utilizá-la como conta principal.
Desativar o SmartScreen
O utilitário SmartScreen é uma ferramenta que protege os seus computadores contra malware sofisticado. No entanto, por vezes pode ser demasiado sensível, impedindo a execução de determinadas aplicações no seu PC e apresentando a mensagem de erro "Esta aplicação não pode ser executada no seu PC". Desativar o SmartScreen temporariamente pode ajudar a diagnosticar o problema. Eis como:
1) Abra a caixa de pesquisa premindo Win + S e escreva "SmartScreen" na caixa.
2) Nos resultados da pesquisa, seleccione "App & browser control".
3) É apresentado o Centro de Segurança do Windows Defender. Seleccione a opção "Desligado" na secção "Verificar aplicações e ficheiros".
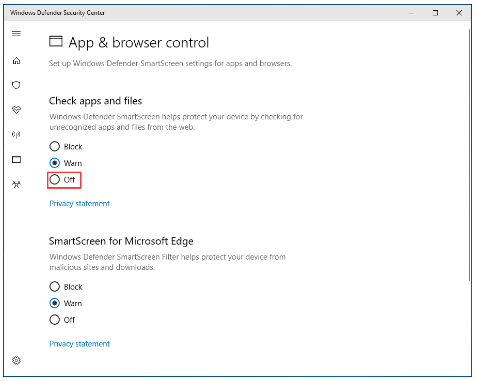
4. o Windows pedirá a aprovação do administrador para prosseguir. Clique em "Sim" para continuar.
5) Reinstale a aplicação que não conseguiu abrir anteriormente e verifique se o problema persiste.
6) Se a aplicação não for executada no Windows 10, altere a definição do Windows SmartScreen para "Avisar" e experimente os outros passos de resolução de problemas abaixo.
Alterar a conta de utilizador no seu PC
Se as soluções anteriores listadas anteriormente não estiverem a resolver o problema, pode ser porque está associado à sua conta de utilizador no seu computador com Windows 10. Se for este o caso, a melhor solução é criar uma nova conta de utilizador no seu computador. Aqui estão os passos para criar uma nova conta de Administrador num computador com Windows 10:
1. abra o menu Iniciar e clique no ícone Definições.
2. clicar na opção Contas.
3. clique na opção Família & outros utilizadores no painel esquerdo da janela.
4) No painel direito da janela, clique na opção Adicionar outra pessoa a este PC na secção Outros utilizadores.
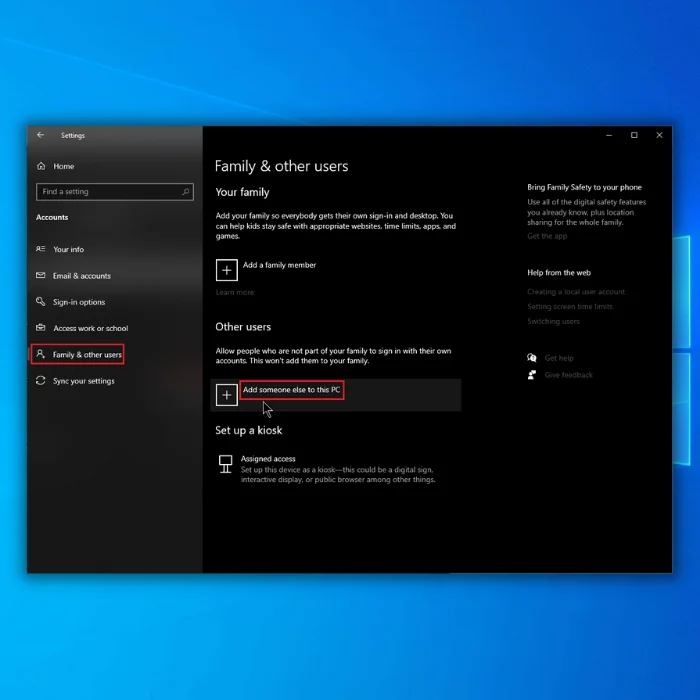
5. escolha "Não tenho as informações de início de sessão desta pessoa"> "Adicionar um utilizador sem uma conta Microsoft".
6) Introduza o nome e a palavra-passe da nova conta de utilizador.
7) A conta de utilizador recém-criada aparece agora na secção Outros utilizadores. Clique na nova conta e, em seguida, na opção Alterar tipo de conta.
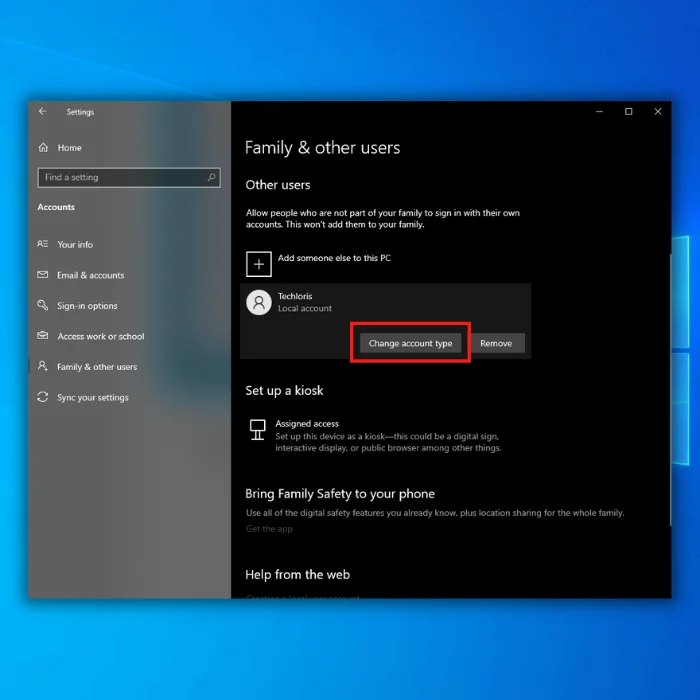
8) Abra o menu pendente Tipo de conta, seleccione a opção Administrador e clique em OK.
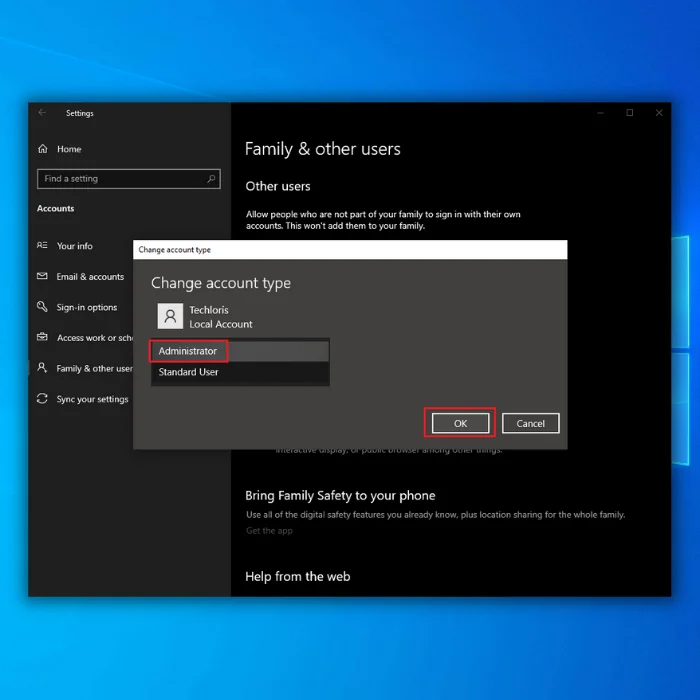
9) Reinicie o computador e inicie sessão na conta de utilizador Administrador recentemente criada quando o computador arrancar.
10) Verifique se a mensagem de erro "Esta aplicação não pode ser executada no seu PC" aparece quando utiliza a nova conta de utilizador.
11) Se a nova conta de utilizador funcionar corretamente, transfira todos os ficheiros e dados da conta de utilizador antiga para a nova conta e, em seguida, elimine a conta de utilizador antiga.
Ativar o carregamento lateral da aplicação
Ativar o carregamento lateral da aplicação ao ativar o modo de programador é outra forma eficaz de resolver o erro "Esta aplicação não pode ser executada no seu PC". Comece por ativar esta funcionalidade:
1) Aceda a Definições clicando no botão Iniciar e seleccionando-o na lista.
2) Clique em Atualizar e Segurança.
3) No painel esquerdo, seleccione Para programadores.
4) Marque a opção Modo de programador na secção Utilizar funcionalidades de programador.
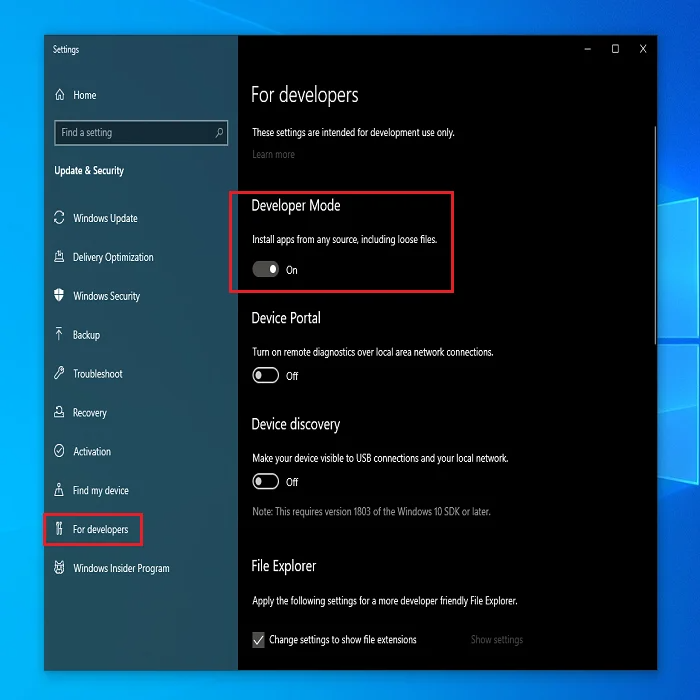
Quando o modo de programador estiver ativado, o carregamento lateral da aplicação também será ativado. Reinicie o computador e verifique se a aplicação pode ser executada com êxito sem a mensagem de erro.
Utilizar o verificador de ficheiros do sistema
O Verificador de Arquivos do Sistema (SFC) é uma ferramenta interna útil que analisa todos os arquivos do sistema em busca de danos ou corrupção no seu computador. Quando você executa uma verificação SFC, a ferramenta repara ou substitui todos os arquivos de sistema corrompidos por cópias em cache, garantindo a integridade de todos os arquivos de sistema protegidos. Isso torna o SFC uma ferramenta valiosa para corrigir o erro "Este aplicativo não pode ser executado no seu PC" no Windows 10.
Para utilizar a ferramenta SFC:
1. abra o prompt de comando como administrador.
2) Digite "sfc /scannow" e prima Enter.
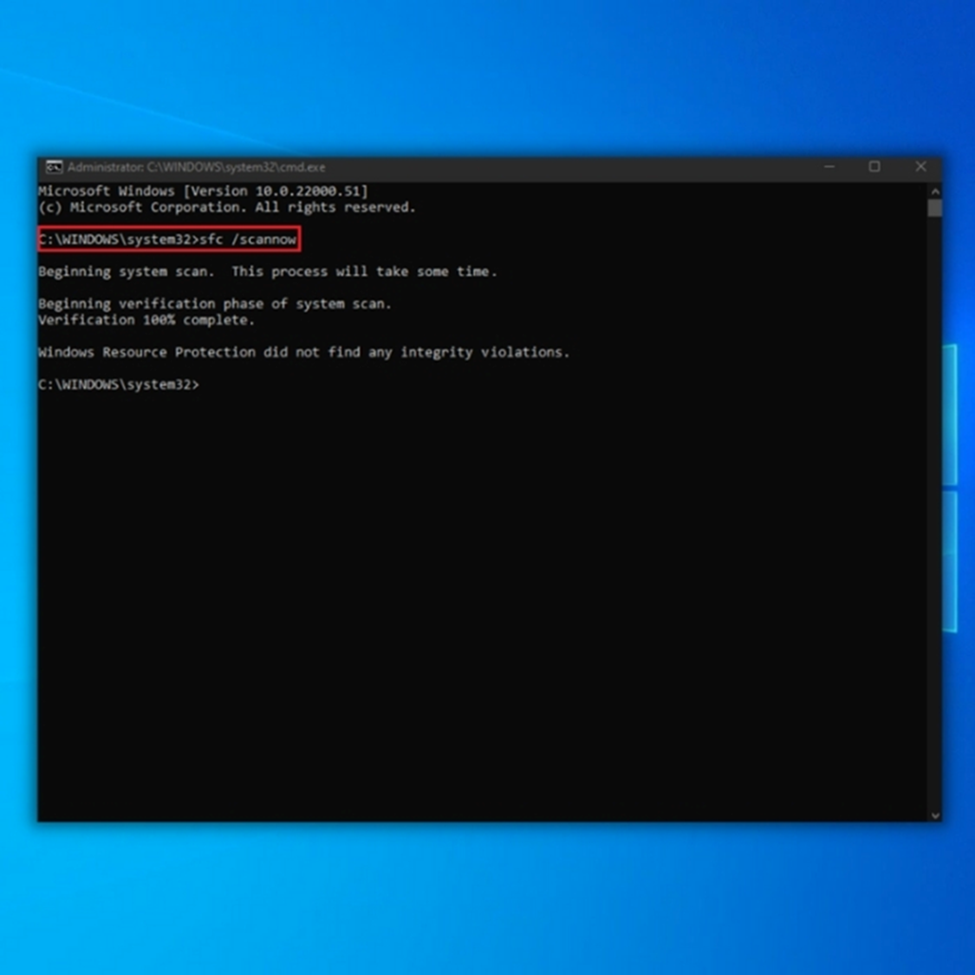
3) Aguarde até que o processo de verificação esteja 100% concluído e, em seguida, saia da janela CMD e reinicie o PC para verificar se o erro "Esta aplicação não pode ser executada no seu PC" ainda ocorre.
Atualizar o seu sistema operativo Windows 10
Para resolver o problema de certas aplicações não funcionarem no seu PC, é possível que o seu sistema operativo Windows não esteja atualizado. Inicie a atualização:
1. clique no menu Iniciar e seleccione Definições do PC.
2) Na barra de pesquisa, escreva "Actualizações do Windows".
3) Clique no botão "Check for Updates" (Procurar actualizações).
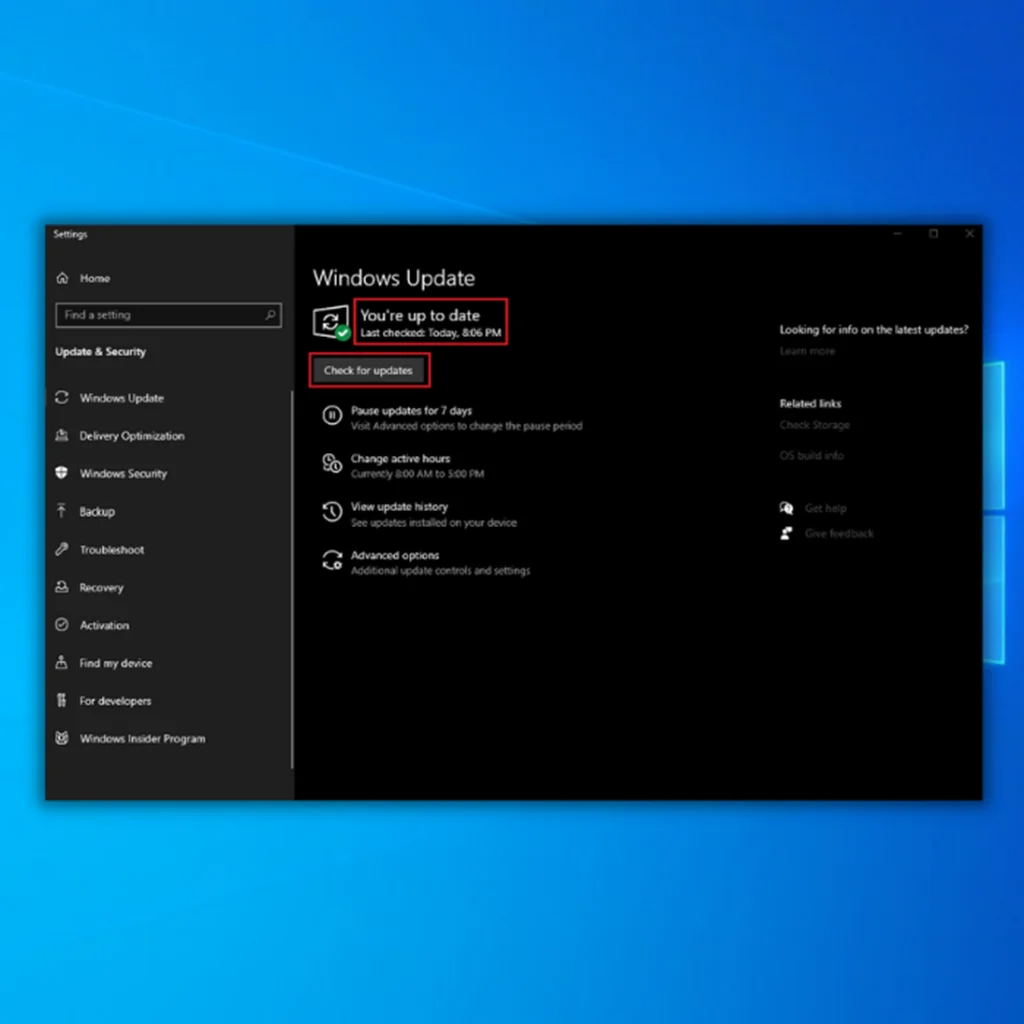
4) Instale todas as actualizações disponíveis para garantir que o seu sistema operativo Windows tem a versão mais recente.
Desativar proxy ou VPN
Se estiver a utilizar esta definição, poderá ser por isso que o seu PC não consegue ligar-se aos servidores da Microsoft Store, resultando na impossibilidade de executar as suas aplicações no PC. Desativar esta definição poderá resolver o problema.
1. abra o menu Iniciar e navegue até ao Painel de Controlo.
2) Clique em Opções da Internet.
3) Mudar para o separador Ligações.
4) Clique em LAN (Definições).
5) Desmarque a caixa junto a "Utilizar um servidor proxy para a sua LAN".
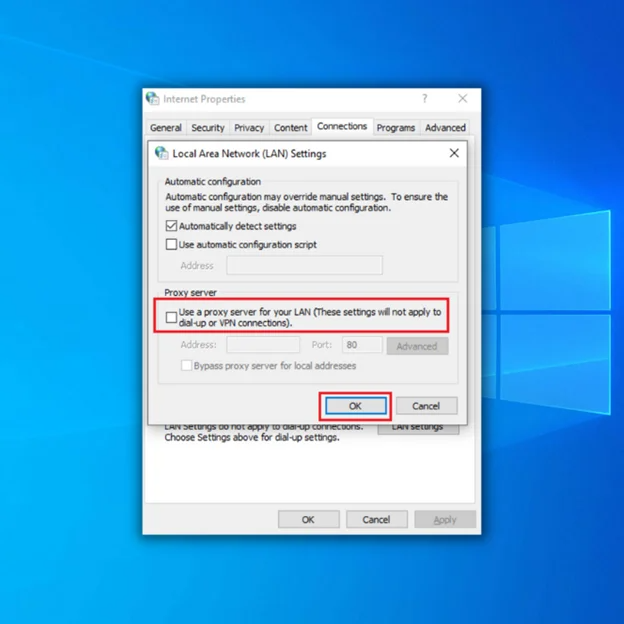
6) Clique em OK para guardar as alterações.
7) Inicie sessão na sua Conta Microsoft novamente para ver se o problema foi resolvido.
Verificar se existem erros no disco
Se estiver a ter problemas com aplicações que não funcionam no seu PC, os erros de disco podem ser os culpados. A execução de uma verificação de disco pode ajudar a identificar e remover estes erros rapidamente.
Para o fazer, pode utilizar a linha de comandos chkdsk c: /f ou chkdsk c: /r (onde c é a letra da unidade) para corrigir erros de disco ou proteger sectores danificados, respetivamente. Basta abrir o Prompt de Comando como administrador e introduzir o comando adequado.
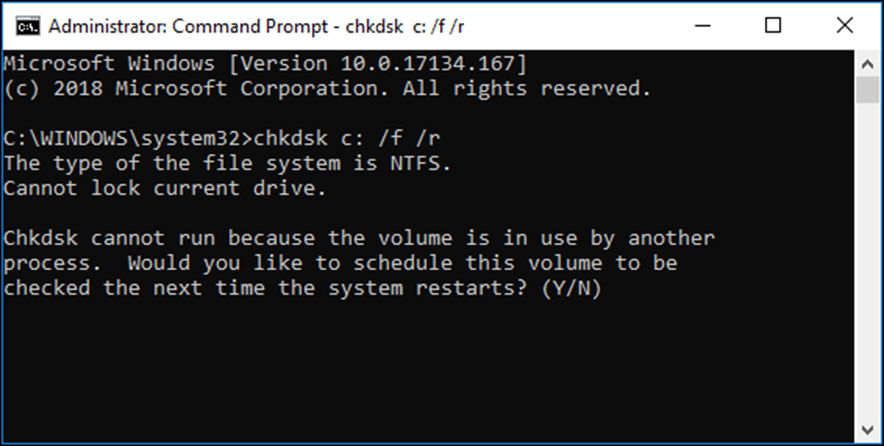
Executar uma verificação completa do Windows Defender
O malware pode causar erros e impedir que as aplicações sejam executadas ou instaladas. Para verificar se o seu sistema está infetado, execute uma verificação completa do sistema utilizando o Windows Defender.
- Para o fazer, abra o menu Iniciar e procure o Windows Defender.
- Abra a ferramenta, seleccione o ícone do escudo no painel do lado esquerdo e seleccione "Verificação avançada" na nova janela.
- Assinale a opção "verificação completa" para iniciar uma verificação completa do sistema.
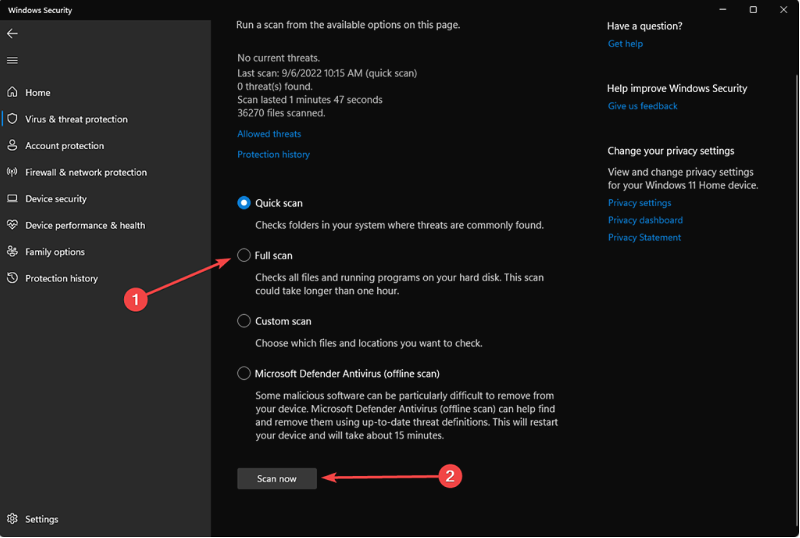
Faça as suas aplicações funcionarem: Dicas para corrigir o erro "Esta aplicação não pode ser executada no seu PC
Depois de analisar as várias razões pelas quais uma aplicação pode não ser executada num PC e as diferentes soluções que podem ser aplicadas, é evidente que vários factores podem causar este erro. Desde malware a erros de disco e SO Windows desatualizado, estes problemas podem impedir-nos de utilizar as aplicações de que necessitamos nos nossos PCs.
Embora algumas destas soluções possam ser mais complexas do que outras, cada uma delas desempenha um papel importante para nos ajudar a manter o desempenho e a funcionalidade dos nossos computadores.

