Índice
Você nem sempre quer fazer uma forma com a ferramenta da caneta, às vezes você só quer desmarcar o caminho atual e criar um novo, certo? Totalmente compreensível. Até eu mesmo lutei um pouco quando era um novato usando a ferramenta da caneta.
Continua a ligar os pontos de ancoragem mesmo quando não queres. Parece-te familiar?
Não se preocupe, você vai encontrar a solução neste artigo.
Quando você usa a ferramenta caneta ou ferramentas de forma para criar um caminho ou um objeto, ele é automaticamente selecionado. Como mostrado abaixo, ou o caminho do objeto é destacado com a cor da camada ou você verá uma caixa de delimitação.
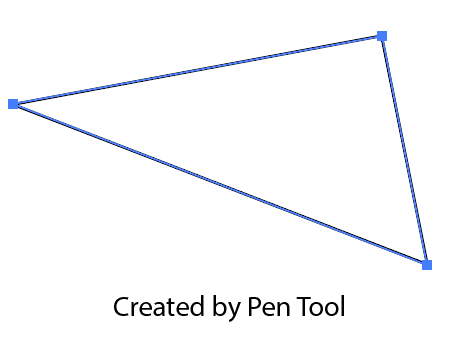
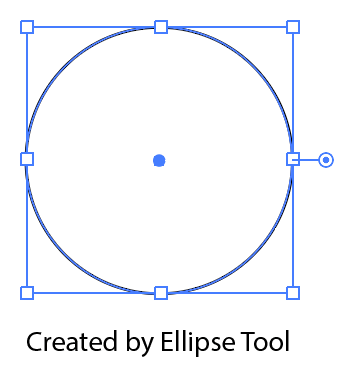
As duas ferramentas de selecção mais utilizadas no Adobe Illustrator são Ferramenta de Seleção ( V ) e Ferramenta de Seleção Direta ( A Por outro lado, você também pode usar essas duas ferramentas para desmarcar os objetos.
A Ferramenta de Seleção Standard é boa para mover, escalar, girar ou editar o(s) objeto(s) inteiro(s), enquanto a Ferramenta de Seleção Direta permite editar partes do objeto, tais como pontos de ancoragem e caminhos.
Neste artigo, vou mostrar-lhe como desmarcar no Adobe Illustrator usando três exemplos práticos.
Continue lendo para aprender mais.
Como Desmarcar no Adobe Illustrator (3 Exemplos)
Se você quiser desmarcar objetos ou caminhos, a maneira mais simples de desmarcar objetos, caminhos ou texto no Illustrator é selecionar o objeto com uma das ferramentas de seleção e clicar na área vazia do artboard. Literalmente, dois passos.
Nota: as capturas de tela são retiradas do Adobe Illustrator CC 2021 versão Mac. Windows ou outras versões podem parecer diferentes. Os usuários de janelas alteram o Comando chave para Controle .
1. desmarcação com ferramentas de seleção
Por exemplo, eu quero desmarcar o círculo que acabei de criar. Se a Ferramenta Elipse ainda estiver ativada, quando você clicar no artboard, ela lhe pedirá para fazer outra elipse e você verá esta caixa de diálogo.

Passo 1: Escolha o Ferramenta de Seleção ( V ) ou Ferramenta de Seleção Direta ( A ) a partir da barra de ferramentas. Qualquer um deles funciona.

Passo 2: Clique em qualquer espaço vazio no quadro de arte e o círculo deve ser desmarcado e você não verá a caixa de delimitação.

Os mesmos passos funcionam para o caminho que você cria com a ferramenta caneta. Antes de mais nada, você precisa desativar a ferramenta caneta (escolhendo a ferramenta de seleção ou usando o atalho V ) e depois clique em um espaço vazio no quadro de arte.
Mas se você quiser desmarcar um caminho e iniciar um novo enquanto usa a ferramenta caneta, há outro truque rápido.
2. Desmarcação durante a utilização da Pen Tool
Você poderia usar o método acima para desmarcar um caminho usando a ferramenta de seleção, e então escolher a ferramenta de caneta novamente para iniciar um novo caminho, mas há uma maneira mais fácil e você pode evitar trocar de ferramenta. Use a Opção ou Retorno Veja este exemplo rápido abaixo.
Por exemplo, você quer desenhar alguns caminhos ondulados, obviamente, você não quer fechar o caminho, mas se você clicar em qualquer lugar na placa de arte, o caminho continua.

A solução é, no ponto em que você não quer mais que o caminho continue, acertar o Retorno no teclado ou segure a tecla Opção e depois clique em um espaço vazio no quadro de arte.
Agora você pode começar a trabalhar em um novo caminho clicando no artboard onde você quer que o novo caminho seja e o caminho antigo será automaticamente desmarcado.

3. desmarcação de todos
Você provavelmente já sabe como selecionar todos os objetos no Illustrator, o simples Comando + A ou clicar e arrastar sobre os objetos para selecionar. Bem, é super fácil desmarcar tudo também.

Você pode usar o atalho de teclado Comando + Turno + A para desmarcar todas as seleções. Mas se você quiser desmarcar parte da seleção, segure a Turno e clique no objeto que você deseja desmarcar.
Por exemplo, eu segurei o Turno e clique no texto para desmarcar o texto, de modo que agora apenas os dois caminhos e o círculo são selecionados.

Isso é tudo.
Na maioria dos casos, você pode desmarcar simplesmente clicando na área vazia no artboard usando uma das ferramentas de seleção. Se você quiser desmarcar um caminho e iniciar um novo enquanto estiver usando a ferramenta caneta, você pode usar a tecla Return ou Option.

