Índice
Quando você salva um arquivo no Adobe Illustrator e o envia para outra pessoa, a pessoa que o abre não tem os elementos que você usa no seu arquivo original. Os elementos aqui incluem fontes, imagens (que não estão embutidas), links, etc.
Isso acontece quando você envia um arquivo ai editável para alguém ou para uma gráfica, e quando eles abrem o arquivo, o documento mostra fontes, links, ou, imagens que você não incorporou.
Você poderia enviar-lhes as fontes e imagens em arquivos separados, mas por que não facilitar quando você pode empacotá-las em um só arquivo? Isto é quando o Arquivo do pacote vem a calhar.
Neste tutorial, vou mostrar-lhe como empacotar um ficheiro para partilhar no Adobe Illustrator.
Tabela de conteúdos [mostrar]
- O que é um arquivo de pacote no Adobe Illustrator
- Como empacotar um arquivo no Adobe Illustrator
- O que fazer quando os arquivos de pacotes não estão funcionando no Adobe Illustrator
- Envolvimento
O que é um arquivo de pacote no Adobe Illustrator
Então o que acontece quando você empacota um arquivo do Adobe Illustrator? Não é o mesmo que salvar um arquivo?
A resposta é não a ambos.
Quando você compartilha um arquivo com imagens embutidas e texto delineado com outra pessoa, é verdade que eles podem ver as imagens e editar o arquivo, mas neste caso, eles não serão capazes de alterar a fonte porque ela está delineada.
Se você quiser compartilhar um arquivo e permitir que outra pessoa mude a fonte ou reduza o tamanho do arquivo não incorporando as imagens em seu documento, a solução é empacotar o arquivo para compartilhamento.
Quando você empacota um arquivo no Adobe Illustrator, ele inclui todos os links e fontes dos elementos que você usa no documento junto com o arquivo .ai.
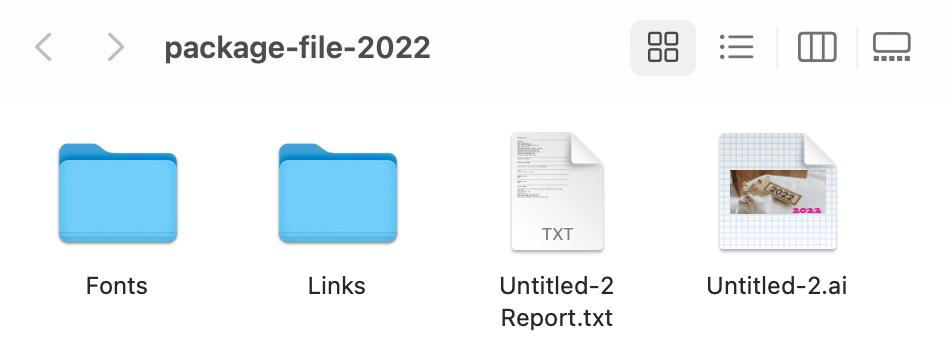
Se você entrar no Fontes Neste caso, você não precisa enviar as fontes ou imagens separadamente para alguém que está editando seu arquivo .ai.
Como empacotar um arquivo no Adobe Illustrator
Aqui estão os dois passos simples para empacotar um arquivo no Adobe Illustrator para compartilhamento.
Nota: Todas as capturas de tela deste tutorial são tiradas do Adobe Illustrator CC 2022 versão Mac. Windows ou outras versões podem parecer diferentes. Os atalhos de teclado também são do Mac. Os usuários do Windows devem alterar o Comando chave para Ctrl e o Opção chave para Alt .
Passo 1: Salve o arquivo que você deseja empacotar usando o atalho de teclado Comando + S ou vá para o menu superior Arquivo > Salvar como Se você estiver empacotando um arquivo existente, você pode pular esta etapa porque seu arquivo já foi salvo.
Passo 2: Volte para o menu suspenso Arquivo > Pacote ou use o atalho do teclado Shift + Comando + Opção + P .
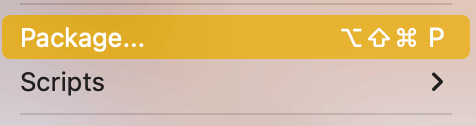
Escolha onde você quer salvar o arquivo do pacote no seu computador, nomeie o arquivo, marque todas as opções abaixo (ou pule a opção Criar relatório), e clique em Pacote .
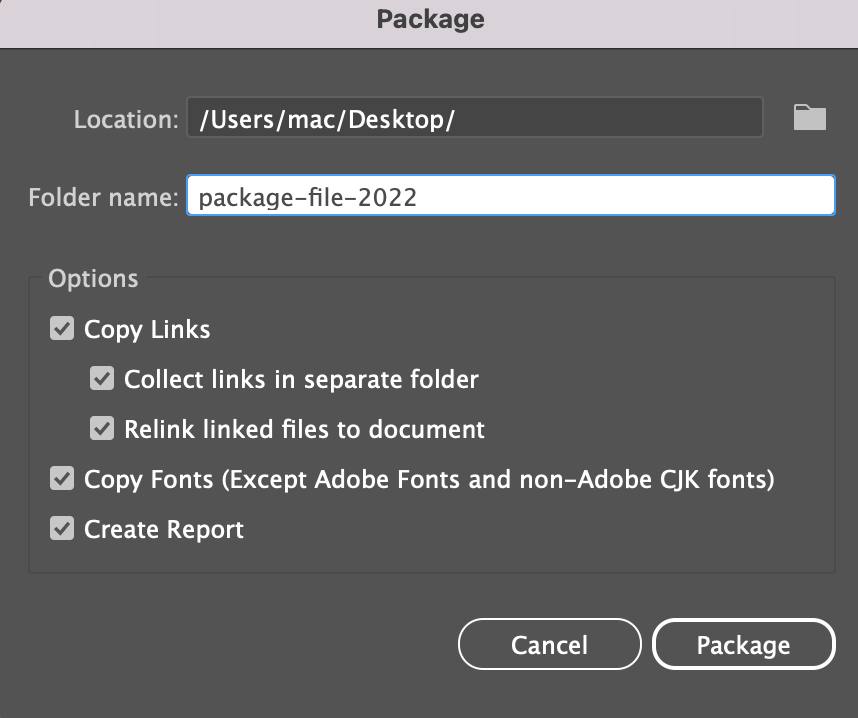
Você receberá uma mensagem de aviso sobre direitos autorais. Leia-a e se você concordar com os termos, basta clicar em OK .
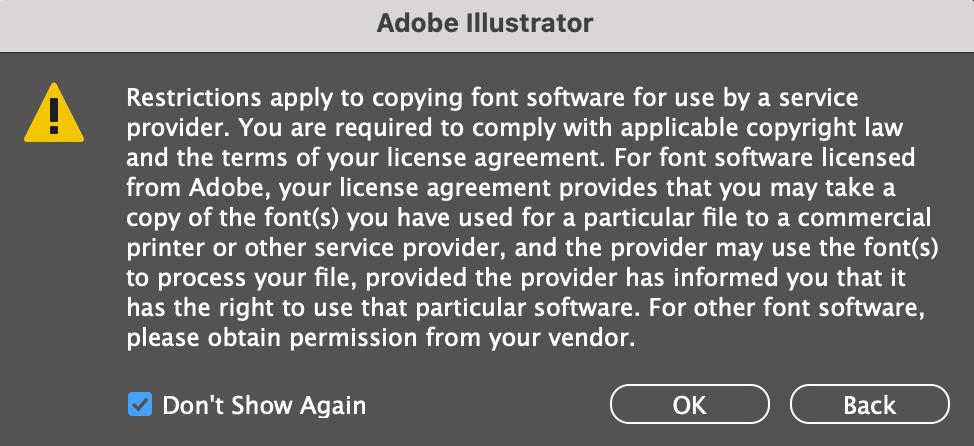
Então outra janela popup aparecerá e você e clique Mostrar Pacote para ver o que está dentro do ficheiro do pacote.
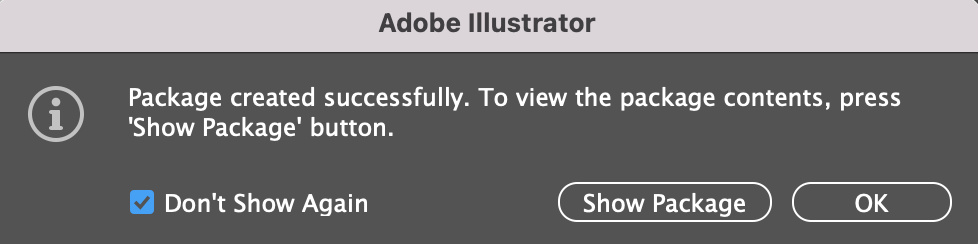
O que fazer quando os arquivos de pacotes não estão funcionando no Adobe Illustrator
O arquivo que você está tentando empacotar deve ser salvo primeiro, caso contrário, você verá o pacote cinzento para fora.
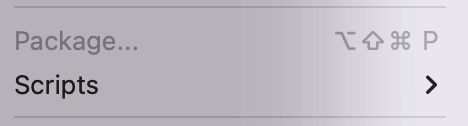
Ou você pode ver uma mensagem como esta quando tentar usar o atalho do teclado do pacote.
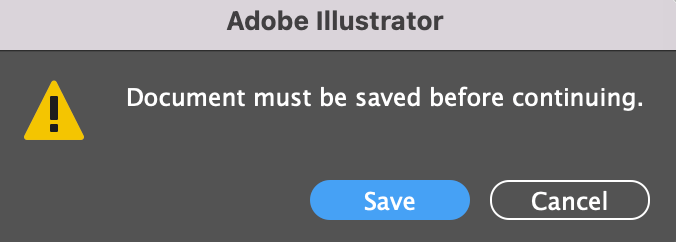
Portanto, se você está empacotando um novo documento que ainda não salvou, vá em frente e salve seu arquivo primeiro. Então você deve ver a opção Pacote disponível.
Envolvimento
A embalagem de um ficheiro no Adobe Illustrator permite-lhe partilhar o ficheiro .ai editável juntamente com os links e fontes que são utilizados dentro do documento. Lembre-se que tem de guardar o documento antes de o poder empacotar.

