Índice
Embora o Canva não tenha um modelo de tabela pré-fabricado para usar em seus projetos, você pode editar outros modelos como calendários ou gráficos de tarefas para servir como uma tabela. Os usuários também podem criar uma tabela usando formas e linhas, o que leva mais tempo.
Meu nome é Kerry, e há vários anos venho explorando várias plataformas online para ver quais são as melhores para design gráfico, especialmente para iniciantes! Adoro compartilhar o que descubro com os outros e estou aqui para responder suas perguntas sobre o uso da minha plataforma de design gráfico favorita, Canva!
Neste post, vou explicar como você pode criar e inserir uma tabela para usar nos seus projetos no Canva. Surpreendentemente, não existe um modelo que você possa usar para inserir automaticamente uma tabela nos seus projetos. No entanto, se você seguir as seguintes estratégias, você será capaz de incorporá-las sem muito trabalho.
Pronto para aprender a fazer isso? Vamos a isso!
Principais Leilões
- A Canva não possui atualmente um modelo pré-fabricado para inserção de tabelas em um projeto.
- Os usuários podem criar manualmente uma tabela manipulando outros elementos de design na plataforma, como o uso de linhas e formas.
- Para poupar tempo, você pode ir até a biblioteca de modelos e adicionar um que tenha um gráfico ou tabela e editar os elementos que você não quer em seu design.
Porquê Criar uma Mesa no Canva
Como eu disse acima, o Canva não tem atualmente nenhum tipo de template pré-fabricado para tabelas que possam ser facilmente incorporadas aos seus projetos. Mas não tenha medo! Eu tenho alguns métodos para adicionar tabelas ao seu trabalho.
Dentro do design gráfico, ser capaz de adicionar tabelas é uma ação frequentemente utilizada, pois muitos projetos podem se beneficiar deste tipo de gráfico. Se você está procurando incluir dados, criar folhas de trabalho imprimíveis, ou desenhar um infográfico, ter uma tabela pode ser muito útil, pois cria uma forma limpa de exibir informações.
Como Criar Manualmente uma Tabela no Canva
Este método levará um pouco de tempo, mas após a primeira vez que você o criar, você pode salvá-lo na sua biblioteca de projetos para duplicar para projetos no futuro.
Aqui estão os passos para criar manualmente uma tabela no seu projeto:
Passo 1: Depois de entrar com sucesso na sua conta, abra uma nova tela para criar o seu design.
Passo 2: No lado esquerdo da plataforma Canva, localize a aba Elementos e clique nela. Na caixa de busca, digite o quadrado ou retângulo e percorra as opções que aparecem.
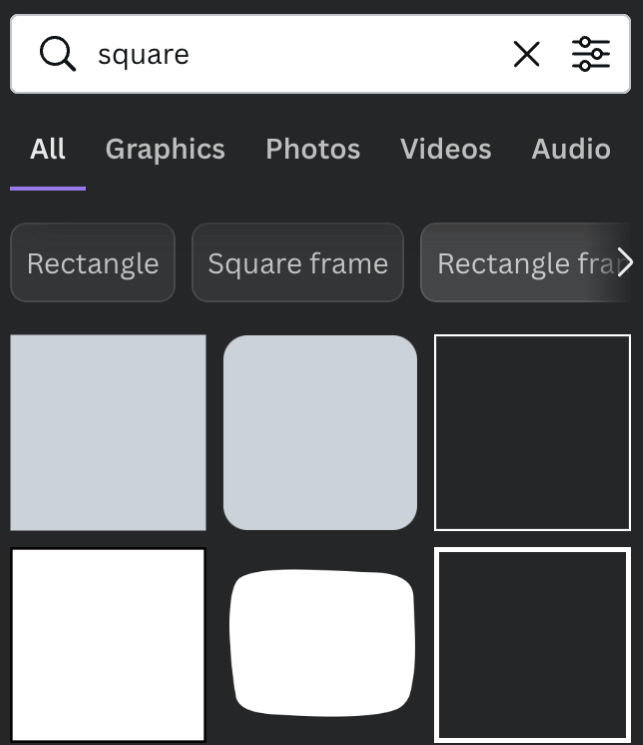
Lembre-se de que qualquer elemento com uma coroa anexada a ele só pode ser usado se você o comprar ou tiver uma conta de assinatura que lhe permita ter acesso a recursos premium.
Passo 3: Clique no formato que você quer usar para começar a construir sua mesa. (Você pode mudar a forma e o tamanho do elemento arrastando os cantos.) Isto irá funcionar como a primeira célula da sua planilha.
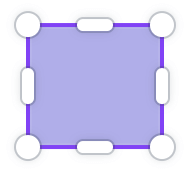
Passo 4: Uma vez que você tenha a forma no tamanho preferido, copie e cole para duplicar a célula. Você pode mover a nova célula para começar a construir uma linha ou coluna.
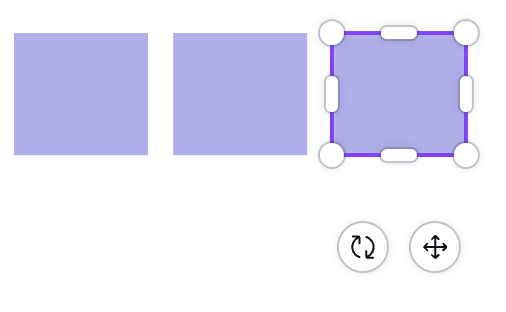
Continue este processo para construir tantas linhas e colunas quantas forem necessárias para a sua mesa!
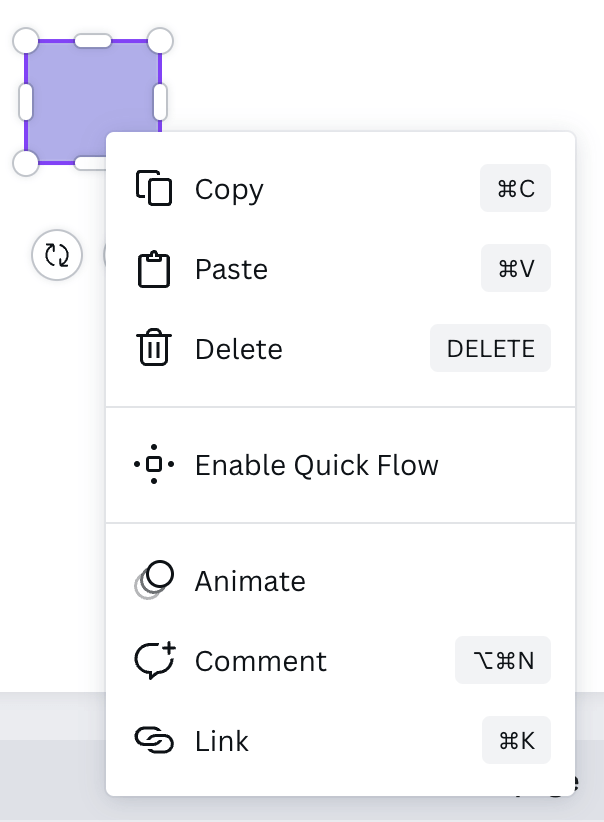
Se quiser poupar tempo, pode duplicar linhas inteiras da sua tabela, destacando todas as caixas como um grupo e clicando em copiar Quando você colar, a linha inteira será duplicada! Faça isso quantas vezes você precisar para criar sua mesa em um tempo menor!
Passo 3: Para rotular sua mesa, vá para o lado esquerdo da plataforma até a barra de ferramentas principal, mas desta vez clique no botão Texto Você pode escolher um título ou estilo de fonte para arrastar para a sua tela para ser o título da tabela.

Passo 4: Você também terá que adicionar caixas de texto no topo de cada célula se você quiser adicionar texto em cada célula dentro da tabela.
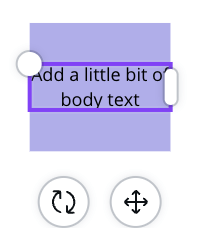
Se quiser poupar tempo fazendo isto, em vez de adicionar cerca de vinte caixas de texto individuais em cima das formas, vá para a caixa de ferramentas de texto quando adicionar no seu primeiro quadrado ou rectângulo.
Coloque uma caixa de texto e dimensione-a sobre a célula original. Realce tanto a forma como a caixa de texto arrastando o mouse sobre os dois elementos e copiando-os juntos! Quando você colar, será a célula e a caixa de texto, assim você não terá que adicionar muitas outras para cada linha e coluna!
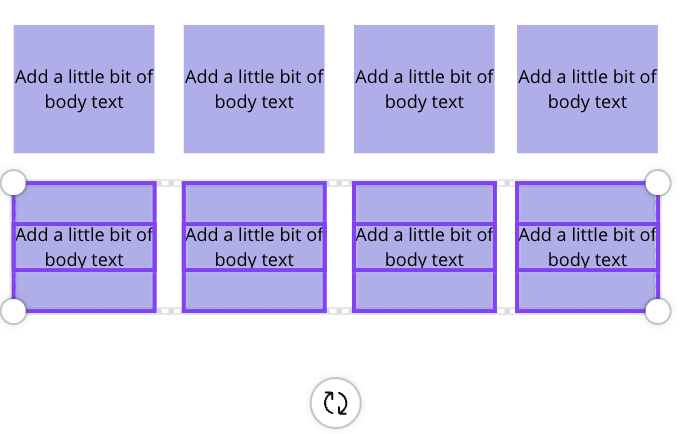
Como Editar um Modelo de Calendário para Criar uma Tabela
Aqui está uma dica profissional para você! Mesmo que não existam modelos de tabelas pré-fabricadas na biblioteca Canva (ainda!), você pode usar alguns dos outros elementos pré-fabricados, como calendários ou gráficos de tarefas para começar a criar uma tabela. Este método leva muito menos tempo do que criá-lo manualmente.
Siga estes passos para aprender como usar um modelo de calendário para criar uma tabela:
Passo 1: Abra uma tela em branco ou uma que você esteja trabalhando no momento.
Passo 2: Vá para o lado esquerdo da plataforma até a barra de ferramentas principal e encontre a guia Templates. Na barra de busca, digite a palavra "calendário" e clique em enter.
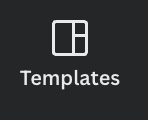
Passo 3: Percorra a biblioteca de opções e clique na que você deseja adicionar à sua tela. Lembre-se de escolher um modelo que tenha uma tabela dentro dele (mesmo que haja palavras ou desenhos que você não queira necessariamente no projeto).
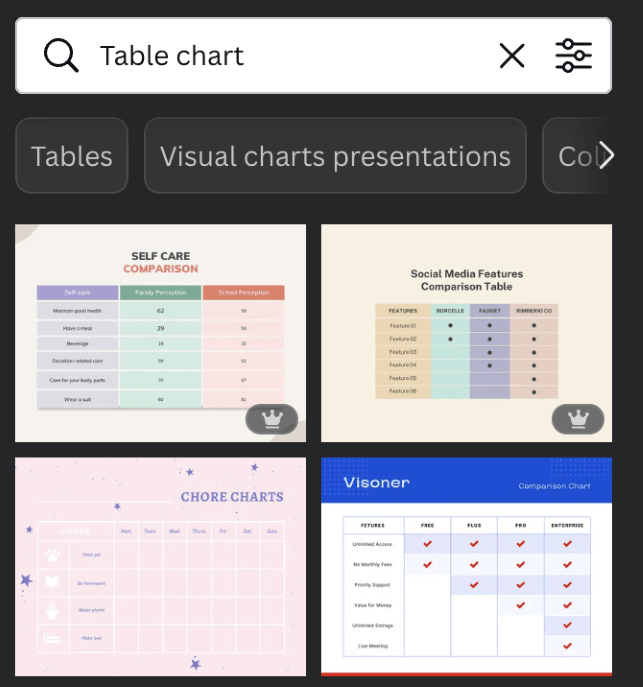
Passo 4: Depois de incorporar o modelo na tela, você pode clicar nos diferentes elementos como palavras, gráficos e outros elementos, e editá-los à medida que você precisar.
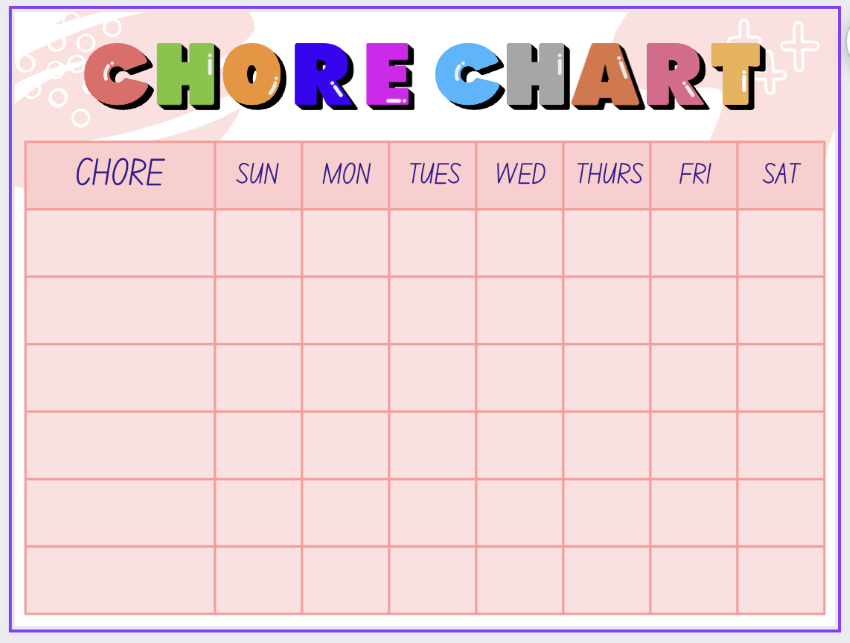
Você pode apagar esses elementos e depois adicionar novas caixas de texto para alterar a tabela de acordo com as suas necessidades.
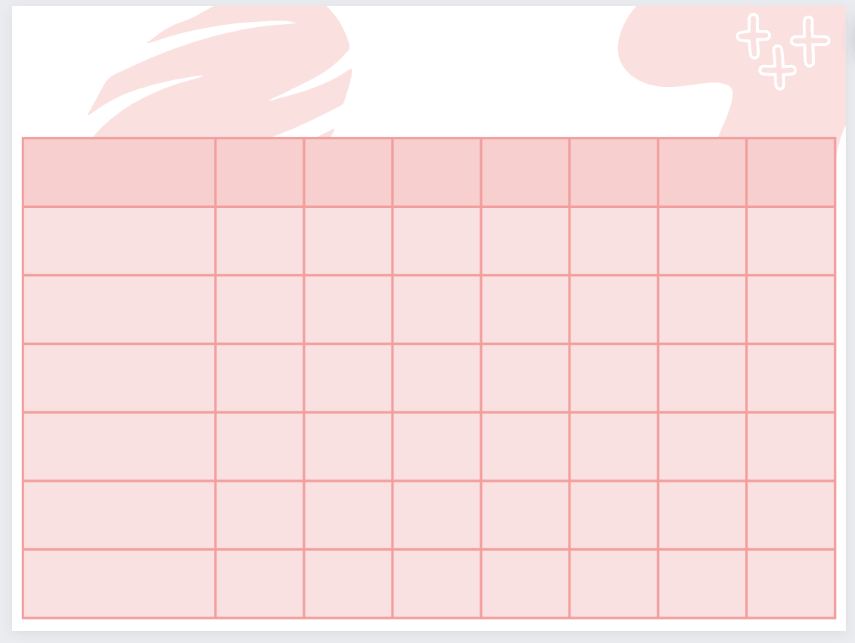
Você também pode procurar por outros modelos que podem incluir formatos de tabela, como gráficos de tarefas e gráficos de tabela.
Pensamentos Finais
Mesmo que a Canva ainda não ofereça um botão que gere automaticamente uma tabela para você incorporar aos seus desenhos, é bom saber que existem formas alternativas de colocar este estilo na sua tela.
Já alguma vez adicionou uma tabela aos seus desenhos no Canva? Se sim, que método usou para incluir este tipo de gráfico? Adoraríamos ouvir sobre a sua experiência, por isso partilhe os seus pensamentos, dicas e truques na secção de comentários abaixo!

