Índice
Lembro-me que fazer infografias, gráficos e gráficos é uma das minhas primeiras aulas do Adobe Illustrator no primeiro ano. Isto responde à sua pergunta sobre se o Adobe Illustrator é bom ou não para fazer gráficos? É claro que é!
Porque é totalmente personalizável e você pode facilmente cooperar cores e estilo com outros elementos em seu design. Além disso, as ferramentas gráficas tornam tão fácil criar diferentes tipos de gráficos no Adobe Illustrator.
Neste tutorial, você aprenderá a fazer e a dar estilo a gráficos no Adobe Illustrator usando diferentes ferramentas de gráficos, juntamente com algumas dicas de edição.
Nota: as capturas de tela deste tutorial são tiradas do Adobe Illustrator CC 2022 versão Mac. Windows ou outras versões podem parecer diferentes.
Onde está a ferramenta gráfica no Adobe Illustrator
Você pode encontrar as ferramentas de gráficos na barra de ferramentas no lado esquerdo da janela do seu documento do Adobe Illustrator. A ferramenta padrão de gráficos é Column Graph Tool, mas você pode clicar no ícone para expandir o menu e você verá outras ferramentas de gráficos.
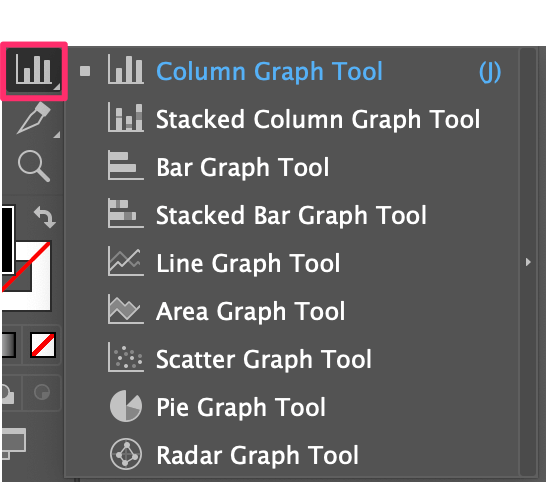
Se não consegue encontrar as ferramentas na sua barra de ferramentas, é porque está a utilizar a barra de ferramentas básica. Neste caso, terá de mudar a sua barra de ferramentas para uma barra de ferramentas avançada a partir do menu superior Janela > Barras de ferramentas > Avançado .
Encontraste-o? Vamos lá fazer uns gráficos!
Como usar a ferramenta gráfica no Adobe Illustrator
Existem nove ferramentas gráficas prontas a usar no Adobe Illustrator, e o método funciona de forma semelhante. Seja qual for a ferramenta que você escolher, você será solicitado a preencher os dados na folha, e ela criará o tipo de gráfico que você escolher fazer.
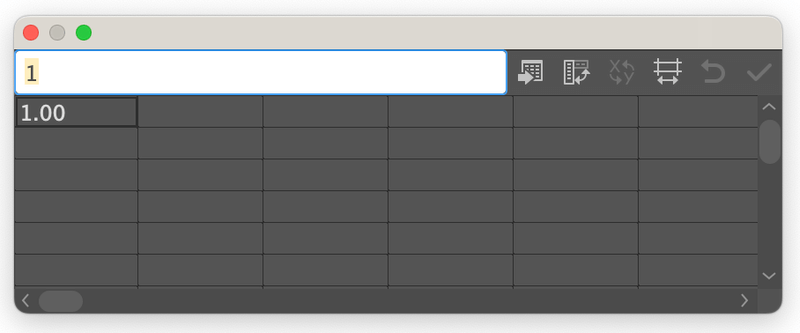
Vou mostrar-lhe como fazer um gráfico de barras/colunas, um gráfico de linhas e um gráfico de tortas, uma vez que são mais comumente usados.
Exemplo 1: Como fazer um gráfico de barras/colunas no Illustrator
Gráfico de barras e gráfico de colunas são basicamente as mesmas coisas, exceto que os dados são mostrados em orientações diferentes. Bem, essa é a minha opinião. De qualquer forma, vamos começar com a ferramenta padrão de gráfico de colunas.
Passo 1: Escolha o Ferramenta de Gráfico de Colunas da barra de ferramentas, ou use o atalho do teclado J para o activar.
Passo 2: Clique no artboard e insira o tamanho do gráfico ou você pode clicar e arrastar diretamente no artboard. Não se preocupe com o tamanho se você não tiver um valor exato, pois você pode redimensionar o gráfico a qualquer momento.
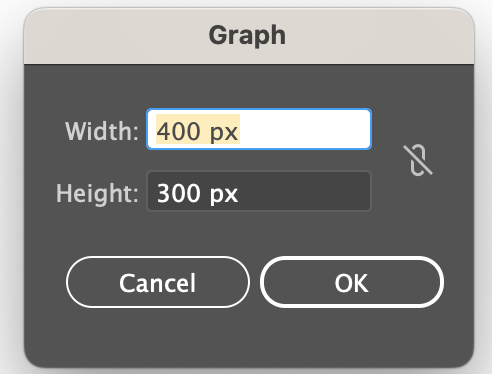
Uma vez que você clique no botão OK você verá uma folha onde você pode inserir os dados do gráfico.
Passo 3: Insira os dados. Clique na primeira caixa da tabela e digite o atributo na barra branca acima. Pressione o botão Retorno ou Entre e o atributo irá aparecer na tabela.
Por exemplo, você pode colocar Dados A, Dados B, Dados C e Dados D.
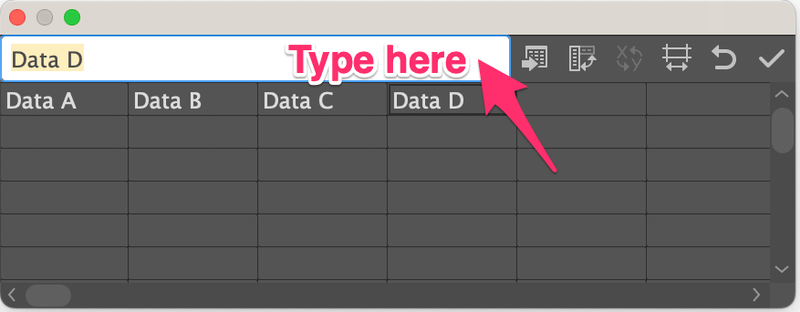
Em seguida, introduza o valor de cada atributo na segunda linha da tabela.
Por exemplo, a Data A é 20%, a Data B é 50%, a Data C é 25%, e a Data D é 5%, portanto você pode adicionar os números 20, 50, 25, e 5 sob os dados correspondentes.
Nota: os números devem somar até 100.
Você também pode importar e editar um gráfico do Excel no Adobe Illustrator. Assim, se você já tiver os dados no Excel e não quiser recriá-los novamente, você pode clicar no botão Importar Dados e escolher seu arquivo Excel para importar seus dados do Excel para o Adobe Illustrator.
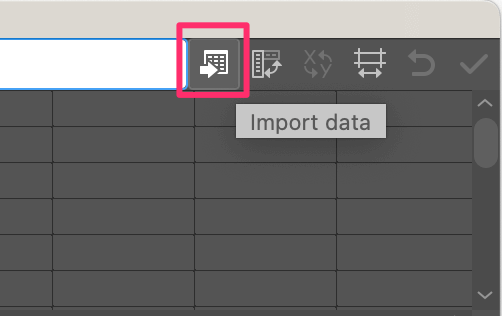
Depois de introduzir os dados, clique no botão de verificação e feche a folha.
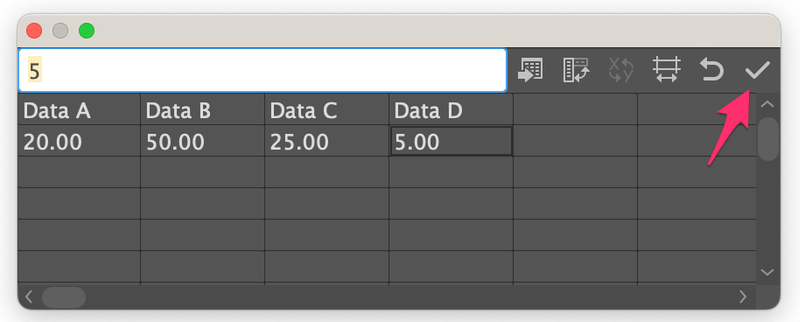
Você verá o gráfico em escala de cinza, então o próximo passo é estilizar o gráfico.
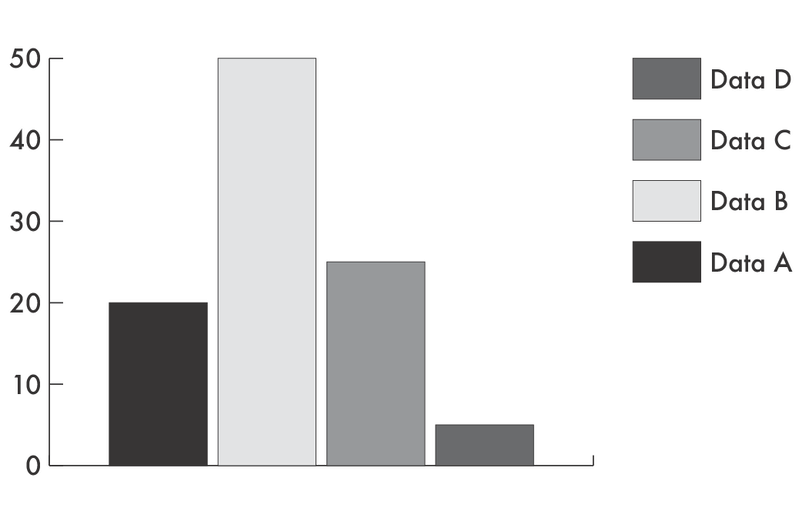
Passo 4: Selecione o gráfico, e vá para Objeto > Desagrupamento para desagrupar o gráfico para que você possa editá-lo. Quando você desagrupar, você receberá uma mensagem como esta. Clique Sim .
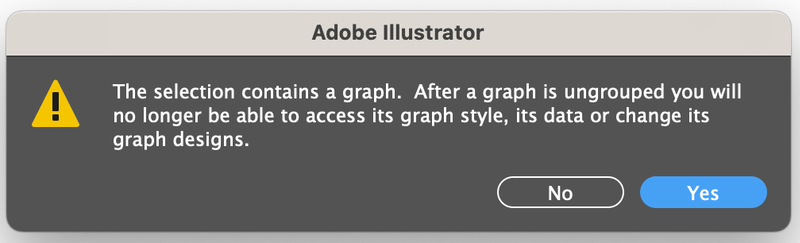
Você precisará desagrupar algumas vezes porque normalmente o texto é agrupado e as formas são agrupadas em subgrupos.
Nota: uma vez que você o desagrupa, você não pode alterar os dados usando a ferramenta gráfica. Portanto, se você não estiver 100% seguro sobre os dados, você deve duplicar o gráfico para o caso de querer fazer alguma alteração.
Depois de desagrupar os objetos, você pode mudar as cores, adicionar textura, adicionar texto ou até mesmo fazer um gráfico de coluna 3D, se quiser. Começando com cores, por exemplo.
Passo 5: Selecione as colunas e mude as cores. Há muitas maneiras de preencher cores no Adobe Illustrator. Se você não conseguir encontrar sua cor favorita nas amostras, você pode fazer suas próprias amostras.
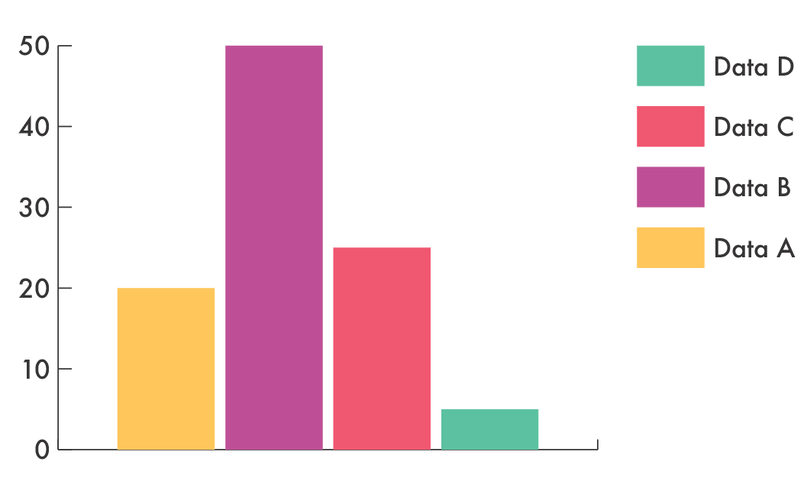
É isso. Esteja à vontade para adicionar mais estilo ao seu gráfico de colunas.
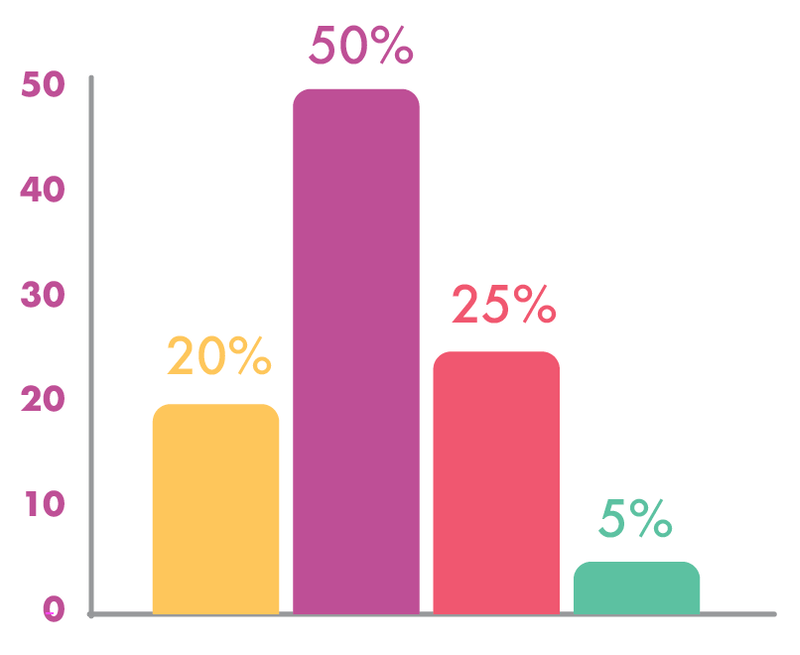
Agora vamos dar uma olhada no Ferramenta Gráfico de barras Introduza os mesmos dados que introduziu com a ferramenta Column Graph Tool e obterá um gráfico de barras básico como este.
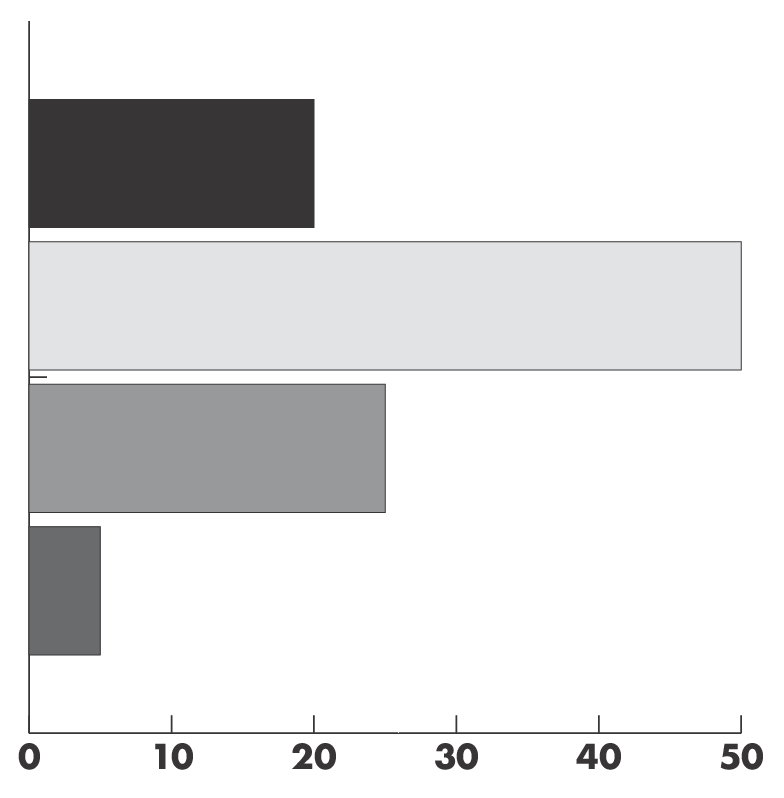
Você pode usar o mesmo método que eu introduzi acima para dar estilo ao gráfico de barras. Por exemplo, além de mudar as cores, aqui eu também redimensionei as barras.
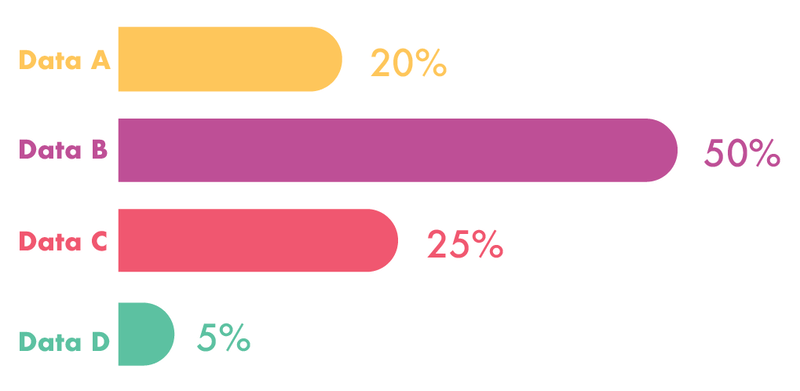
Exemplo 2: Como fazer um gráfico de torta no Illustrator
Como mencionei anteriormente, o método funciona de forma semelhante, portanto você pode seguir os mesmos passos do Exemplo 1 para fazer um gráfico de torta. Mas no passo 1, em vez de escolher a Ferramenta Gráfico de Coluna, escolha a Ferramenta Gráfico de Tortas .
Depois de introduzir os dados, verá o gráfico da torta em vez do gráfico da coluna.
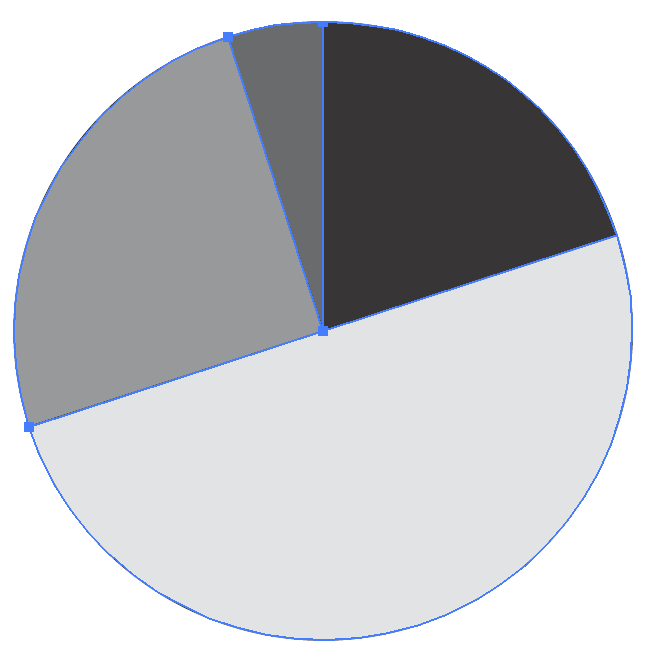
Há coisas divertidas que você pode fazer com um gráfico de torta, por exemplo, fazendo-o em 3D, meia torta ou um gráfico de torta de donut.
Apenas algumas ideias para partilhar 🙂
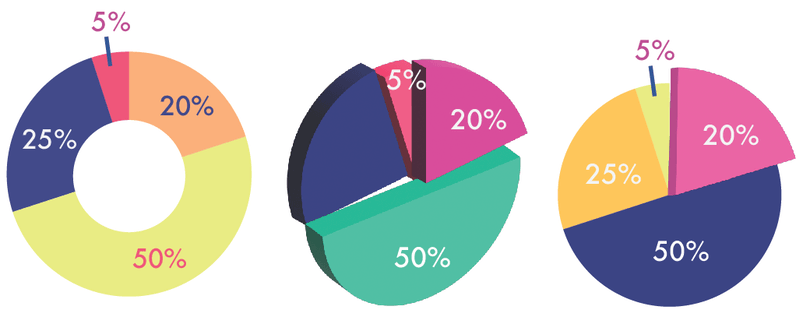
Exemplo 3: Como fazer um gráfico de linhas no Illustrator
A ferramenta de linha é normalmente quando você quer comparar dados entre diferentes linhas de tempo. É um pouco mais complicado do que fazer uma coluna ou gráfico de torta quando você insere os dados na planilha. Na verdade, é a mesma maneira que você inseriria os dados em uma planilha do Excel.
Um exemplo rápido, uma sorveteria está pedindo a 1000 pessoas para votar em seus sabores favoritos de sorvete, e aqui estão os dados do ano passado.
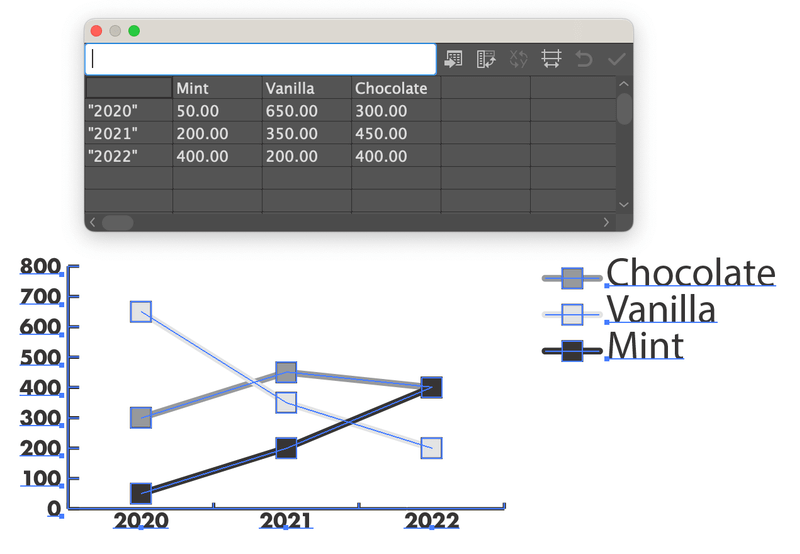
Não parecia muito elegante, certo?
Você pode desagrupar os objetos e usar o mesmo método no Exemplo 1 para dar-lhes estilo. Você pode mudar a forma do indicador, por exemplo, eu escolhi formas diferentes para representar o sabor.
Dica rápida: Se você já não agrupou todos, mas quer selecionar as mesmas formas ou cores pode ir para o menu superior e escolher Selecione > O mesmo > Aparência .
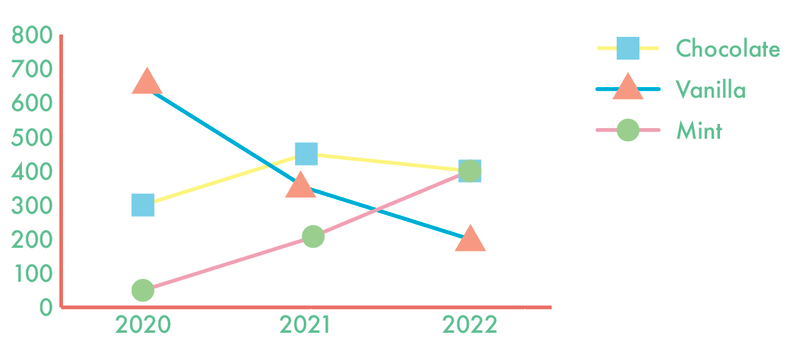
Parece melhor agora?
Envolvimento
A melhor coisa de fazer gráficos e gráficos no Adobe Illustrator é que você pode estilizá-los facilmente e fazer as visualizações de dados parecerem ótimas. Os três exemplos neste tutorial devem ajudar você a descobrir o resto das ferramentas de gráficos.
Mais uma vez, é importante ter a certeza de que os seus dados estão correctos antes de desagrupar e desenhar o gráfico.

