Índice
Você pode criar seus próprios GIFs utilizando o vídeo ou modelo de mídia social animada que é encontrado no Canva e adicionando slides que mudam sua imagem e adicionar elementos ligeiramente em cada quadro. Você pode usar tanto a mídia carregada ou elementos que podem ser encontrados na biblioteca pré-carregada.
Olá! Sou Kerry, uma artista e designer que adora explorar TODOS os diferentes sites e plataformas que existem para vocês criadores. (Mesmo que você esteja apenas começando a se dedicar ao design gráfico, não se preocupe - isto é para você também!)
Descobri que o site Canva é um dos meus favoritos para usar, pois é tão acessível e permite o desenvolvimento de projetos divertidos!
Neste post, vou explicar como você pode fazer seu próprio GIF que pode ser personalizado para atender às suas necessidades e visão. Embora existam muitos lugares para encontrar GIFs pré-fabricados, este é um recurso muito legal se você quiser elevar seus posts nas mídias sociais ou apenas enviar GIFs personalizados para amigos!
Você está pronto para entrar e aprender a criar GIFs na plataforma Canva? Fantástico! Aqui vamos nós!
Principais Leilões
- Para criar um GIF, você vai querer ter certeza de que está usando um modelo que lhe permitirá ter vários quadros, como um modelo de vídeo ou um post de mídia social animado.
- Quanto menor o número de slides que estiverem na sua tela, mais simples será o GIF.
- Se você clicar na sua música adicionada que será encontrada sob a tela, você pode ajustar e editar a duração, transições e efeitos do áudio.
O que é um GIF
Você pode ter ouvido algumas maneiras diferentes de pronunciar GIF, mas independentemente de como você o ouviu dizer, você pode estar se perguntando o que exatamente é. Bem, o termo GIF na verdade significa a frase Formato de Intercâmbio Gráfico que é basicamente um ciclo rotativo de imagens que forma uma animação rápida.
Os GIFs tornaram-se uma ferramenta de engajamento, pois as pessoas encontraram métodos alternativos de comunicação de suas idéias sem o uso de texto. (Note que alguns GIFs podem, na verdade, ter texto dentro deles!)
Eles são uma maneira fácil de expressar um pensamento, fazer um comentário ou compartilhar um sentimento através de uma representação visual. E embora existam sites e aplicativos por aí onde você pode encontrar milhares de GIFs para usar ao enviar mensagens de texto, criar uma apresentação ou marketing, é sempre legal poder criar seus próprios GIFs!
O Canva permite que os usuários tenham o máximo potencial criativo quando se trata de projetar na plataforma, e quando se trata de criar seus próprios GIFs, você pode controlar a customização com isso também!
Como Criar GIFs no Canva
Antes de começar a criar o seu GIF, você vai querer ter certeza de que está usando um modelo que lhe permitirá ter vários quadros ou slides, tais como um modelo de vídeo ou um post animado de mídia social.
Isto é importante porque o número de slides que você usa em seu projeto afetará o quão simples ou complicado seu produto final se torna.
Por exemplo, quanto mais slides forem incorporados em sua tela, mais animação e tempo para mover objetos e texto. Se você está apenas começando, eu sugeriria começar com alguns slides e brincar com este recurso. Você sempre pode adicionar mais slides ou criar GIFs mais complicados mais tarde!
Siga estes passos para aprender como criar um GIF no Canva:
Passo 1: Na tela inicial, navegue até a barra de busca no topo da plataforma e procure por um modelo que lhe permita ter vários slides para trabalhar. (Eu sugeriria um vídeo ou um post animado de mídia social).

Passo 2: Escolha o modelo de vídeo que deseja utilizar para a criação do seu GIF e clique sobre ele. Isto abrirá sua nova tela para editar com o modelo escolhido já embutido nela.
Passo 3: No Na parte inferior da tela, você verá o número de slides que estão atualmente no seu projeto. Você pode adicionar mais slides clicando no botão mais ( + Se você quiser apagar um slide, basta clicar sobre ele na parte inferior da tela e, em seguida, o botão apagar no teclado (ou o botão da lixeira na plataforma).

Passo 4: Quando sua tela estiver pronta e pronta, é hora de adicionar todos os elementos que você deseja usar no seu GIF. Vá para o lado esquerdo da tela onde você verá a barra de ferramentas principal.
Na aba de elementos, você pode pesquisar e clicar em qualquer foto, gráfico ou imagem que queira usar no seu GIF.

Você também pode carregar seus próprios elementos indo para a guia Uploads em vez de Elementos e clicando no botão Carregar ficheiros Aqui você pode adicionar mídia do seu dispositivo à biblioteca no Canva, onde você terá acesso a ela sempre que fizer o login na sua conta.

Passo 5: Ao adicionar os elementos para construir seu GIF, você pode mover e ajustar qualquer imagem ou texto que estiver usando dentro de cada quadro ou slide. Você pode clicar em cada elemento e utilizar a barra de ferramentas de edição na parte superior da tela!
Além disso, tente lembrar de mover os elementos adicionados gradualmente através de cada moldura para dar ao movimento dentro do seu produto final um fluxo mais perfeito.
Passo 6: Quando estiver satisfeito com os elementos adicionados, pode clicar neles e depois no botão Animar que aparecerá na parte superior da sua tela.

Aqui você pode escolher entre animar elementos na página ou todo o movimento do slide, escolhendo Animações de página ou Animações Fotográficas .

Isso permitirá que você escolha o estilo de animação que você quer que seus objetos particulares usem, seja no slide específico ou durante todo o projeto.
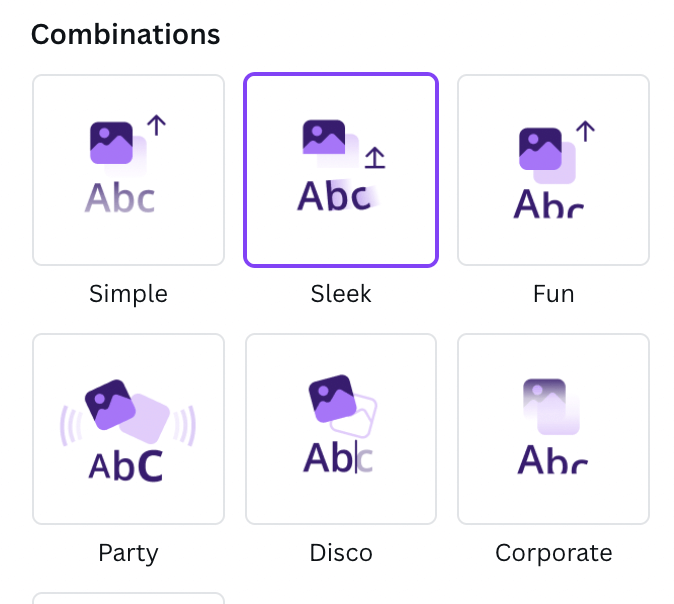
Como eu disse anteriormente, é mais fácil usar menos elementos quando você está começando neste processo, e então você pode adicionar mais uma vez que você pegar o jeito! Se você quiser aplicar a mesma animação em vários slides ou removê-los, dentro desta aba clique na opção apropriada!
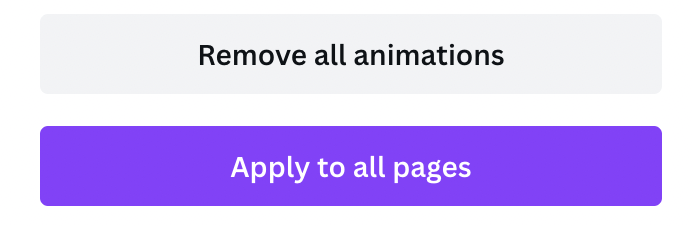
Passo 6: Quando estiver pronto para guardar o seu GIF, pode ver uma pré-visualização da sua animação clicando no botão play que se encontra ao lado do Compartilhe Ao fazer isso, você terá uma camada de tela popup em cima da tela, onde seu projeto será reproduzido na velocidade que ele irá salvar.
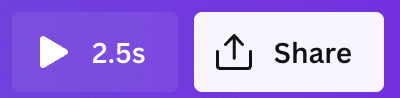
Passo 7: Quando estiver satisfeito com o seu produto final, navegue para a Compartilhe no canto superior direito da sua tela e clique nele. Você poderá escolher o tipo de arquivo, slides e outras opções para salvar seu vídeo. No menu suspenso, encontre a opção GIF e clique nela!
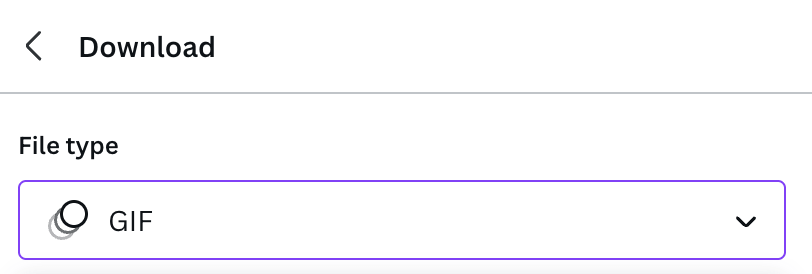
Ao dar este passo, seu novo GIF será salvo no dispositivo em que você está trabalhando e poderá ser integrado a outros projetos, posts e mídias. Sendo um arquivo de vídeo, pode demorar um pouco mais para baixar do que um simples arquivo PDF ou foto.
Pensamentos Finais
Quer esteja a criar um GIF simples que consiste apenas numa imagem em movimento, ou se der os passos extra para adicionar vários elementos e texto, criar GIFs é uma habilidade divertida de aprender e pode dar-lhe uma vantagem extra ao seu portfolio de design.
Você já se envolveu na criação de GIFs no Canva? Você encontrou alguma dica ou truque para facilitar o processo, especialmente para aqueles que estão apenas embarcando nesta jornada? Nós adoraríamos ouvir seus pensamentos sobre a criação de GIFs na plataforma, então, por favor, compartilhe-os na seção de comentários abaixo!

