Índice
O Adobe Illustrator tem ferramentas de forma prontas para uso como Rectangle, Ellipse, Polygon e Star, mas você não encontrará formas menos comuns como trapézio ou paralelogramo.
Felizmente, com as ferramentas vetoriais de poder do Illustrator, você pode fazer um trapézio a partir de formas básicas como um retângulo ou polígono. Além disso, você também pode desenhar um trapézio usando a Pen Tool.
Neste tutorial, você aprenderá três maneiras fáceis de fazer um trapézio usando diferentes ferramentas no Adobe Illustrator.
Veja que método você mais gosta.
Nota: Todas as capturas de tela deste tutorial são tiradas do Adobe Illustrator CC 2022 versão Mac. Windows ou outras versões podem parecer diferentes.
3 maneiras de fazer um trapezoidal no Adobe Illustrator
Quando você transforma um retângulo em um trapézio, você vai usar a ferramenta Escala para estreitar os dois cantos superiores do retângulo. Se você optar por usar a ferramenta Polígono, você vai apagar os dois pontos de ancoragem inferiores para fazer uma forma trapezoidal.
A Pen Tool permite desenhar um trapézio à mão livre, mas também é possível fazer um trapézio perfeito usando a ferramenta de transformação.
Explicarei os detalhes de cada método nos passos abaixo.
Método 1: Transformar um rectângulo num trapézio no Adobe Illustrator
Passo 1: Escolha o Ferramenta Retângulo da barra de ferramentas ou utilize o atalho do teclado M para ativar a ferramenta. Clique e arraste na placa de arte para criar um retângulo.

Se você quiser fazer um quadrado, segure o Turno a chave enquanto se arrasta.
Passo 2: Escolha o Ferramenta de Seleção Direta (atalho de teclado A ) da barra de ferramentas, clique e arraste sobre o topo do retângulo para selecionar os dois pontos de canto. Você verá dois pequenos círculos quando os pontos forem selecionados.
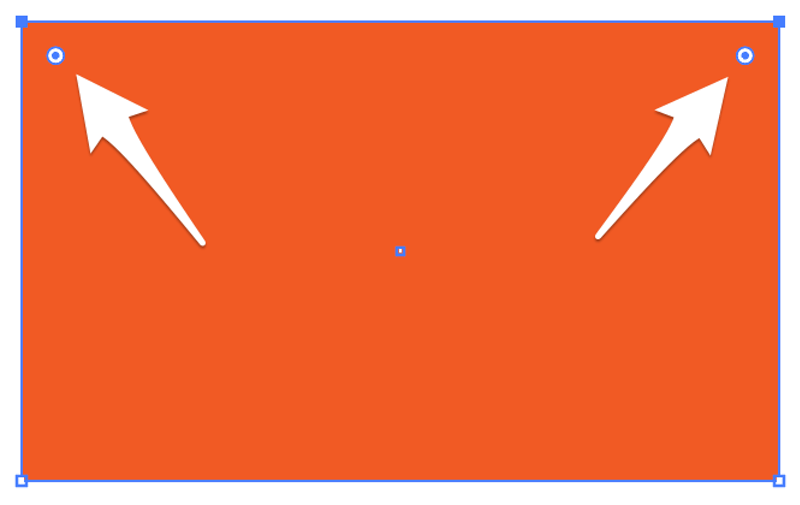
Passo 3: Escolha o Ferramenta de Balança (atalho de teclado S ) a partir da barra de ferramentas.

Clique fora do retângulo e arraste para cima para escalar apenas os (dois) pontos selecionados. Você verá uma forma trapezoidal.

É isso mesmo! Tão simples quanto isso.
Método 2: Transformar um polígono em um trapézio no Adobe Illustrator
Passo 1: Escolha o Ferramenta Polígono a partir da barra de ferramentas, segure o Turno clique e arraste para criar um polígono como este.

Passo 2: Escolha o Eliminar ferramenta de ponto de ancoragem (atalho de teclado - ) a partir da barra de ferramentas.

Segure o Turno e clique nos dois cantos inferiores do polígono.

Vês? Um trapézio perfeito.
Você pode usar a Ferramenta de Seleção Direta para se mover em torno da âncora para fazer um trapezoidal irregular.

Método 3: Desenhe um trapézio usando a Ferramenta Caneta no Adobe Illustrator
Se você optar por usar a Ferramenta Caneta para desenhar, basta clicar na placa de arte para criar e conectar pontos de ancoragem. Você vai clicar cinco vezes e o último clique deve se conectar ao primeiro clique para fechar o caminho.

Se quiser fazer um trapézio perfeito, siga estes passos.

Passo 1: Use a Ferramenta Caneta para desenhar um trapézio reto.
Passo 2: Copia e cola a forma no mesmo lugar. Bate Comando + C (ou Ctrl + C para usuários do Windows) para copiar e clicar em Comando + F (ou Ctrl + F para usuários do Windows) para colar no lugar.
Passo 3: Com o objeto superior selecionado, vá para o Imóveis > Transforme painel e clique Flip Horizontally .
Verá dois trapézios rectos sobrepostos.
Passo 4: Selecione o objeto superior, segure o Turno e movê-la horizontalmente até as linhas centrais se cruzarem.

Passo 5: Selecione as duas formas e use a função Ferramenta Construtora de Forma (atalho de teclado Turno + M ) para combinar as duas formas.

Pensamentos Finais
A maneira mais rápida de fazer um trapézio perfeito é apagar os pontos de ancoragem de um polígono. O método Rectangle Tool também é fácil, mas às vezes você pode não saber até que ponto você deve escalar. O método Pen Tool é bom para fazer formas irregulares.

