Índice
Você quer que seus espectadores vejam uma determinada entidade em seu projeto, como você faz isso? Você faz zoom in! Só por ao clicar no clipe , definir o seu ponto de ancoragem depois navegue até ao seu Painel de Controlo de Efeitos, e a escala para ter o seu ponto de entrada e saída definido.
Eu sou o Dave. Eu tenho editado e usado o Adobe Premiere Pro nos últimos 10 anos. Eu editei mais de 200 projetos para marcas conhecidas e criadores de conteúdo. Eu conheço o interior e o exterior do Premiere Pro.
Vou mostrar-lhe como fazer zoom em qualquer ponto da composição da sua moldura de uma forma suave e sem problemas. Depois vou dar-lhe dicas profissionais para acelerar o seu projecto e finalmente cobrir algumas perguntas frequentes. Está pronto?
Como fazer zoom em qualquer ponto da sua moldura
Certifique-se de que tem o seu projecto e sequência abertos e vamos entrar nos detalhes.
Primeiro e acima de tudo, clique no clipe ao qual deseja aplicar o efeito de zoom e defina os seus pontos de ancoragem.
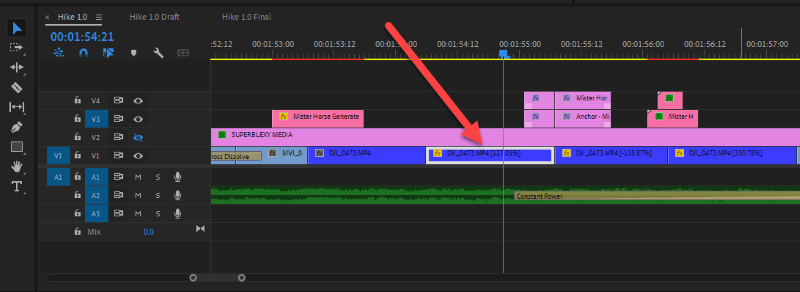
Passo 1: Definir o ponto de ancoragem
Isto é muito importante, o seu efeito de zoom-in vai fazer zoom no seu ponto de ancoragem, por isso, onde quer que coloque o seu ponto de ancoragem, é aí que a Premiere Pro vai fazer zoom-in. Por isso, faça bem.
Por exemplo, no quadro abaixo, quero fazer zoom no tipo à direita, por isso estou a colocar o meu ponto de ancoragem à direita, no corpo dele. Para fazer isto, pode ir para o Controle de Efeitos Painel e clique no botão Ponto de Ancoragem sob o Movimento fx .
Você verá o ponto de ancoragem e a opção de transformação aparecerem no seu Programa Clique e arraste o ponto de ancoragem para o seu local preferido. Neste caso, o tipo à direita!
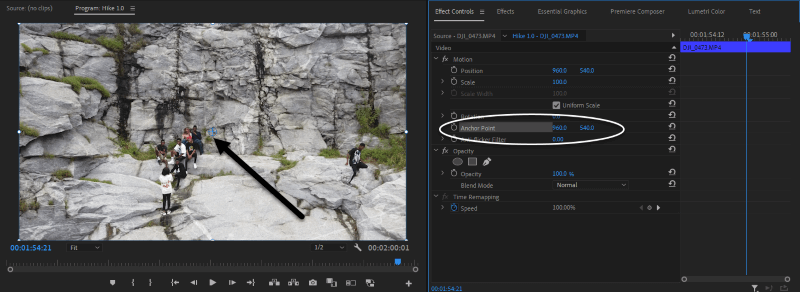
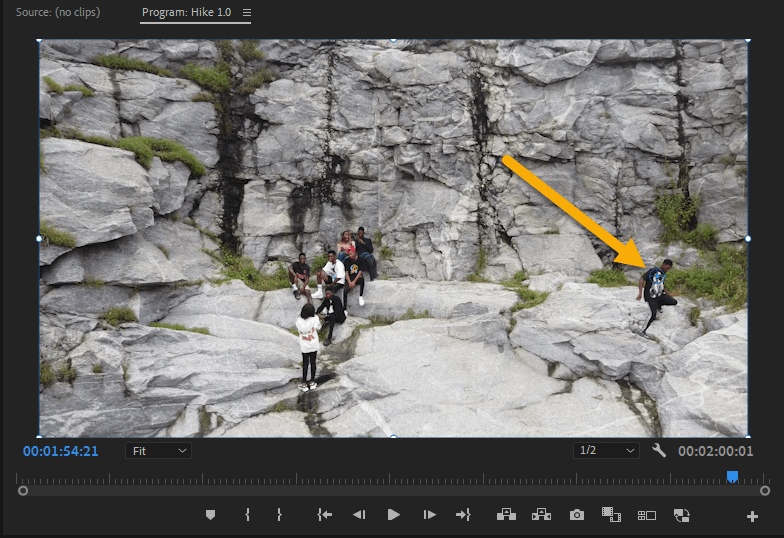
Agora terminamos com a primeira parte do trabalho. O próximo passo é definir o nosso keyframe no início e no fim onde queremos que o nosso efeito de zoom comece e termine. Vamos brincar com o Balança sob o Motion fx para conseguir o efeito de zoom.
Passo 2: Configurar o início do efeito de zoom
Na sua linha de tempo, vá para o início onde você quer que o efeito de zoom comece, depois alterne na escala fx. Você verá que criou o primeiro quadro-chave.
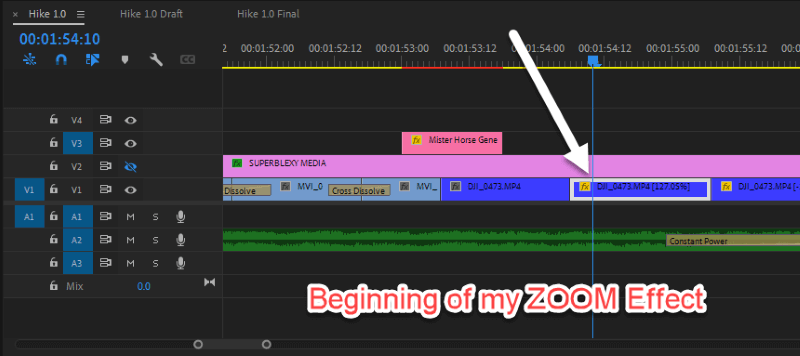
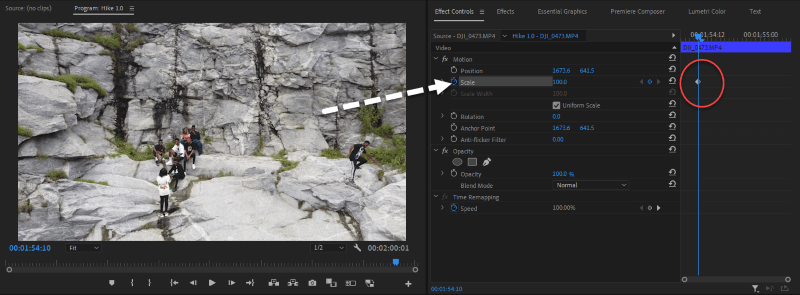
Passo 3: Configurar o ponto final do efeito de zoom
Criámos com sucesso o nosso primeiro quadro-chave que é o nosso ponto de partida. Agora o ponto final. Tal como fizemos para o ponto de partida, na nossa linha temporal, vamos mover o ponto final para onde queremos terminar o efeito de zoom.
Depois de passar para o ponto final, o próximo é aumentar a escala como desejado. Neste caso, vou aumentar a escala até 200%. Vai notar que foi criado um segundo quadro-chave. Aí está! Tão simples quanto isso. Reproduza e veja a magia que acabou de fazer.
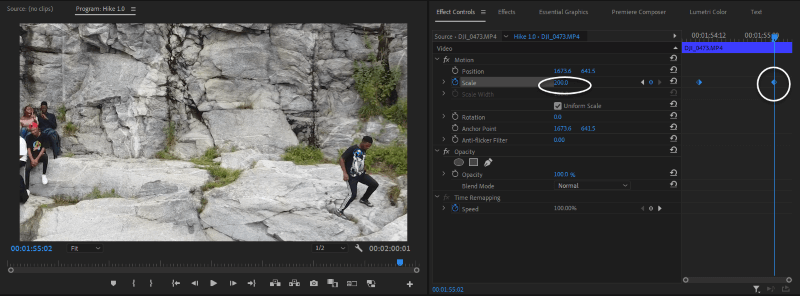
Dicas Pro para fazer zoom
Estas dicas profissionais vão mudar o seu jogo de edição. Tente fazer uso dele.
1. obtendo um efeito de zoom sem costura, suave e amanteigado
Se você reproduzir sua animação com zoom, notará que é mais ou menos como um zoom de câmera. Podemos ser mais dinâmicos fazendo com que pareça suave e amanteigado. Como você pode fazer isso? É tão simples quanto o ABC.
Clique com o botão direito no primeiro quadro-chave, há tantas opções, mas eu prefiro Facilidade de entrada para o meu ponto de partida. Podes jogar com as várias opções e ver o que quiseres. Certifica-te que clicas com o botão direito do rato no quadro-chave, se não, não vais ter essas opções.
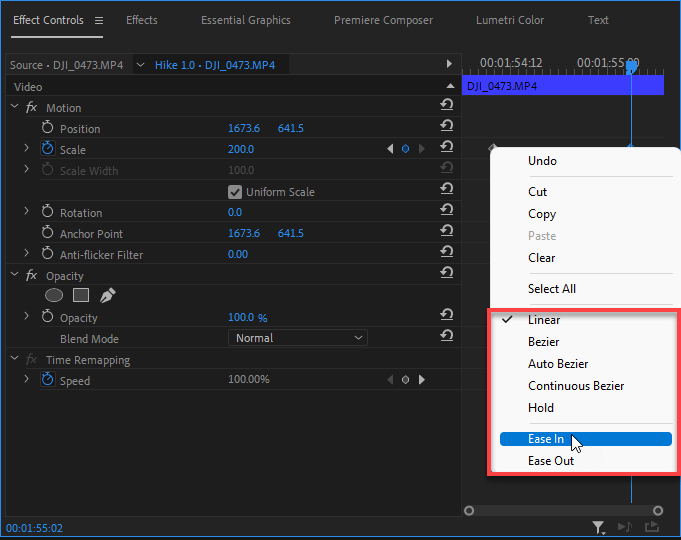
Para o ponto final, você pode tentar o Facilidade e depois reproduzir, você adora, certo? Sem costuras, suave e amanteigado!
2. guardando a sua predefinição de zoom
Se você quiser reutilizar o tipo de efeito novamente no projeto ou talvez em outro projeto, você pode se salvar do estresse de fazer tudo isso uma e outra vez. Pode ser cansativo e cansativo. Salvar a predefinição vai salvar você de dores de cabeça.
Para salvar a sua predefinição de zoom, clique com o botão direito do mouse sobre o movimento fx e clique em Salvar Predefinição .
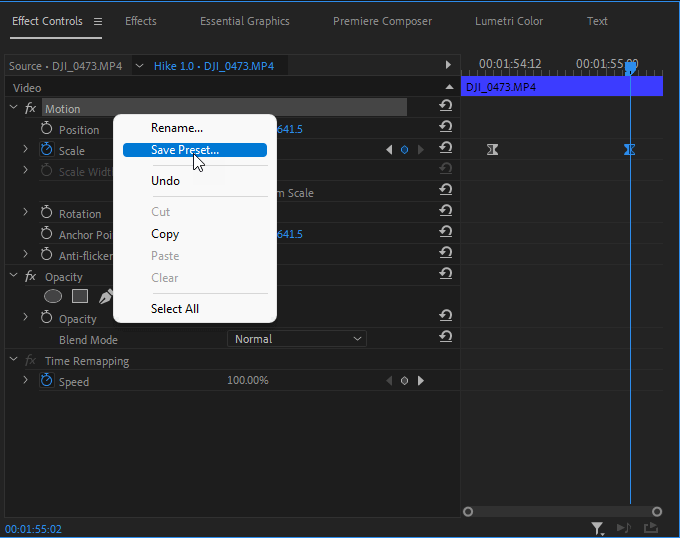
Use qualquer nome de sua escolha "David Zoommmmmmmmmm" e clique em OK Acabámos de salvar a predefinição. Agora vamos aplicá-la a outros clips.
3. aplicar a sua predefinição de zoom
Vá para o Efeitos Painel, encontre a predefinição, e clique e arraste-a no novo clipe. É isso mesmo.
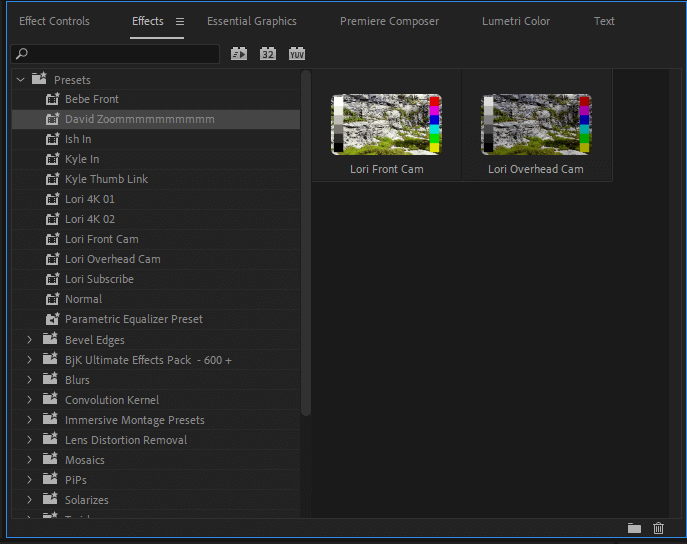
Observe que você pode mudar seu ponto inicial e final apenas arrastando o quadro-chave para o local de sua preferência no painel de controle de efeitos.
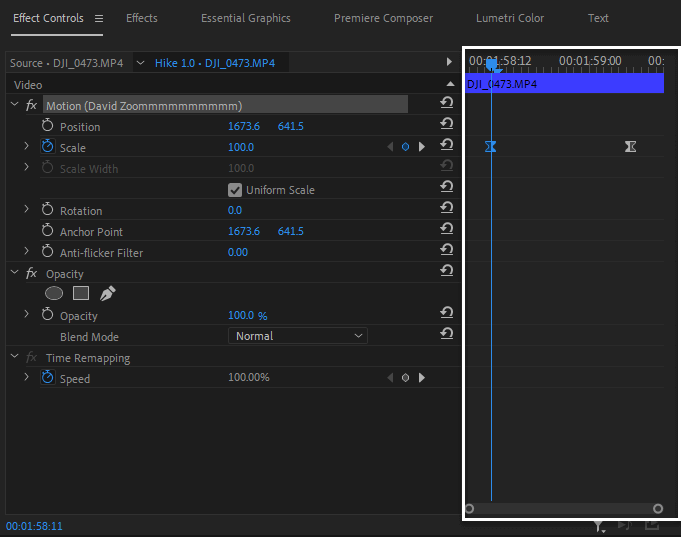
Além disso, você pode alterar seus parâmetros de escala por navegando para o quadro-chave que você deseja alterar e depois alterar o parâmetro.
Você pode também mudar o efeito do quadro-chave como quiser, seja Bezier, Ease in, ou Ease out.
FAQs
Descobri que algumas pessoas estão perdidas de uma forma ou de outra. Aqui estão algumas FAQs que você pode achar muito úteis.
Como fazer um efeito de zoom-out na Premiere Pro?
Tal como fizemos para o zoom-in, é o mesmo processo. A única diferença é que você vai definir o parâmetro de escala para um número alto no início do seu efeito de zoom, por exemplo, 200%. E você define um parâmetro baixo para o ponto final - 100%. Lá vamos nós, o Zoom Out!
É normal que a minha Imagem pareça pixelada depois de fazer zoom?
Isto é totalmente esperado, quanto mais você aumentar o zoom, mais pixelizada será a sua imagem. Basta ter certeza de que você não a escalará totalmente para um número maior. Qualquer coisa superior a 200% não é recomendada, a menos que sua filmagem esteja em 4K ou 8K.
O que fazer quando altero o parâmetro de zoom e ele cria outro quadro-chave por completo?
O problema é que você não está realmente no keyframe que você quer alterar o parâmetro.
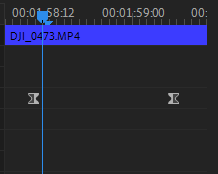
Na imagem acima, você pode pensar que está no keyframe do ponto de partida, mas não está. Se você tender a mudar o parâmetro de escala neste caso, Premiere Pro irá criar um novo keyframe para você, em vez disso, certifique-se de que você está no keyframe antes de mudar qualquer coisa.
Uma dica profissional para navegar em seus quadros-chave é usar as opções de navegação além da escala fx.
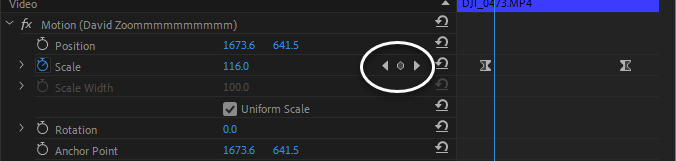
O que fazer quando eu tiver um ecrã preto depois de mudar o meu ponto de ancoragem?
Antes de mudar o seu ponto de ancoragem, certifique-se de que está no início do keyframe. Se mudar o ponto de ancoragem enquanto o seu marcador estiver no ponto final ou no meio ou em qualquer outro lugar além do ponto inicial do seu keyframe, não obterá o resultado desejado.
Conclusão
Você vê que é extremamente simples aumentar e diminuir o zoom no Adobe Premiere Pro. Tudo o que é preciso é apenas clique no clipe, defina seu ponto de ancoragem e tecle a escala fx para ter seu ponto de entrada e saída definido. É tudo.
Você ainda enfrenta problemas quando faz zoom? Não hesite em me fazer perguntas na caixa de comentários abaixo.

