Índice
A impressão em azulejos/telas permite imprimir um ou mais desenhos em várias páginas e pode ajustar a configuração de impressão no Adobe Illustrator. A impressão em azulejos é útil para imprimir arquivos grandes. Por exemplo, quando o tamanho da arte é maior do que a impressora, você precisará escaloná-la ou imprimi-la em várias páginas.
Neste tutorial, vou mostrar como imprimir azulejos no Adobe Illustrator, incluindo como configurar um arquivo grande para impressão e algumas perguntas freqüentes relacionadas à impressão.
Nota: Todas as capturas de tela deste tutorial são tiradas do Adobe Illustrator CC 2022 versão Mac. Windows ou outras versões podem parecer diferentes.
Tabela de conteúdos [mostrar]
- Como configurar arquivos grandes do Adobe Illustrator para impressão
- FAQs
- Como imprimir um PDF no Adobe Illustrator?
- Como posso imprimir várias páginas em uma página no Illustrator?
- Como faço para fazer um documento de várias páginas no Illustrator?
- Conclusão
Como configurar arquivos grandes do Adobe Illustrator para impressão
Normalmente, uma impressora doméstica trabalha com papel tamanho carta (8,5 x 11 polegadas), então e se você quiser imprimir algo maior que isso? Você definitivamente não quer cortar a sua arte, então a solução é usar a impressão de azulejos e o Adobe Illustrator pode ter o arquivo pronto para impressão.
Siga os passos abaixo para colocar um documento grande para impressão no Adobe Illustrator. Existem apenas três passos, mas o segundo é a chave, e preste atenção a isso porque existem muitas configurações.
Por exemplo, esta é a imagem que eu quero imprimir e o tamanho é 26 x 15 polegadas.
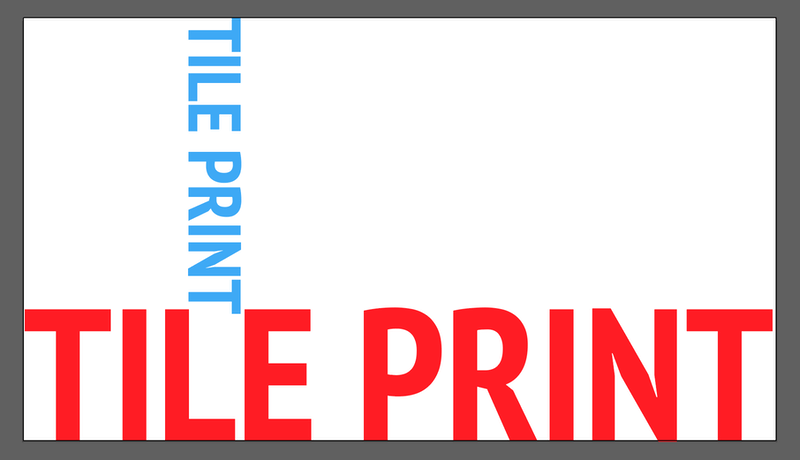
Passo 1: Vá para o menu suspenso e escolha Arquivo > Imprimir ou você pode usar o atalho de teclado de impressão Comando + P ( Ctrl + P para usuários do Windows).
Vai abrir a janela de configuração de impressão.
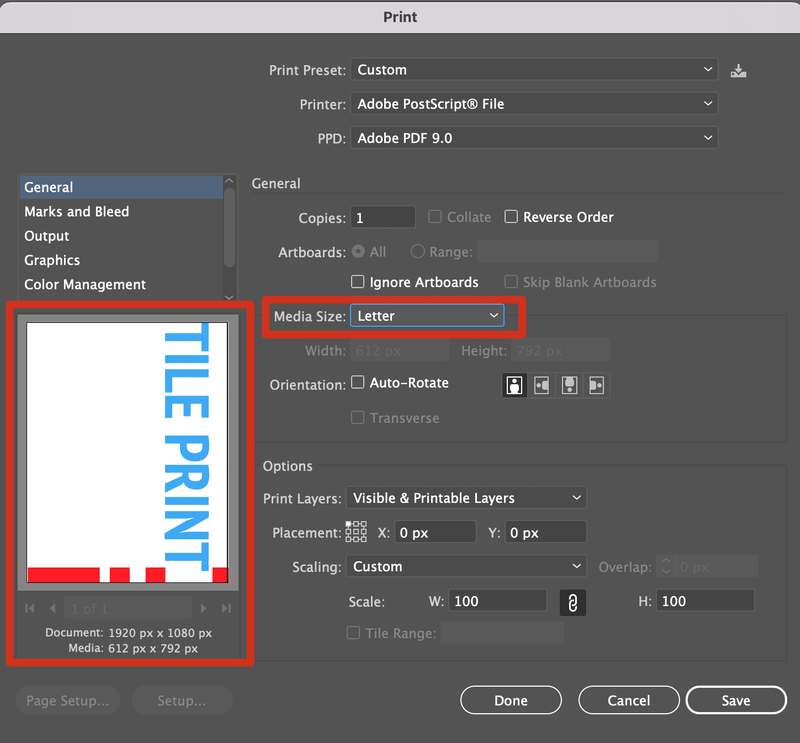
Como você pode ver na pré-visualização da impressão, a arte é cortada, mostrando apenas parte da arte porque o tamanho da mídia está definido para Carta .
O próximo passo é ajustar a configuração de impressão para o azulejo.
Passo 2: Comece por seleccionar Personalizado como a predefinição de impressão, e escolher uma impressora. Depois mude a base de tamanho de mídia na impressora que você está usando.
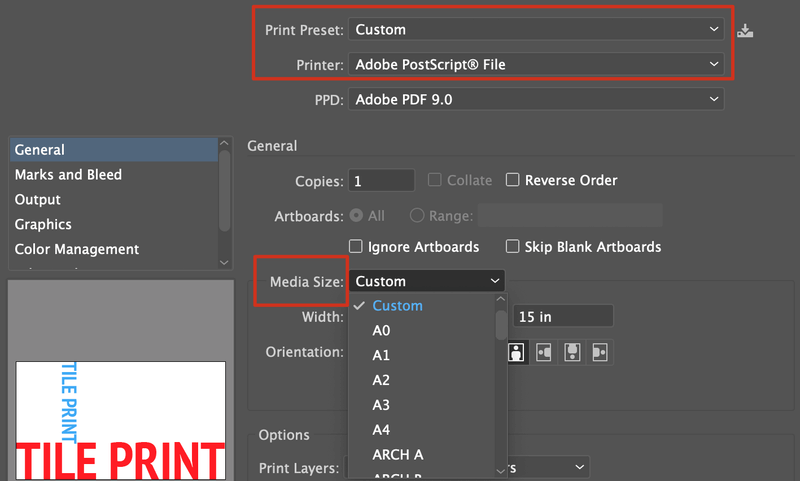
Quando você escolhe Personalizado Se só suporta tamanho de letra, escolha Carta e ajuste as opções de escalonamento abaixo.
Por exemplo, aqui eu escolhi Carta como o tamanho da mídia, mudou o trabalho artístico Colocação ao centro, e a opção de escalonamento para Páginas Completas de Telha .
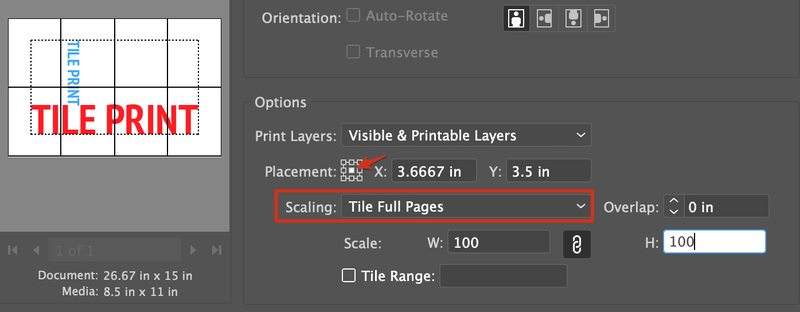
Neste ponto, eu ainda não escalei a arte como você pode ver, a arte está dividida em oito páginas (de tamanho carta). Isto significa que a arte será impressa em oito páginas diferentes.
Se você não quiser ter tantas páginas, você também pode escalar a arte. Por exemplo, se eu mudar o valor da Escala para 50, ela só imprimirá duas páginas.
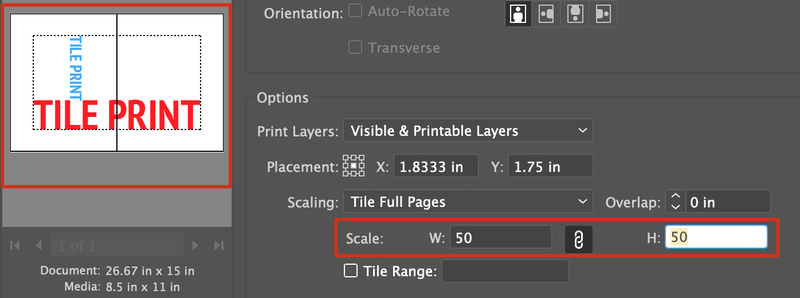
Além disso, você também pode adicionar sangramentos, marcas de corte ou alterar outras configurações de impressão, escolhendo entre as opções abaixo Geral .
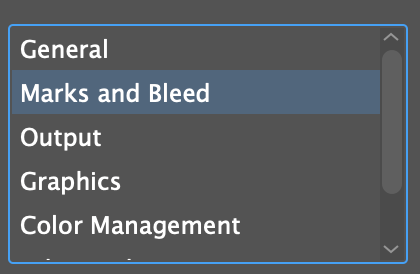
Passo 3: Assim que terminar de alterar as configurações, basta clicar Feito ou Imprimir se já tem a sua impressora ligada. No meu caso, ainda não liguei a minha impressora, por isso vou clicar Feito por enquanto. Quando você clica Feito ele irá salvar as configurações de impressão.
FAQs
Aqui estão mais questões relacionadas com a impressão de ficheiros no Adobe Illustrator.
Como imprimir um PDF no Adobe Illustrator?
Se você já salvou um arquivo PDF pronto para impressão e deseja ladrilhar o arquivo, você pode abrir diretamente o PDF no Adobe Illustrator e usar o método acima para ladrilhar um PDF no Adobe Illustrator.
Como posso imprimir várias páginas em uma página no Illustrator?
Para fazer o oposto da impressão de azulejos, você pode colocar várias páginas/artboards na mesma página (uma página) para impressão. Tudo que você precisa fazer é salvar as páginas individuais como PDFs, abrir os arquivos PDF no Adobe Illustrator e colocá-los na mesma artboard. Depois você pode salvar o arquivo para impressão.
Como faço para fazer um documento de várias páginas no Illustrator?
Quando você cria várias placas de arte no Adobe Illustrator e salva o arquivo como PDF, as placas de arte serão salvas como páginas separadas.
Conclusão
Quando a arte é maior que o tamanho da impressora, você pode colocar o arquivo no Adobe Illustrator e imprimi-lo em várias páginas. É importante escolher o tamanho de mídia compatível com a sua impressora. Se você não quiser muitas páginas, você pode escalar a arte e imprimir menos páginas.

