Índice
Um dos princípios básicos da edição é ser capaz de alterar a relação de aspecto e resolução à vontade. Com o aumento das redes sociais e ecrãs de diferentes tipos, vídeos e imagens passaram a ser representados de diferentes formas.
Como estas dimensões mudam, é importante para os criadores saberem como trabalhar à sua volta. Muitos cineastas e editores usam o Adobe Premiere Pro. Aprender a mudar a relação de aspectos no Premiere Pro é importante para estes utilizadores.
Idealmente, as propriedades da sua imagem (tamanho ou resolução da moldura e forma ou relação de aspecto da moldura) devem ser determinadas antes de começar a trabalhar em qualquer projecto, porque são essenciais e determinam o resultado final do seu trabalho.
A resolução e a relação de aspecto são características intimamente relacionadas mas, em última análise, são coisas diferentes. Para saber mais sobre relação de aspecto e resolução, veja o que é relação de aspecto?
Rácio de Aspecto em Premiere Pro
Há duas formas principais de alterar os rácios de aspecto na Premiere Pro. Uma para uma sequência completamente nova e outra para uma sequência que já está a editar.
Como mudar a relação de aspectos em Premiere Pro para uma nova sequência
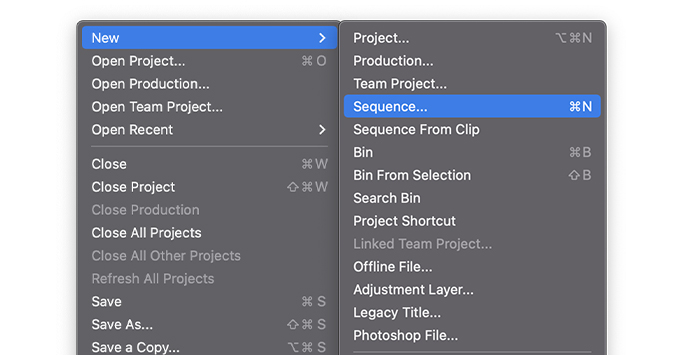
- Comece por criar um novo Sequência Pode fazer isto indo a "Arquivo", clicando em "Novo" e depois em "Sequência". Também pode fazer isto através dos atalhos Ctrl + N ou Cmd + N .
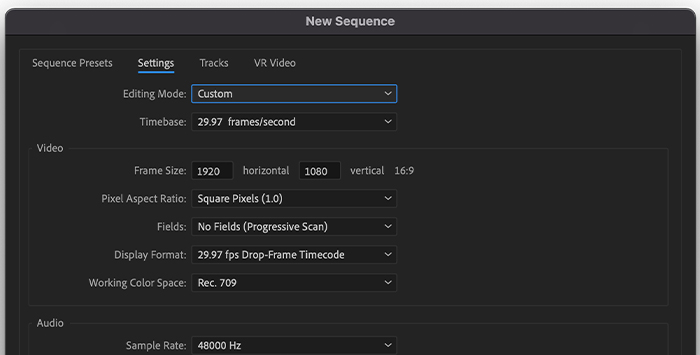
- Uma janela aparece mostrando a sua nova sequência. Clique em "Settings", mesmo ao lado do separador das predefinições de sequência. Aqui pode aceder às suas definições de sequência
- Clique em "Editing Mode" e defina-o como "Custom".
- Para "Tamanho da moldura", altere a resolução horizontal e vertical para números que correspondam à sua relação de aspecto desejada para nova sequência.
- Verifique se está bom e clique em OK.
Até agora, a sua relação de aspecto alvo para a sua nova sequência já terá sido definida.
Como mudar a relação de aspecto em Premiere Pro numa sequência já existente
- Ir para o "Painel de Projecto".
- Encontre a sequência cuja relação de aspecto deseja alterar e clique com o botão direito do rato sobre ela. Seleccione "Sequence Settings" (Definições de Sequência).
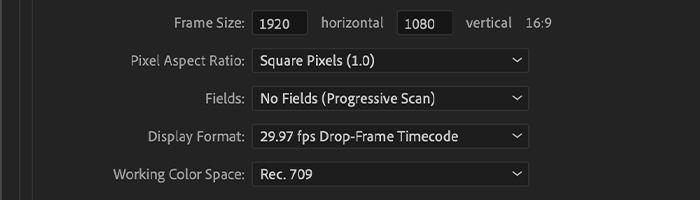
- Quando surgir a janela de definições de sequência, será apresentada uma opção intitulada "Tamanho da moldura".
- Altere os valores da resolução "horizontal" e "vertical" para obter as suas definições de relação de aspecto desejadas. Verifique sempre se obteve a sua relação de aspecto correcta.
- Clique em "OK" para terminar e a sua nova relação de aspecto deverá estar pronta.
Se estiver a meio da edição, também pode utilizar a funcionalidade Premiere Pro chamada "Auto Reframe Sequence" que oferece diferentes rácios de aspecto pré-definidos para escolher.
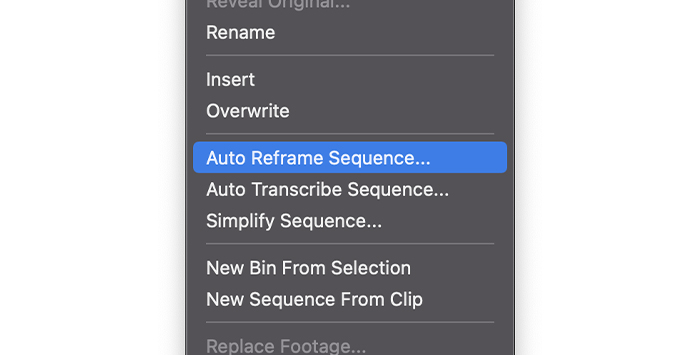
- Mais uma vez, encontre o "Painel de Projecto" no espaço de trabalho de edição. Clique com o botão direito do rato na sequência alvo e seleccione "Auto Reframe Sequence".
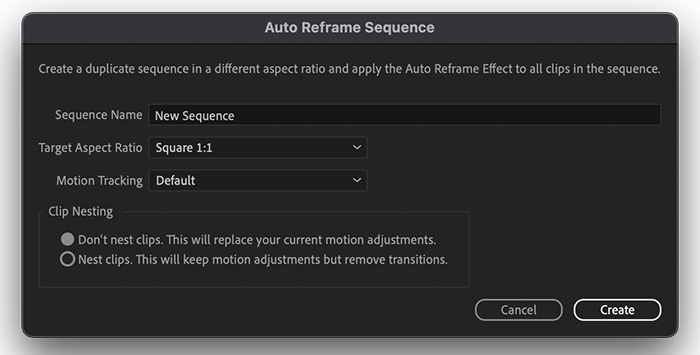
- Seleccionar "Target Aspect Ratio" e escolher a relação de aspecto desejada. Manter "Motion Tracking" em "Default".
- Definir o agrupamento de clipes para estar no valor por defeito.
- Clique em "Criar".
Premiere Pro deve analisar e criar automaticamente uma sequência de espelhos com a sua nova relação de aspecto. Premiere Pro faz bem em manter o assunto principal das suas filmagens no quadro, mas é prudente percorrer os clips para ter a certeza de que têm a relação de aspecto correcta.
Pode fazer isto e ajustar os parâmetros da moldura usando o separador "Movimento" no painel "Controlos de Efeitos".
| Rácio de Aspecto | Rácio de Aspecto | Largura | Altura | |
Velho aspecto televisivo | 4:3 | 1.33:1 | 1920 | 1443 |
Widescreen 1080p | 16:9 | 1.78:1 | 1920 | 1080 |
Widescreen 4K UHD | 16:9 | 1.78:1 | 3840 | 2160 |
Widescreen 8K UHD | 16:9 | 1.78:1 | 7680 | 4320 |
Filme de 35mm Padrão Filmes de Hollywood para 4K UHD | 1.85:1 | 3840 | 2075 | |
Padrão do cinema em ecrã largo Filmes de Hollywood para 4K UHD | 2.35:1 | 3840 | 1634 | |
IMAX para 4K UHD | 1.43:1 | 3840 | 2685 | |
Praça | 1:1 | 1:1 | 1080 | 1080 |
Curtas do YouTube, Histórias Instagram, Vídeos Verticais | 9:16 | 0.56:1 | 1080 | 1920 |
Fonte: Wikipedia
Envio de cartas
Ao editar, se importar clips com uma relação de aspecto diferente para um projecto que utilize outra relação de aspecto, aparecerá um aviso de desajuste de clipes. Pode clicar em " Manter as configurações existentes " para se cingir à relação de aspecto original ou pode efectivamente decidir como conciliar ambas as relações de aspecto conflituosas.
Se se cingir às definições originais, o vídeo será aumentado ou diminuído para acomodar a filmagem e preencher o ecrã. Ao reconciliar as relações de aspecto conflituoso, pode fazê-lo utilizando técnicas como o letterboxing e o pan e scan.
O letterboxing e o pillarboxing são truques utilizados pelos fabricantes de vídeo para manter a relação de aspecto inicial de um vídeo quando este tem de ser exibido num ecrã com uma relação de aspecto diferente ou errada. É também utilizado para a adaptabilidade de filmes com múltiplas relações de aspecto.
Diferentes formas e ecrãs de meios de comunicação têm diferentes padrões de gravação de vídeo, pelo que é provável que ocorra um desencontro. Quando isso acontece, aparecem barras pretas para preencher os espaços". Envio de cartas " refere-se às barras pretas horizontais na parte superior e inferior do ecrã.
Aparecem quando o conteúdo tem uma relação de aspecto mais ampla do que o ecrã". Pillarboxing " refere-se a barras pretas nos lados do ecrã. Isto ocorre quando o conteúdo filmado tem uma relação de aspecto mais alta do que o ecrã.
Como Adicionar Efeito Letterbox a Múltiplos Clips em Premiere Pro
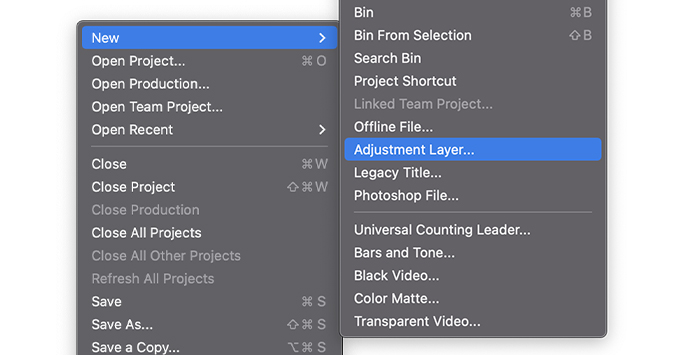
- Ir para File> New> Adjustment Layer.
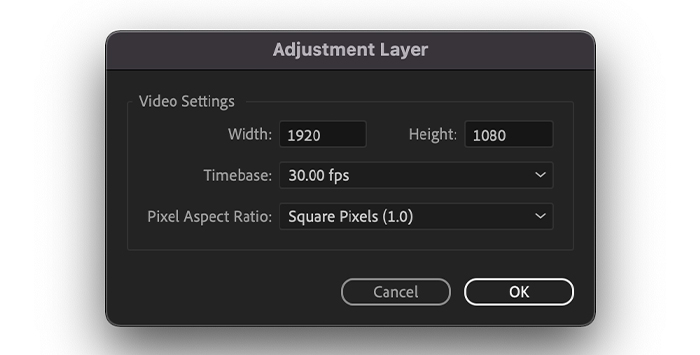
- Definir a resolução para ser semelhante à resolução da linha temporal de referência.
- Deslize a camada de ajuste do Painel de Projecto e deixe-a cair no seu clipe.
- No separador "Efeitos", pesquisar por "Cultura".
- Arraste o efeito de cultura e deixe-o cair sobre a camada de ajuste.
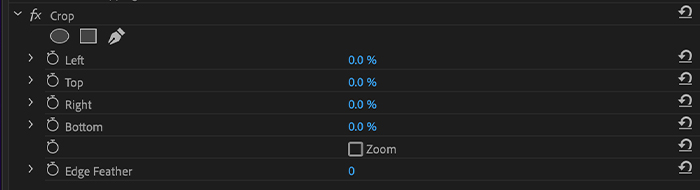
- Ir para o painel "Controlos de Efeito" e alterar os valores de colheita "Topo" e "Fundo". Continuar a mudar até obter o aspecto tradicional da caixa de correio cinematográfica.
- Arraste a camada de ajuste para todos os clips pretendidos
Panela e Scan
Pan e scan é um método diferente de conciliar clips de uma determinada relação de aspecto e um projecto com outro. Neste método, todas as suas filmagens não são preservadas como no letterboxing. Aqui apenas uma parte da sua moldura, presumivelmente a mais importante, é preservada. O resto é descartado.
É como impor um filme vertical 16:9 num ecrã 4:3. A parte horizontal do quadro 16:9 que se sobrepõe ao quadro 4:3 é preservada juntamente com a acção importante, deixando de fora as partes "sem importância".
Tipos de Rácios de Aspecto
Se utilizar Premiere Pro, poderá ter-se deparado com rácios de aspecto de fotogramas e píxeis. Existe um rácio de aspecto para os fotogramas tanto de imagens fixas como em movimento. Existe também um rácio de aspecto de píxeis para cada um dos píxeis desses fotogramas (por vezes referido como PAR).
São utilizados diferentes rácios de aspecto com vários padrões de gravação de vídeo. Por exemplo, pode escolher entre gravar vídeos para televisão num rácio de aspecto de 4:3 ou 16:9 frame.
Escolhe-se o aspecto da moldura e do pixel quando se cria um projecto na Premiere Pro. Não se pode alterar estes valores para esse projecto uma vez definidos. No entanto, o rácio de aspecto de uma sequência é modificável. Além disso, pode-se incorporar no projecto activos feitos com vários rácios de aspecto.
Relação de aspecto da moldura
A relação entre a largura e a altura de uma imagem é referida como a relação de aspecto da moldura. Por exemplo, a relação de aspecto da moldura para DV NTSC é de 4:3. (ou 4,0 largura por 3,0 altura).
A relação de aspecto de uma moldura padrão de ecrã panorâmico é 16:9. A relação de aspecto 16:9 pode ser usada durante a gravação em várias câmaras que incluem uma opção de ecrã panorâmico.
Utilizando configurações de efeito de movimento como Posição e Balança pode aplicar as técnicas de letterboxing ou pan e scan em Premiere Pro e utilizá-las para alterar a relação de aspecto de um vídeo.
Rácios de aspecto comummente utilizados
4:3: Aspecto do vídeo da Academia
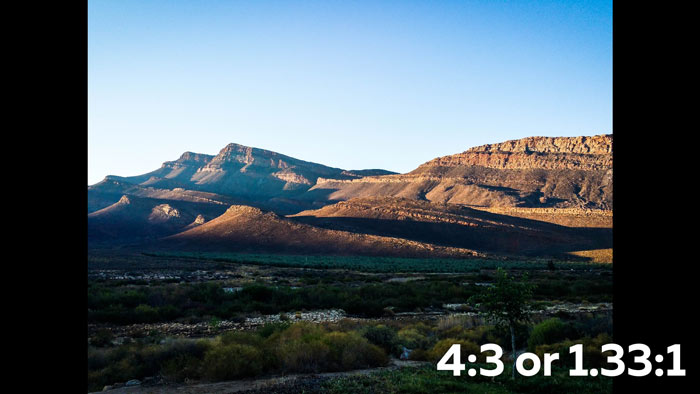
16:9: Vídeo em ecrã panorâmico

21:9: Relação de aspecto anamórfico
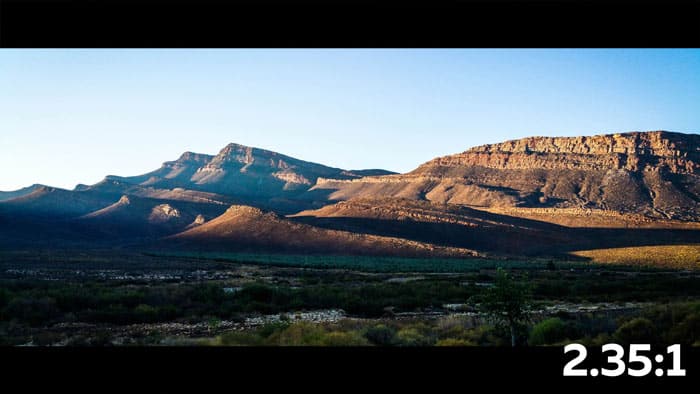
9:16: Vídeo vertical ou vídeo paisagístico
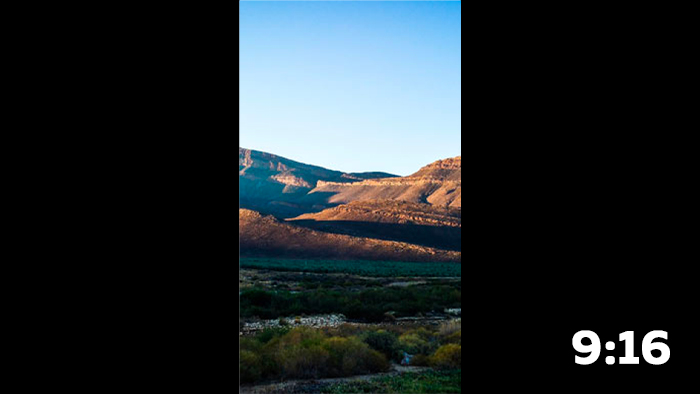
1:1: Vídeo quadrado
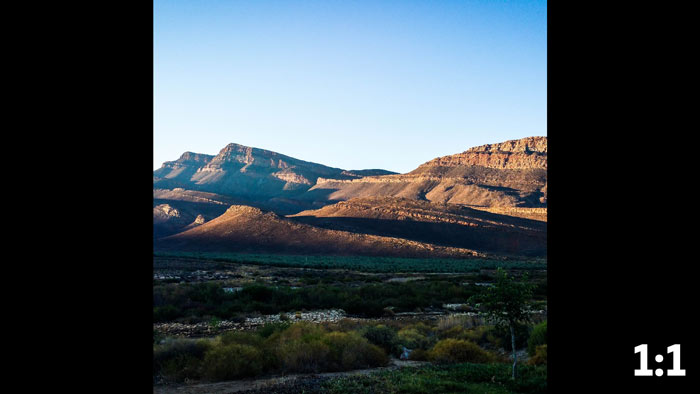
Relação de Aspecto Pixel
A relação largura/altura de um único pixel de uma moldura é conhecida como a rácio de aspecto pixel Existe um rácio de aspecto de pixel para cada um dos pixéis de um frame. Uma vez que diferentes sistemas de televisão fazem diferentes suposições sobre quantos pixéis são necessários para preencher um frame, os rácios de aspecto de pixel variam.
Por exemplo, um frame de 4:3 é definido por vários padrões de vídeo de computador como sendo de 640×480 pixels de altura, resultando em pixels quadrados. O frame de aspecto dos pixels de vídeo de computador é 1:1. (quadrado).
Um quadro com uma relação de aspecto 4:3 é definido por padrões de vídeo como DV NTSC como 720×480 pixels, resultando em mais pixels angulares e rectangulares.
Para alterar o seu rácio de aspecto pixel, vá à sua secção Rácio de aspecto pixel, escolha um rácio de aspecto da lista pendente e depois clique em OK.
Rácios de Aspecto Pixel Comum
| Relação de aspecto pixel | Quando utilizar | |
| Pixels quadrados | 1.0 | A filmagem tem um tamanho de moldura 640×480 ou 648×486, é 1920×1080 HD (não HDV ou DVCPRO HD), é 1280×720 HD ou HDV, ou foi exportada de uma aplicação que não suporta pixels não quadrados. Esta configuração também pode ser apropriada para filmagens que foram transferidas de filme ou para projectos personalizados. |
| D1/DV NTSC | 0.91 | A filmagem tem um tamanho de fotograma 720×486 ou 720×480, e o resultado desejado é uma relação de aspecto de fotograma 4:3. Esta configuração também pode ser apropriada para filmagens que foram exportadas de uma aplicação que funciona com pixels não quadrados, tal como uma aplicação de animação 3D. |
| D1/DV NTSC Widescreen | 1.21 | A filmagem tem um tamanho de moldura 720×486 ou 720×480, e o resultado desejado é uma relação de aspecto de moldura de 16:9. |
| D1/DV PAL | 1.09 | A filmagem tem um tamanho de moldura 720×576, e o resultado desejado é uma relação de aspecto de moldura 4:3. |
| D1/DV PAL Widescreen | 1.46 | A filmagem tem um tamanho de moldura 720×576, e o resultado desejado é uma relação de aspecto de moldura 16:9. |
| Anamórfico 2:1 | 2.0 | A filmagem foi filmada utilizando uma lente de filme anamórfica, ou foi transferida anamorficamente de um quadro de filme com uma relação de aspecto 2:1. |
| HDV 1080/DVCPRO HD 720, HD Anamórfico 1080 | 1.33 | A filmagem tem uma dimensão de 1440×1080 ou 960×720, e o resultado desejado é uma relação de aspecto de 16:9 frame. |
| DVCPRO HD 1080 | 1.5 | A filmagem tem um tamanho de moldura de 1280×1080, e o resultado desejado é uma relação de aspecto de moldura de 16:9. |
Fonte: Adobe
Reflexões finais
Como um editor de vídeo principiante ou experiente, saber como mudar a relação de aspecto à vontade é uma habilidade útil. Premiere Pro é um dos principais softwares de edição de vídeo disponíveis para prosumers mas pode ser um pouco difícil de trabalhar se não estiver habituado a ele.
Se tiver quaisquer problemas com diferentes proporções de aspecto, quer para uma nova sequência quer para uma já existente, este guia deverá ajudá-lo a descobrir como mitigá-los e simplificar o seu processo com o mínimo de incómodo.

