Índice
Não faz ideia do que fazer com o texto quando se tem um projecto que é fortemente baseado em texto? Aqui está o meu truque. Use um fundo extravagante para preencher uma palavra-chave e transforme-a no elemento principal do design.
Meu nome é June. Trabalhei para empresas de eventos por quatro anos e o design diário envolvia muito conteúdo de texto, o que tornava complicado criar gráficos porque, eventualmente, o foco deveria ser o texto. Então eu realmente desenvolvi minha "habilidade" de design de pôsteres de texto a partir daí.
Neste tutorial, vou mostrar-lhe como preencher o texto com uma imagem de fundo, juntamente com algumas dicas que vão fazer o seu texto parecer melhor.
A idéia básica é criar uma máscara de recorte. Siga os passos abaixo!
Nota: as capturas de tela deste tutorial são retiradas do Adobe Illustrator CC 2022 versão Mac. Os usuários do Windows alteram o Comando chave para Ctrl .
Passo 1: Adicione texto ao Adobe Illustrator. É altamente recomendável usar uma fonte mais grossa ou texto em negrito porque será melhor mostrar a imagem no texto quando você preencher.
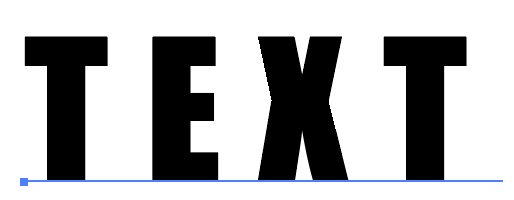
Passo 2: Selecione o texto que você deseja preencher com uma imagem, use o atalho do teclado Comando + Turno + O para criar um esboço.
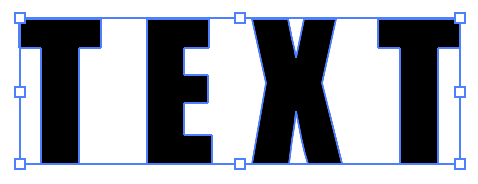
Nota: você pode alterar o estilo do caractere do texto delineado porque quando você cria um esboço de texto, o texto torna-se um caminho. Se você não estiver 100% certo sobre a fonte que você está usando, você pode duplicata o texto antes de criar um esboço para o caso de você querer mudá-lo.
Passo 3: Vá para o menu suspenso e selecione Objeto > Caminho Composto > Faça ou use o atalho do teclado Comando + 8 .
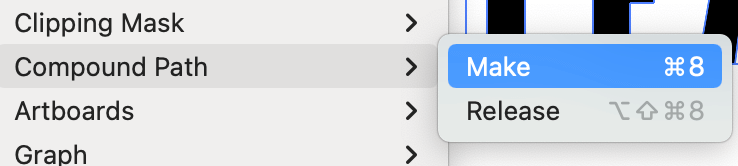
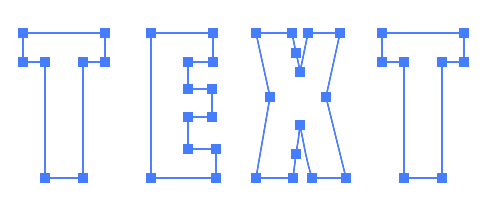
A cor de preenchimento do texto original desaparecerá. Você pode adicionar o preenchimento, por enquanto, apenas para acompanhar o caminho. Quando você preencher o texto com uma imagem mais tarde, a cor de preenchimento desaparecerá.
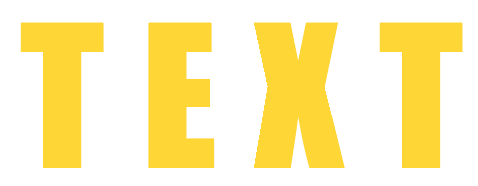
Passo 4: Coloque e insira a imagem com a qual deseja preencher o texto.
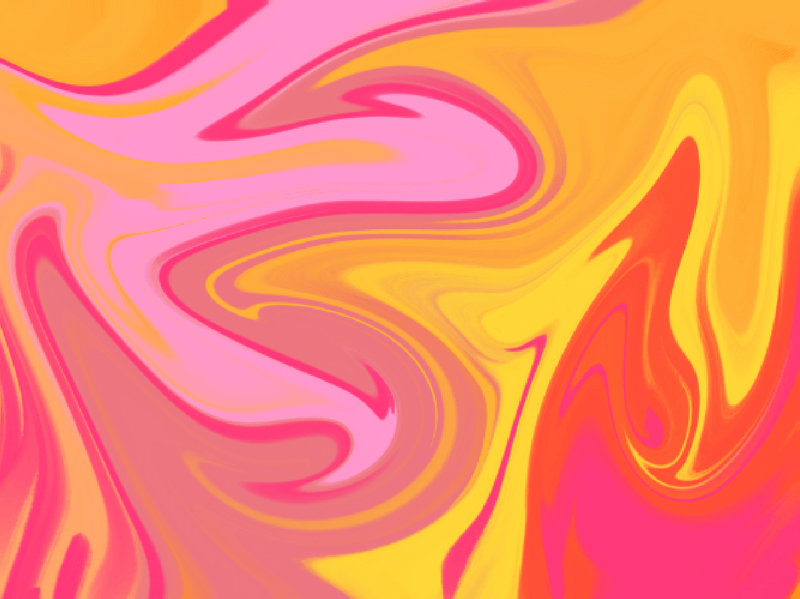
Dicas: Escolher a imagem certa é essencial, nem todas as imagens podem fazer o preenchimento parecer bom. Por exemplo, tente encontrar uma imagem que não tenha muito espaço vazio. Pela minha experiência, acho que 90% do tempo, imagens de fundo padrão são as melhores para preenchimento de texto.
Passo 5: Seleccione a imagem, clique com o botão direito do rato e escolha Enviar para trás porque não se pode criar um esboço se a imagem estiver em cima do texto.
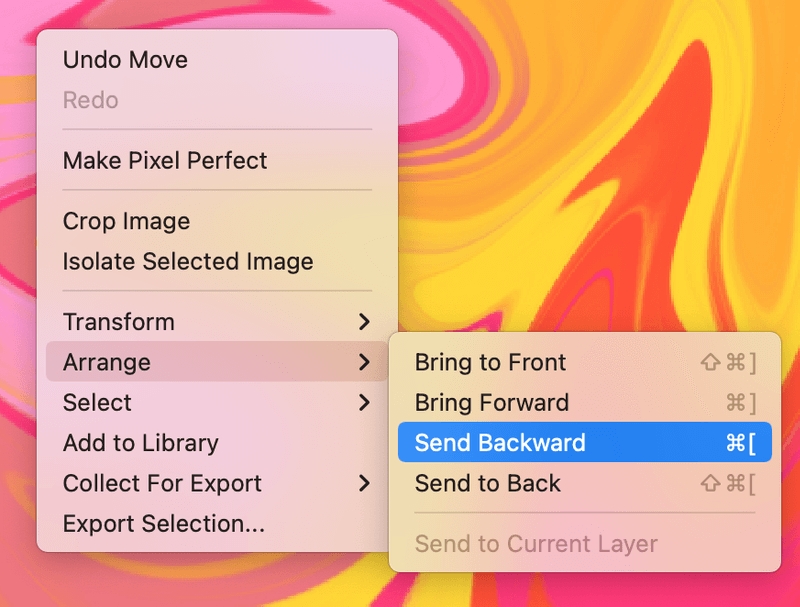
Passo 6: Mova o texto para a área da imagem que você deseja preencher. Redimensione o texto se necessário.
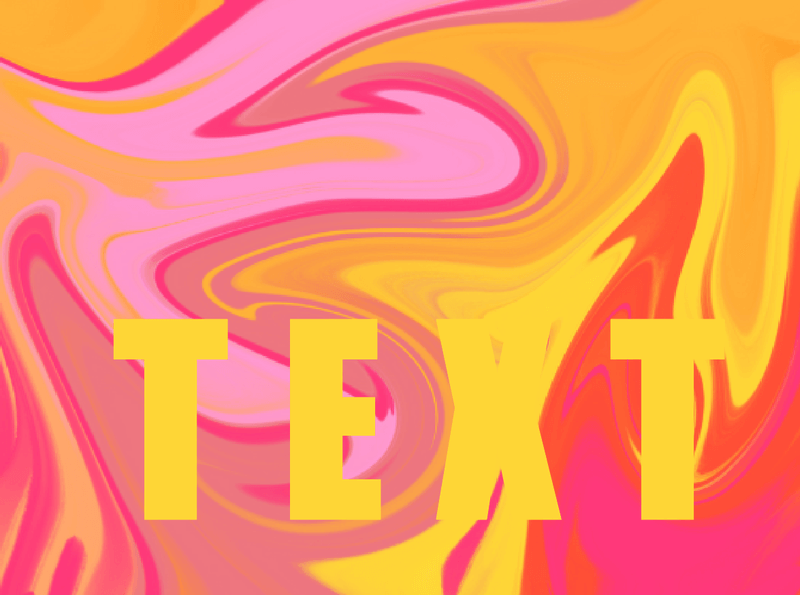
Passo 7: Seleccione o texto e a imagem, clique com o botão direito do rato e escolha Fazer Máscara de Recortes .
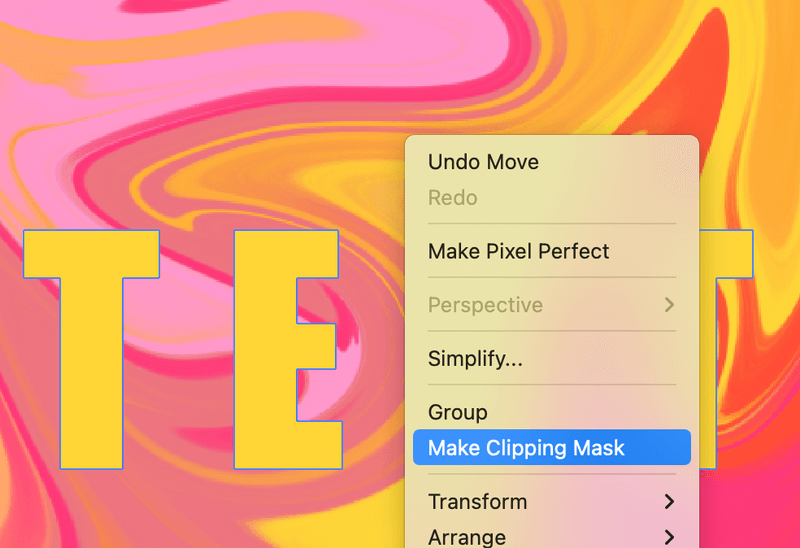
Aí está!
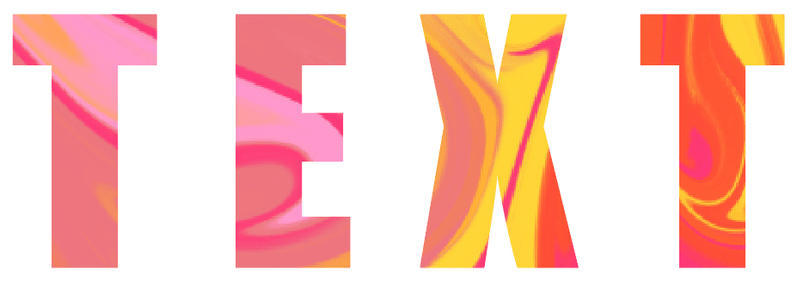
Conclusão
Escolher a imagem e a fonte certa são as chaves para fazer um bom efeito de texto. Geralmente, o texto mais grosso é melhor para mostrar a imagem. Lembre-se que o texto deve estar sempre em cima quando você faz uma máscara de recorte, caso contrário, o fundo da imagem não aparecerá.

