Índice
Você não pode, pelo menos não diretamente. Há maneiras de criar itens semelhantes a pastas que são protegidos por senha e você pode proteger arquivos individuais por senha, mas você não pode proteger as pastas do Google Drive por senha.
Olá, eu sou Aaron! Sou um fanático por tecnologia e usuário diário do Google Drive. Vamos mergulhar na forma como o Google Drive funciona e como você pode adicionar proteção por senha aos itens, se necessário.
Principais Leilões
- As pastas não compartilhadas do Google Drive são efetivamente protegidas por senha.
- Você pode descompactar pastas com indivíduos para restringir seu acesso.
- Você também pode criar novas pastas e acesso a provisões.
- Como último recurso, você também pode fazer o upload de um arquivo zip protegido por senha.
Como funciona o Google Drive?
Google Drive é uma plataforma de armazenamento em nuvem associada à sua Conta Google. Quando você cria uma Conta Google, você recebe 15 gigabytes de armazenamento no Google Drive.
O acesso à sua Unidade do Google está ligado à sua Conta Google. Quando inicia sessão na sua Conta Google, também inicia sessão na sua Unidade do Google.
Você pode compartilhar informações diretamente do seu Google Drive com outras pessoas. Por padrão, nada é compartilhado.
Portanto, nesse sentido, o seu Google Drive está protegido por senha. Tudo é privado para o proprietário da Conta Google Drive. A única maneira de acessar as informações é acessar a Conta Google da Google Drive.
Quando você procura proteger um arquivo ou pasta por senha, você está efetivamente restringindo o acesso a ele. Portanto, se você não compartilhou uma pasta, não há acesso para restringir. Vocês são todos bons! Se você compartilhou uma pasta, você tem algumas opções para restringir o acesso a ela.
Como Restringir o Acesso a uma Pasta de Drive do Google
Há vários cenários aqui, eu os quebrarei e cobrirei cada um deles abaixo.
Remover permissões de acesso
Se você estiver interessado em restringir o acesso a uma pasta do Google Drive que compartilhou anteriormente, e quiser restringir esse acesso, você pode fazê-lo de forma relativamente simples.
Passo 1: Vá para a pasta que deseja restringir o acesso e clique nela. Nessa pasta, clique em Gerir o acesso .
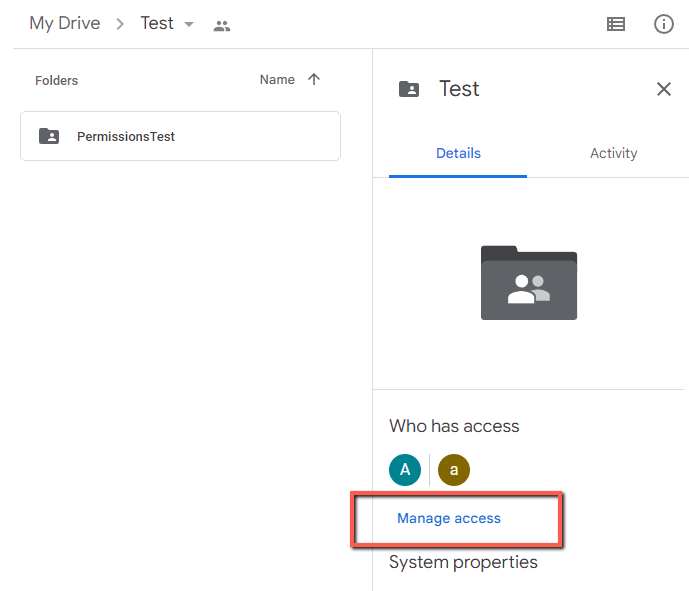
Passo 2: Abre-se outra janela que mostra quem tem acesso. Neste momento, você tem duas opções: você pode restringir o acesso de um indivíduo ou pode restringir todo o acesso. A definição de ambos os conjuntos de restrições segue o mesmo processo.
Para restringir o acesso de um indivíduo, clique no menu suspenso ao lado do seu nome.
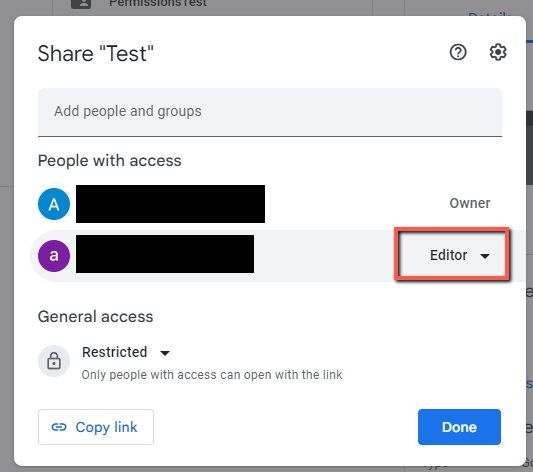
Passo 3: No menu que aparece, clique em Remover Acesso .
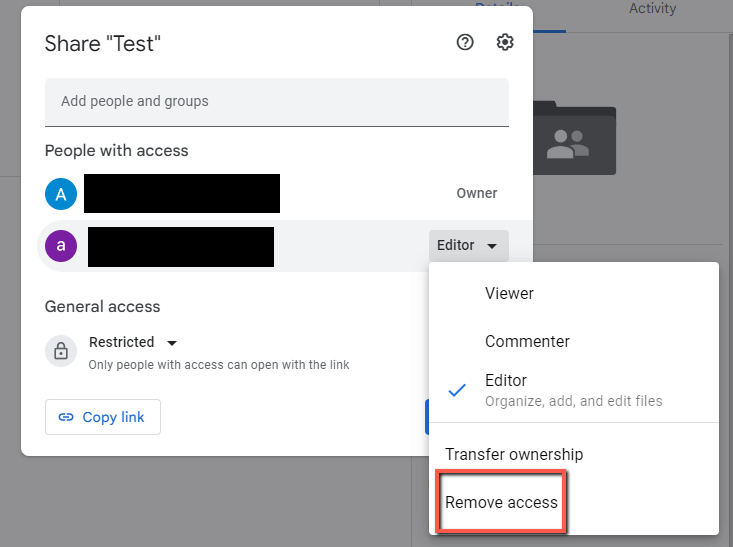
Passo 4: Esse usuário removerá o acesso deles. Se você quiser remover o acesso de todos menos o seu para a pasta, você precisará seguir esse mesmo processo para todos Pessoas com acesso .
Criar uma Nova Pasta ou Subpasta
Se você quiser compartilhar uma nova pasta com algumas mas não com todas as pessoas com quem você compartilhou uma pasta, você precisa criar uma nova pasta e compartilhá-la com o grupo correto.
Passo 1: A fim de criar uma pasta, clique com o botão direito na janela e clique com o botão esquerdo na opção Nova pasta .

Passo 2: A nova pasta terá as mesmas permissões que a pasta onde está. Por isso, se você não quiser que algumas pessoas tenham acesso a ela, você precisará remover o acesso delas, como descrito acima.
Em alternativa, pode criar uma nova pasta na base do seu Google Drive. Para isso, clique com o botão esquerdo do rato O Meu Drive no menu da esquerda.
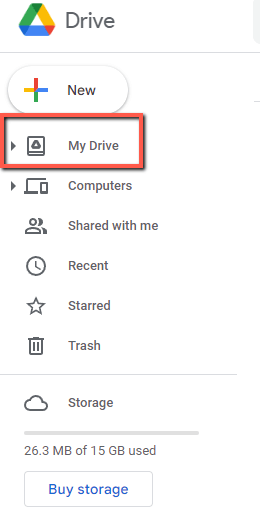
Passo 3: Clique direito num espaço em branco na janela. Clique com o botão esquerdo do mouse em Nova pasta.
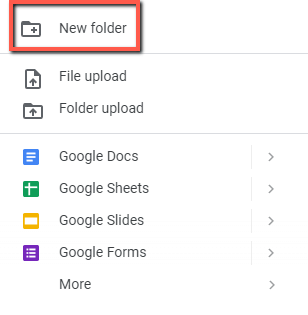
Passo 4: Clique duas vezes sobre a nova pasta para a introduzir. Clique com o botão esquerdo do mouse em Manage access (Gerenciar acesso).
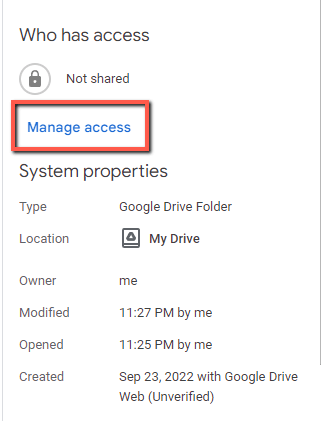
Passo 5: Digite os endereços de e-mail das pessoas com as quais você deseja compartilhar sua nova pasta.
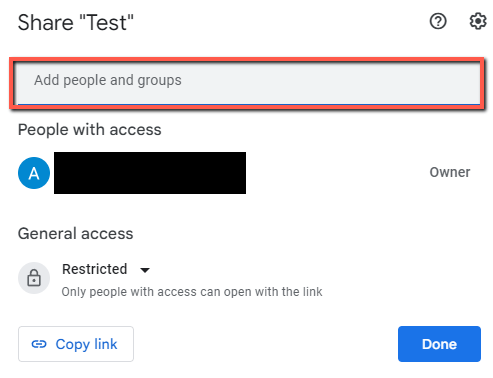
Carregar um ficheiro Zip
Se você quiser restringir o acesso, mas não usar as permissões do Google Drive, você pode fazer upload de um arquivo zip protegido por senha, compartilhar esse arquivo com outras pessoas e, em seguida, compartilhar a senha com elas.
Você vai começar baixando e instalando um programa de zipping. Eu uso o 7-zip.
Passo 1: Clique com o botão direito do mouse no arquivo que você deseja zipar. Clique com o botão esquerdo do mouse no menu 7-zip.
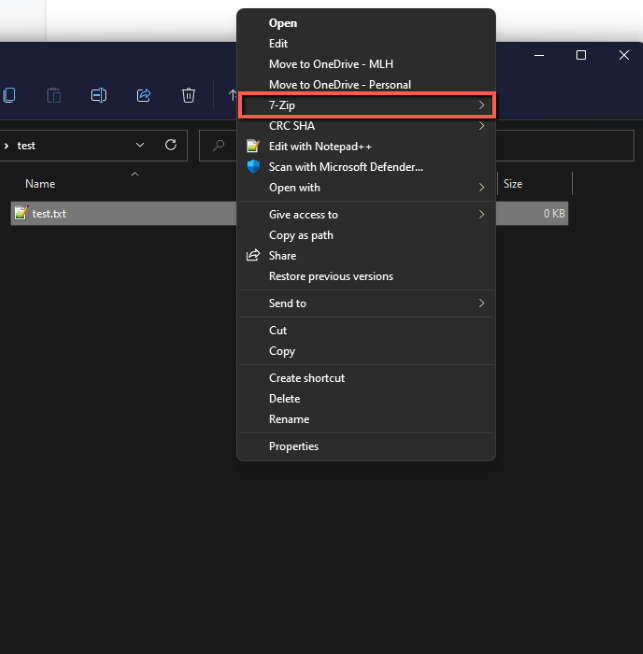
Passo 2: Clique com o botão esquerdo do mouse em Add to Archive (Adicionar ao arquivo).
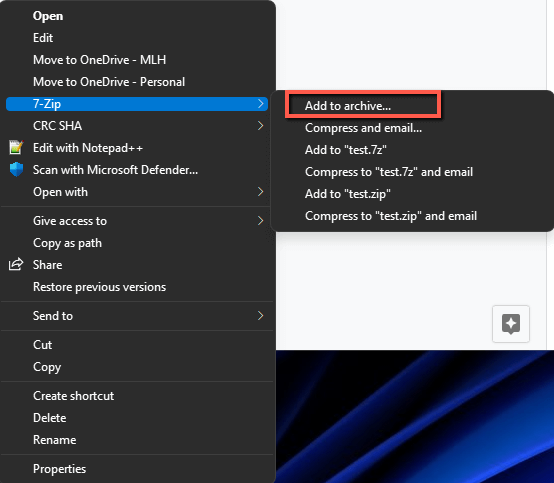
Passo 3: Digite uma senha e clique esquerdo OK.
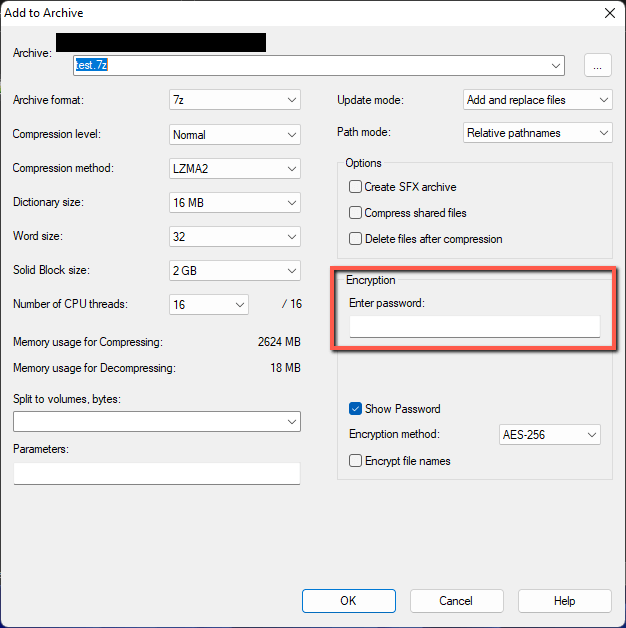
Passo 4: Carregue o ficheiro por clique direito em espaço em branco na janela do seu google drive e clique com o botão esquerdo do mouse em File upload.
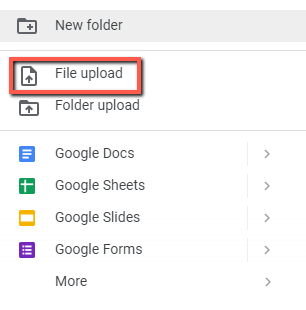
Passo 5: Escolha o seu arquivo e clique esquerdo Abrir.
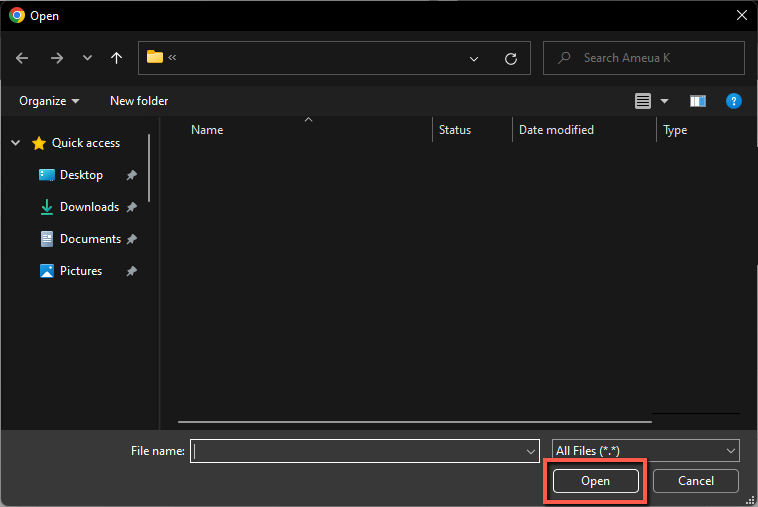
Compartilhe o arquivo como descrito acima. Depois envie sua senha para os mesmos destinatários.
FAQs
Aqui estão as respostas às perguntas relacionadas à proteção por senha de uma pasta do Google Drive.
Como faço para proteger uma Pasta de unidade do Google no meu Mac?
O mesmo que o descrito acima! Google é uma plataforma agnóstica, sendo um site, portanto funciona da mesma forma em um Mac.
Como faço para proteger uma Pasta de Drive do Google no meu Android?
De forma muito semelhante a através de um navegador da web. No seu aplicativo Google Drive, navegue até a pasta que você deseja compartilhar ou descompactar e toque nos três pontos ao lado .
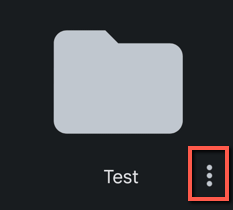
Na janela que aparece, toque Compartilhe para compartilhar a pasta com novas pessoas ou Gerir o acesso para remover o acesso.
Conclusão
Existem inúmeras opções para restringir o acesso ao conteúdo do seu Google Drive. Você deve usar as ferramentas do Google Drive para fazer isso, mas você também pode usar outros métodos mais complexos.
Você tem outros hacks do Google Drive que gostaria de compartilhar? Por favor, me avise nos comentários abaixo!

