Índice
Olá! Meu nome é June e uso o Adobe Illustrator há mais de dez anos. Não posso contar quantas vezes o Adobe Illustrator falhou ao trabalhar com arquivos, e obviamente, não tive a chance de salvá-los.
Felizmente, existem opções para salvar seus arquivos automaticamente enquanto você trabalha, então certifique-se de habilitar essa opção para que seu arquivo não salvo possa ser recuperado quando você relançar o programa.
Se infelizmente, você não tinha essa opção ativada e já perdeu seus arquivos, você pode sempre usar ferramentas de recuperação de dados.
Neste tutorial, vou mostrar-lhe quatro formas fáceis de recuperar ficheiros Adobe Illustrator e como evitar a perda de ficheiros não guardados no futuro.
Nota: Todas as capturas de tela são tiradas do Adobe Illustrator CC 2023 versão Mac. Outras versões podem parecer diferentes.
Tabela de conteúdos [mostrar]
- 4 Maneiras fáceis de recuperar arquivos não salvos ou deletados no Adobe Illustrator
- Método 1: Recuperar Arquivos de Ilustrador apagados do Lixo (Forma mais fácil)
- Método 2: Relançamento
- Método 3: Restauração a partir de Backup
- Método 4: Usar ferramentas de recuperação de dados
- Como Prevenir a Perda de Arquivos de Ilustradores Não Guardados
- Pensamentos Finais
4 Maneiras fáceis de recuperar arquivos não salvos ou deletados no Adobe Illustrator
O melhor cenário é excluir um arquivo do Adobe Illustrator porque você pode recuperá-lo rapidamente da pasta Lixo. Mas eu sei que nem sempre é assim. Acho que você está lendo isso porque o Adobe Illustrator trava ou desiste de repente.
Método 1: Recuperar Arquivos de Ilustrador apagados do Lixo (Maneira mais fácil)
Se você apagou um arquivo do Illustrator e quer recuperá-lo, você pode encontrá-lo no arquivo Lixo (para MacOS) ou Recycle Bin (para Windows).

Basta abrir a pasta Lixo, encontrar o arquivo que você apagou, clicar com o botão direito do mouse e escolher Colocar de volta .

É isso. Esta é a maneira mais fácil de recuperar arquivos excluídos, incluindo arquivos do Adobe Illustrator. No entanto, este método só funciona se você não esvaziou o Lixo pasta.
Método 2: Relançamento
Este método só funciona quando o Salvar automaticamente os dados de recuperação Se o seu Adobe Illustrator falhar ou sair sozinho, 99% do tempo ele salvará seu documento automaticamente e quando você relançar o programa, o arquivo de recuperação será aberto.
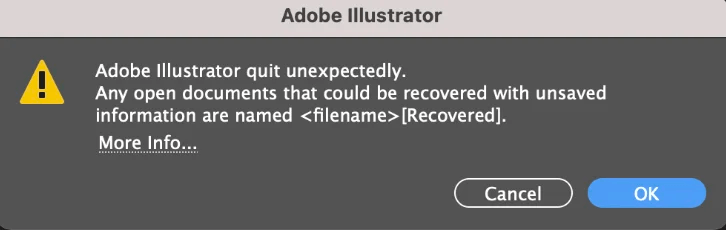
Neste caso, basta relançar o Adobe Illustrator, ir para Arquivo > Salvar como, e salve o arquivo recuperado no local desejado.
Método 3: Restauração a partir de Backup
Você pode restaurar arquivos Illustrator não salvos ou travados a partir do local de seus arquivos de backup. Você pode encontrar o local de backup a partir do Preferências menu.
Ir para o menu suspenso Ilustrador > Preferências > Manuseio de arquivos Sob a Opções de Salvamento de Arquivos você vai ver um Folder que lhe diz a localização dos ficheiros de recuperação.

Dica: Se você não consegue ver a localização completa, você pode clicar Escolha e abrirá a pasta DataRecovery. Se você clicar na localização do arquivo, ele mostrará todas as subpastas.
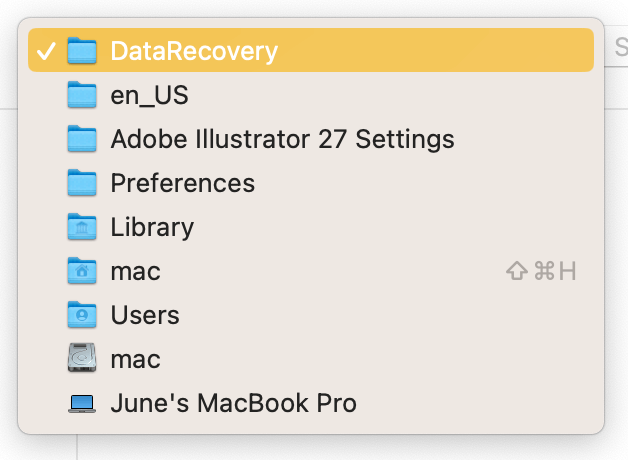
Assim que encontrar a localização do arquivo de backup, vá para a tela inicial do Mac (NÃO para o menu do Adobe Illustrator) e siga os passos abaixo para restaurar seus arquivos de recuperação do Illustrator.
Passo 1: Vá para o menu suspenso e escolha Ir > Ir para o Folder ou use o atalho do teclado Turno + Comando + G .

Passo 2: Na barra de pesquisa, digite a localização do arquivo de backup do Illustrator que você encontrou. A localização pode ser diferente para cada usuário, dependendo de onde você salvar seu arquivo, então certifique-se de alterar o nome do usuário e a versão do Illustrator.
/Utilizadores/ usuário /Biblioteca/Preferências/Adobe Illustrator (versão) Configurações/pt_US/Adobe Illustrator Prefs
Por exemplo, o meu é: /Users/mac/Library/Preferences/Adobe Illustrator 27 Settings/en_US/Adobe Illustrator Prefs
Meu usuário é Mac e minha versão do Adobe Illustrator é 27.

Para usuários Windows, você pode digitar %AppData% no Windows Search e navegar para este local: Roaming\Adobe\Adobe Illustrator [versão] Settings\en_US\x64\DataRecovery
Abra a pasta e encontre o ficheiro recuperado.
Passo 3: Abra o arquivo recuperado do Adobe Illustrator e vá para Arquivo > Salvar como para salvar o arquivo.
Método 4: Usar ferramentas de recuperação de dados
Se infelizmente nenhum dos métodos acima funciona para você, sua última chance é usar uma ferramenta de recuperação de dados. É super fácil recuperar arquivos usando uma ferramenta de recuperação de dados, só estou listando como última opção porque alguns de vocês podem não querer o incômodo de baixar e aprender como usar a ferramenta.
Por exemplo, Wondershare Recoverit é uma boa opção porque é fácil de usar e tem uma versão gratuita se você não quiser gastar dinheiro para recuperar alguns arquivos. Além disso, é muito fácil de usar e tenho um truque para encontrar rapidamente o arquivo .ai.
Uma vez instalado e aberto o software, na barra de busca, digite .ai e vai mostrar-lhe o ficheiro em formato .ai. Basta escolher o ficheiro que pretende recuperar e clicar no botão Recupere ...botão.

Então você pode abrir o arquivo recuperado do Adobe Illustrator para editar e salvar o arquivo novamente.
Outra ferramenta que você pode usar para recuperar seu arquivo do Adobe Illustrator é Broca de disco Não é tão rápido quanto o Wondershare Recoverit porque você precisa digitalizar todos os documentos no seu computador primeiro, e então você pode procurar por arquivos .ai uma vez que ele termine de digitalizar.

Mesmo assim, você precisa percorrer as pastas para encontrar os arquivos perdidos do Adobe Illustrator. Leva um pouco mais de tempo, mas funciona. Uma vez que você o encontre, selecione o arquivo e clique em Recupere .

Você pode escolher onde quer salvar o arquivo recuperado e pede que ele lhe mostre sua nova localização.

Depois de recuperar seu arquivo perdido, aprenda a lição! Há uma maneira de evitar que isso aconteça novamente.
Como Prevenir a Perda de Arquivos de Ilustradores Não Guardados
Você pode ativar a opção de salvamento automático no menu File Handling para garantir que sua arte seja salva de vez em quando. Mesmo se o Adobe Illustrator travar, você ainda será capaz de recuperar a maior parte do seu processo.
A opção de gravação automática deve ser ativada por padrão. Se por algum motivo o seu não estiver ativado, você pode ativar a opção de gravação automática a partir do menu suspenso e escolher Ilustrador > Preferências > Manuseio de arquivos .
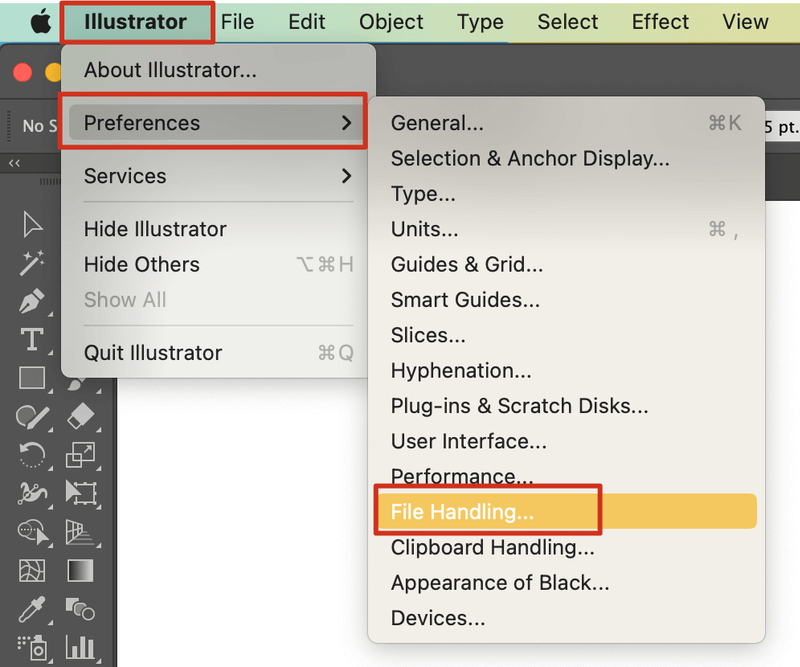
A partir da janela de configuração File Handling, você verá vários Opções de Salvamento de Arquivos Marque a primeira opção. Salvar automaticamente a data de recuperação a cada X minutos Por exemplo, o meu está definido para 2 minutos.
Uma vez que você tenha esta primeira opção marcada, o Adobe Illustrator salvará seu arquivo automaticamente para que mesmo que seu programa trave, você possa recuperar os arquivos ai.

Abaixo da opção de auto-salva, você verá um Folder que indica a localização do arquivo de recuperação do Illustrator. Se você quiser alterar a localização, clique em Escolha e escolha um local onde quer guardar os ficheiros.
Pensamentos Finais
Espero que todos já tenham activado a opção de recuperação automática de dados, porque isso irá poupar-lhe muitos problemas. Se já perdeu os ficheiros, tudo bem, use a opção de recuperação de dados para restaurar o ficheiro primeiro e vá para a Manuseio de arquivos para activar agora a opção de gravação automática.

