Índice
Desde que compartilhe fotos digitalmente, você quase inevitavelmente precisará redimensionar uma imagem em algum momento. Se você tem lutado para encontrar as ferramentas para isso, o Photopea é uma solução conveniente - é um editor de fotos online gratuito, o que significa que você não precisará baixar nenhum software ou mesmo criar uma conta.
Photopea tem uma interface familiar para aqueles que têm experiência em edição de fotos. É muito parecido com o Photoshop e faz muitas das mesmas coisas. Também é bastante intuitivo e fácil de pegar para novos usuários.
Neste tutorial, vou mostrar-lhe como redimensionar uma imagem no Photopea, passo a passo - através da abertura do ficheiro, alterando as dimensões, bem como algumas questões relacionadas que surgem quando se utiliza esta ferramenta.
Sigam-me e eu mostro-vos como!
Passo 1: Abra sua imagem
Abra seu arquivo, selecionando Aberto do Computador Encontre a sua imagem no seu computador e clique em abrir.
Passo 2: Redimensionar a imagem
Com a sua imagem aberta em Photopea, encontre o Imagem no canto superior esquerdo. Selecione-o e um menu suspenso aparecerá, a partir do menu selecione Tamanho da imagem Ou, simultaneamente, segurar CTRL , ALT e I - O Photopea suporta atalhos de teclado.
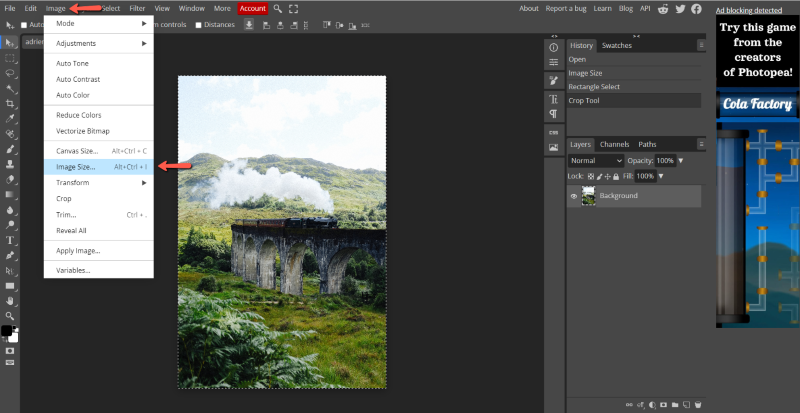
(Foto tirada em Photopea no Cromo)
Photopea lhe dará a opção de editar dimensões em pixels, porcentagem, milímetros ou polegadas. Escolha a opção que funciona para você.
Se você não tiver certeza das dimensões desejadas, certifique-se de selecionar o botão do elo de corrente para manter automaticamente a proporção ou a relação de aspecto. Desselecioná-lo novamente permitirá que você mude a altura e a largura separadamente.
Depois de ajustar as dimensões para o tamanho desejado, acerte OK .
Considerações de Qualidade
Tenha em mente que, embora fazer a sua imagem num tamanho menor não faça com que pareça de menor qualidade, não é possível ampliar uma imagem sem perder qualidade. Isto é verdade independentemente do software.
O menu "Image Size" também traz uma opção para alterar o DPI - que significa "Dots Per Inch". Este número indica a qualidade da imagem. Fazendo-o mais baixo, você ficará com um tamanho de arquivo menor, mas tente não baixá-lo além do padrão 72 para tela ou 300 para trabalho impresso.
Passo 3: Salvar a imagem redimensionada
Navegue para o Arquivo no canto superior esquerdo. No menu suspenso, selecione Exportar como JPG lhe dará um tamanho de arquivo menor, enquanto PNG lhe dará uma compressão sem perdas.

(Foto tirada em Photopea no Cromo)
A partir daqui você terá outra opção para mudar o tamanho e a qualidade. Você pode optar por fazer seus ajustes aqui se achar mais conveniente. Pressione salvar e o ficheiro será guardado no seu computador.
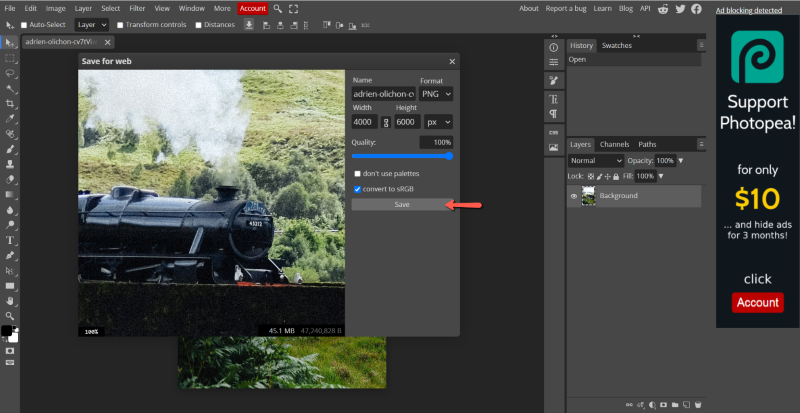
(Foto tirada em Photopea no Cromo)
Dicas adicionais
Você também pode encontrar ferramentas relacionadas como Tamanho da Tela o Culturas ferramenta, e Transformação Livre útil.
Você pode encontrar Tamanho da Tela diretamente acima do tamanho da imagem sob o menu Imagem, ou mantendo pressionado CTRL , ALT e C No entanto, ao alterar as dimensões aqui, a imagem será cortada em vez de ser comprimida ou expandida.
O Culturas encontrada na barra de ferramentas à esquerda, executa a mesma função mas permite que você arraste experimentalmente as bordas da tela em vez de inserir números.
O Transformação Livre A ferramenta de seleção pode mudar o tamanho de uma imagem dentro dos limites do tamanho da tela já definido. Encontre a ferramenta de seleção na barra de ferramentas à esquerda, faça a seleção clicando e arrastando, e depois clique com o botão direito do mouse. No menu que aparece selecione Free Transform. Clique em qualquer lugar na borda e arraste para redimensionar, depois clique na marca de seleção para confirmar.
Pensamentos Finais
Sempre que você precisar mudar rapidamente o tamanho de uma foto, agora você tem esta ferramenta útil chamada Photopea. Basta lembrar a diferença entre o tamanho da imagem e o tamanho da tela, e quando a qualidade da imagem for importante, mantenha a qualidade não aumentando a imagem ou indo abaixo do DPI padrão.
Você achou o Photopea uma opção conveniente para edição de fotos? Compartilhe sua perspectiva nos comentários e me avise se você tiver alguma dúvida.

