Índice
Se você está procurando redimensionar uma imagem para ser usada para fins específicos, como plataformas de mídia social ou projetos que requerem certas dimensões, você será capaz de redimensionar imagens no Canva, mas somente se você tiver uma conta de assinatura Pro.
Olá! Meu nome é Kerry e sou uma artista que usa o Canva há muitos anos para desenhar muitos tipos de projetos. Seja para uso pessoal ou projetos profissionais, eu adoro o Canva porque é uma ferramenta acessível para desenhar projetos ou mesmo editar fotos.
Neste post, vou explicar como você pode redimensionar uma imagem no Canva para ser usada na plataforma ou externamente. Isso pode ser útil quando você quiser criar imagens para serem usadas em várias redes de mídia social ou outras plataformas.
Parece-te um plano? Óptimo! Vamos começar!
Principais Leilões
- Os usuários só poderão utilizar a ferramenta Redimensionar se tiverem uma conta de assinatura paga, como o Canva Pro ou uma conta Canva for Business.
- Para redimensionar uma imagem, clique sobre ela e depois selecione o botão Redimensionar. Aqui você pode escolher que dimensões você quer que a sua imagem seja.
- Se você estiver procurando redimensionar a imagem para diferentes projetos, você pode selecionar vários tamanhos de dimensão de projeto em uma lista de verificação e o Canva irá criar telas diferentes com cada uma dessas seleções.
Porque Redimensionar Imagens no Canva
Enquanto muitas pessoas gostam de desenhar no Canva para criar projetos especiais, há indivíduos por aí que também usam a plataforma para seus serviços de edição.
Uma das características no Canva que as pessoas gostam de utilizar desta forma é o recurso de redimensionamento onde os usuários podem redimensionar suas imagens para que elas se ajustem a dimensões específicas, de modo que elas se encaixem perfeitamente em outros usos.
Isto pode ser útil se você estiver procurando assegurar que a qualidade de sua imagem seja mantida para se adequar a dimensões específicas dos projetos (pense em apresentações externas, propósitos de impressão, postos de mídia social, etc.)
Embora este seja um ótimo recurso e possa poupar tempo para os usuários, atualmente as únicas pessoas que podem usar a ferramenta Redimensionar são aqueles que pagaram por uma assinatura premium como o Canva Pro, ou aqueles que estão conectados a uma Conta Comercial.
Como redimensionar uma imagem no Canva
Talvez você não tenha pensado em usar o Canva para suas funcionalidades de edição, pois um dos principais focos da plataforma são os modelos pré-fabricados que permitem desenhar projetos de forma fácil. No entanto, você nunca sabe quando precisará redimensionar uma imagem e o website do Canva é uma ótima ferramenta para fazê-lo!
Ao redimensionar uma imagem, os usuários poderão escolher entre modelos de dimensões pré-fabricadas ou digitar as dimensões que desejarem em um formato de relação altura x largura.
É importante notar que o processo é basicamente o mesmo tanto para a versão desktop quanto para a versão móvel do Canva. Lembre-se de que apenas usuários que têm acesso a uma conta Canva Pro podem utilizar a ferramenta Redimensionar imagem!
Siga estes passos para aprender como redimensionar uma imagem no Canva:
Passo 1: Entre na plataforma Canva usando suas credenciais normais de login. Você será levado para a página inicial onde poderá escolher o tipo de projeto que deseja iniciar.
Passo 2: Abra uma nova tela do projeto e insira a imagem da foto que você deseja redimensionar na plataforma. (Esta pode ser uma que se encontra na biblioteca Canva ou uma que você carregou na sua conta através do botão Uploads na barra de ferramentas principal).
Passo 3 : Clique na foto que você deseja redimensionar para realçá-la. Você saberá que ela está realçada porque um contorno roxo se formará ao redor da imagem. Clique em qualquer outro lugar na tela para desavisar a imagem.
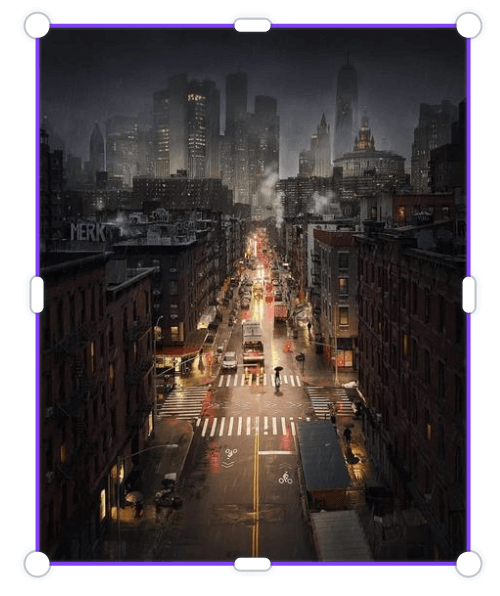
Passo 4: No lado superior esquerdo da tela, você verá um botão etiquetado Redimensionar Terá uma pequena coroa ao seu lado para mostrar que é uma característica premium.
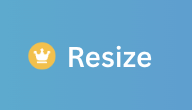
Passo 5: Clique no botão Redimensionar e um menu adicional aparecerá abaixo dele. Aqui você verá a opção de personalizar as dimensões de sua imagem e escolher a unidade que deseja usar (centímetros, polegadas, milímetros ou pixels).
Quando você clica em aplicar, a imagem será automaticamente redimensionada para essas dimensões uma vez que você tenha definido esse tamanho personalizado. (Yay para simplificar!)
Passo 6: Você também pode procurar tamanhos predefinidos para aplicativos populares, tais como histórias Instagram, apresentações, fotos de capa do Facebook, etc., o que facilita o redimensionamento de uma imagem se você não tiver certeza das dimensões específicas para cada um desses formatos.
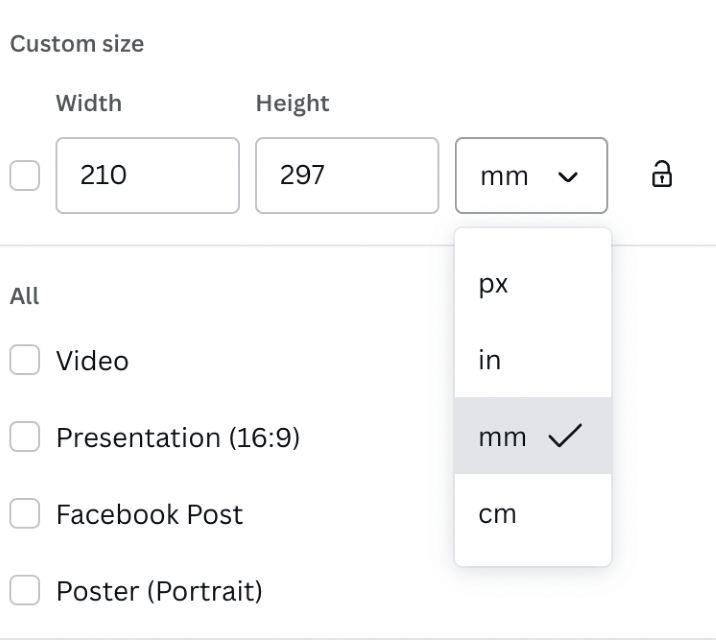
Passo 7 : Se precisar da mesma fotografia em vários tamanhos, pode clicar em todas as opções desejadas na lista de verificação, e o Canva copiará a imagem e criará novas telas com cada uma dessas dimensões para si!
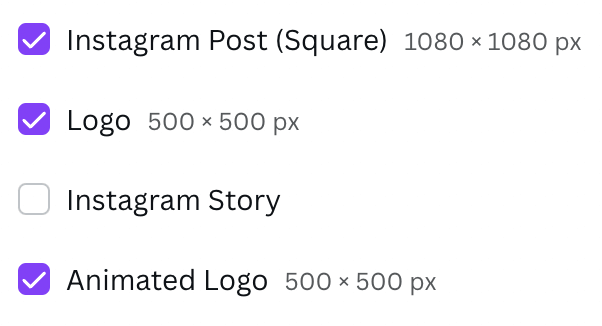
Se você optar por utilizar este recurso do projeto, uma mensagem adicional aparecerá pedindo permissão para permitir popups do Canva. Haverá passos que você pode seguir para conceder permissão e permitir que estas múltiplas telas sejam abertas simultaneamente em abas diferentes.
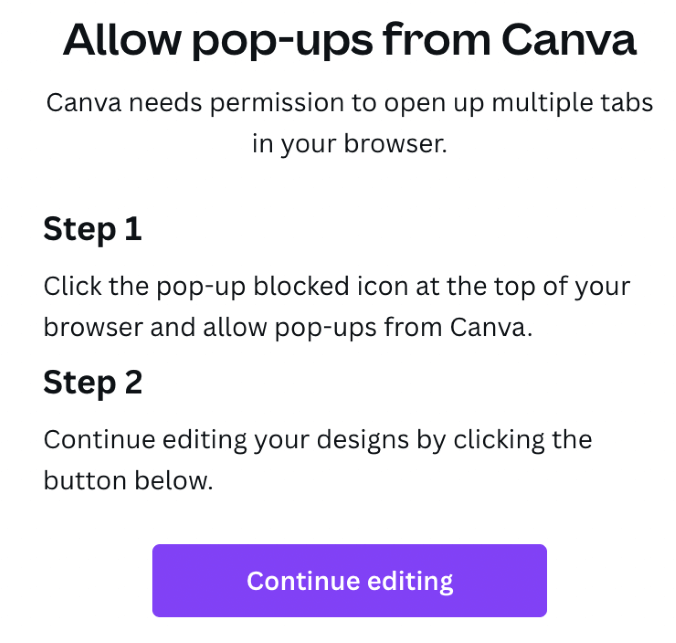
Pensamentos Finais
Se você tem uma assinatura Canva Pro, a opção de redimensionar sua imagem para tantos formatos e dimensões diferentes é uma adição incrível à plataforma. Embora não esteja atualmente disponível para todos os usuários, esperamos que eles expandam esta oportunidade para todos os que tirem proveito do Canva!
Você utiliza o recurso de redimensionamento que está disponível no Canva? Você descobriu que existem certos tipos de projetos ou horários que você realmente tende a usar esta opção ao projetar? Nós adoraríamos ouvir qualquer pensamento que você tenha sobre este tópico na seção de comentários abaixo!

