Índice
Não, a resposta NÃO é a ferramenta Rodar desta vez. Eu sei que você provavelmente está pensando que rodar um artboard é a mesma coisa que rodar texto ou objetos.
Parece confuso? Não sabe ao que se refere? Aqui está um rápido esclarecimento.
Se você quiser girar a arte em um artboard, você deve girar os objetos (arte) em vez de girar o artboard em si.
Por outro lado, se você quiser ver o seu artboard de uma perspectiva diferente ou mudar a orientação do artboard, então sim, você vai girar o artboard.
Neste artigo, você aprenderá duas maneiras fáceis de girar a placa de arte no Adobe Illustrator. Você pode usar a Ferramenta Rotate View para ver e editar suas obras de arte de ângulos diferentes, e a Ferramenta Artboard permite que você gire a orientação da sua placa de arte.
Nota: todas as capturas de tela deste tutorial são tiradas do Adobe Illustrator CC 2022 versão Mac. Windows ou outras versões podem parecer diferentes. Os usuários de Windows alteram o Comando chave para Ctrl .
Método 1: Ferramenta Rotacionar Vista
Provavelmente não verá a Ferramenta Rotacionar Vista na barra de ferramentas, mas pode activá-la rapidamente usando o atalho do teclado Comando + H ou você pode encontrá-lo a partir do Editar Barra de Ferramentas menu.
Siga os passos abaixo e veja como funciona.
Passo 1: Clique no botão Editar Barra de Ferramentas na parte inferior da barra de ferramentas (em Color & Stroke; Stroke) e encontre a ferramenta Rotate View.

Você pode arrastar a ferramenta para a barra de ferramentas em qualquer menu que desejar para uso futuro.
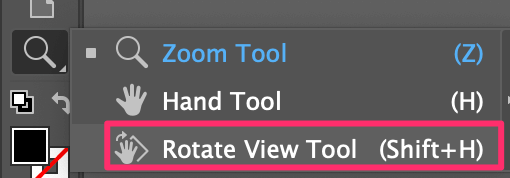
Passo 2: Clique no artboard e arraste para girar o artboard. Por exemplo, eu arrastei para o lado direito, com um ângulo de 15 graus.
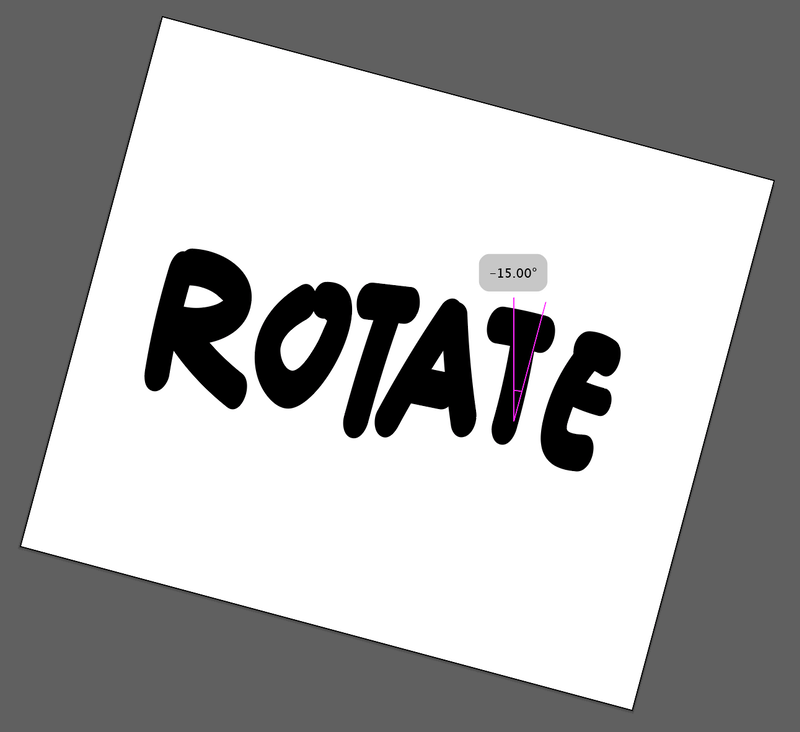
Você também pode escolher um ângulo de rotação a partir do menu suspenso Ver > Rodar Vista .
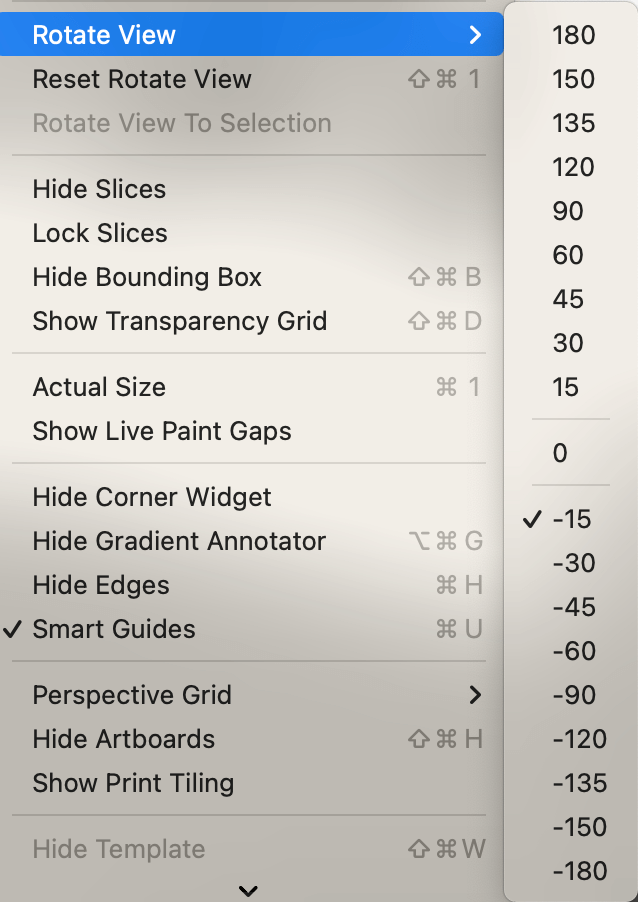
Dicas rápidas: Se você quiser salvar um ângulo de visão específico para referência futura, você pode ir para o Ver > Nova Visão , nomeie o ângulo de visão e clique OK poupe-o.
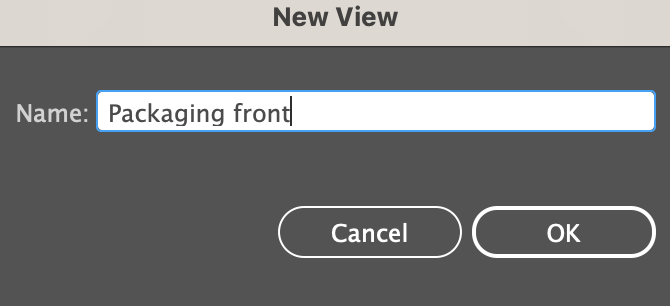
Isto é útil para o design de embalagens quando você precisa editar arte ou texto de um lado específico. Você também pode usar a visualização do ângulo de rotação quando você desenha, ela permite que você gire e desenhe em diferentes áreas livremente.
Sempre que quiser voltar para ver o artboard no modo original, basta clicar Ver > Reiniciar vista de rotação (Shift + Command +1) .
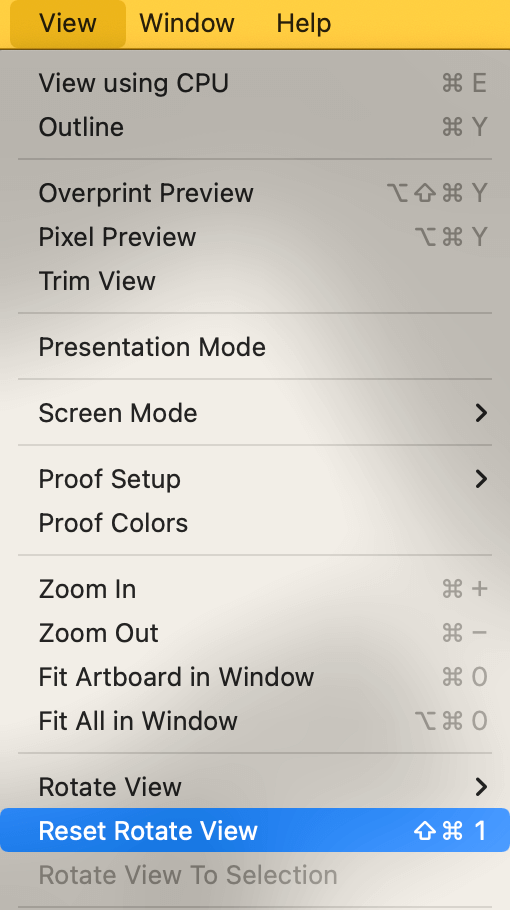
Nota: Quando você salva o arquivo ou exporta a imagem, a orientação do artboard não mudará, pois permanecerá a orientação que você configurou quando criou o documento.
Método 2: Ferramenta Artboard
Ao criar um documento do Adobe Illustrator, você pode escolher a orientação do artboard. Há apenas duas opções: retrato ou paisagem. Se você mudar de idéia mais tarde, você ainda pode girar o artboard usando o Ferramenta Artboard (Shift + O).
Passo 1: Escolha o Ferramenta Artboard da barra de ferramentas.
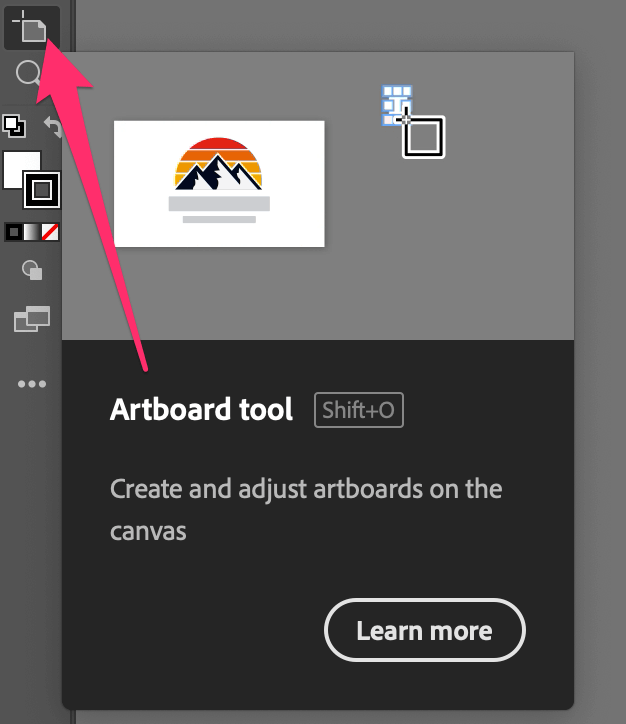
Você pode ver que o seu artboard será automaticamente selecionado.
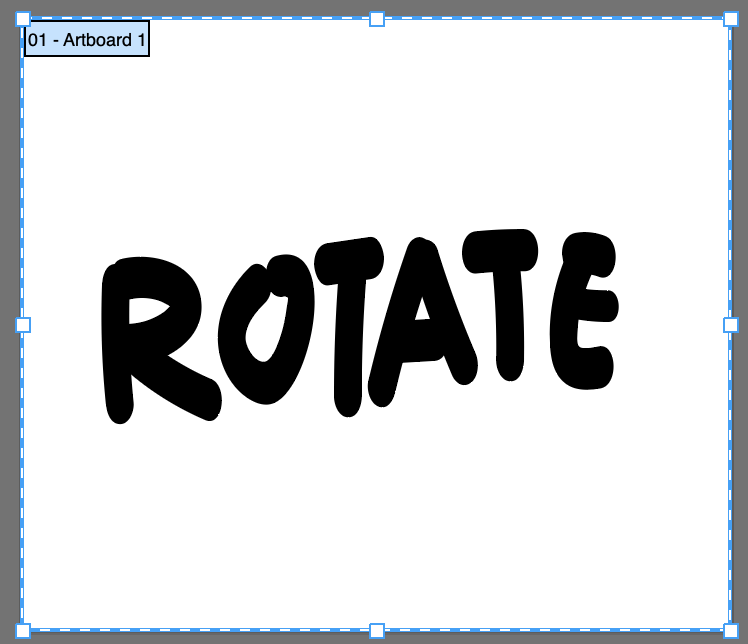
Passo 2: Vá para o Imóveis painel e você vai ver o Artboard painel onde você pode girar a orientação da placa de arte na seção predefinida.

Passo 3: Clique na orientação que você deseja girar.
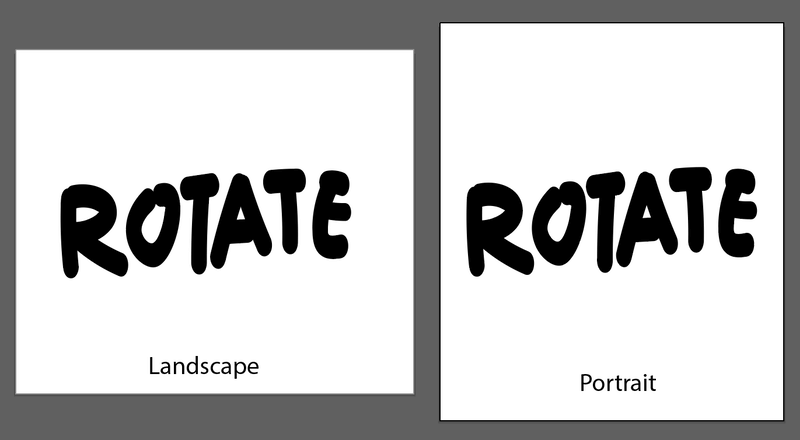
Como você pode ver, o artboard em si gira, mas a arte não gira a orientação com o artboard. Portanto, se você quiser girar os objetos no artboard, você precisará selecionar os objetos e girá-los.
Palavras Finais
Você pode usar os dois métodos acima para girar a placa de arte no Illustrator, mas os usos são diferentes. Método 1, a Ferramenta Rotate View é perfeita para visualizar suas obras de arte de ângulos diferentes, mas não muda a orientação da sua placa de arte quando você salva ou exporta seu arquivo.
Se você criar um documento e perceber que deseja uma orientação diferente, você pode usar o Método 2 para mudar a orientação.

