Índice
Adicionar textura a um logotipo, texto ou fundo dá um toque vintage/retro ao seu design e está sempre na tendência (em algumas indústrias). Distressing significa basicamente adicionar textura, por isso a chave para fazer um efeito de distress impressionante é ter uma imagem de textura agradável.
Bem, você pode criar sua própria textura, mas isso pode ser demorado. Então não vamos fazer isso. Se você realmente não consegue encontrar uma imagem ideal, você pode usar o Image Trace para modificar uma imagem existente.
Neste tutorial, você aprenderá três maneiras de angustiar objetos e textos no Adobe Illustrator.
Tabela de conteúdos [mostrar]
- 3 Maneiras de Criar Gráficos Distritos no Adobe Illustrator
- Método 1: Use o painel de Transparência
- Método 2: Rastreamento de Imagem
- Método 3: Fazer uma máscara de recorte
- Como angariar Texto/Fonte em Adobe Illustrator
- Conclusão
3 Maneiras de Criar Gráficos Distritos no Adobe Illustrator
Vou mostrar-lhe os métodos na mesma imagem para que possa ver as diferenças usando métodos diferentes. Por exemplo, vamos angustiar esta imagem para lhe dar um look vintage/retro.
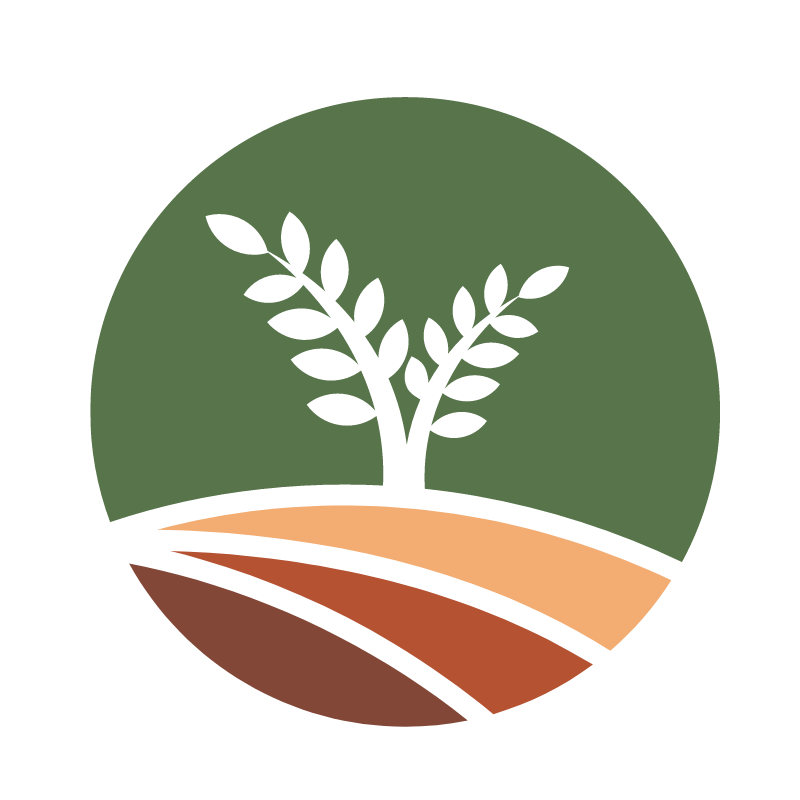
Nota: As capturas de tela são retiradas do Adobe Illustrator CC 2022 versão Mac. Windows ou outras versões podem parecer diferentes.
Método 1: Use o painel de Transparência
Passo 1: Abra o Painel de Transparência a partir do menu superior Janela > Transparência .
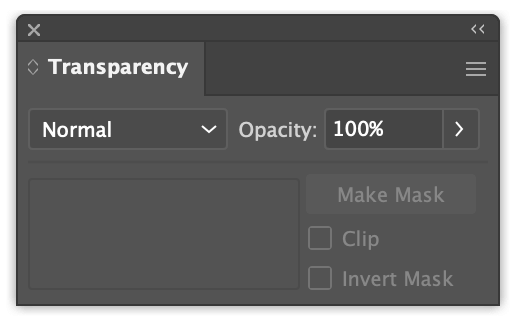
Passo 2: Coloque a imagem de textura no mesmo documento que o objeto que você deseja angustiar. É importante escolher uma textura que se ajuste ao seu desenho, por exemplo, se você vai aplicar um efeito mais leve, escolha uma imagem com "arranhões" mais leves.
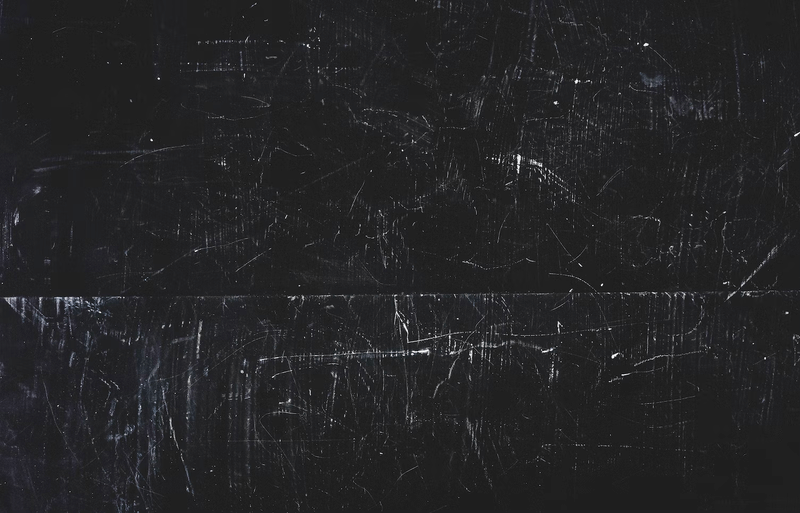
Por outro lado, se você quiser aplicar um efeito mais pesado, você pode usar uma imagem com mais "arranhões".
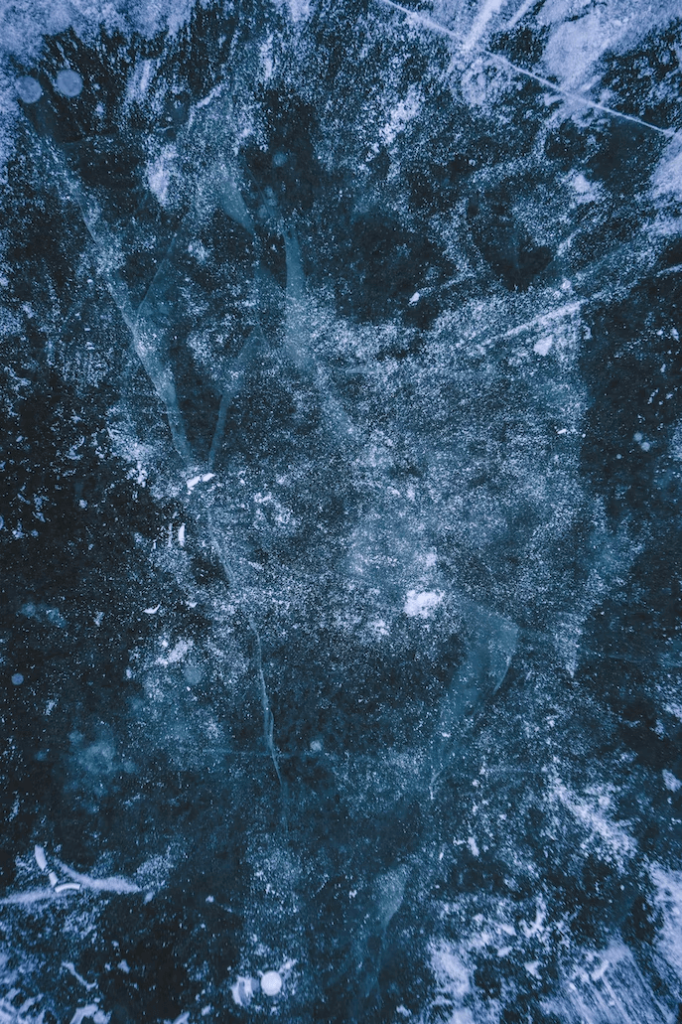
Dica: Se você não tem certeza de onde encontrar imagens de textura, Canva ou Unsplash tem algumas opções muito boas.
Se você puder encontrar uma imagem em preto e branco, isso seria ótimo porque você precisará usá-la para fazer uma máscara. Se não, siga o próximo passo para fazer a imagem em preto e branco.
Passo 3: Faça a imagem a preto e branco. Idealmente, o Photoshop seria a melhor ferramenta para fazer isso, mas você também pode fazê-lo rapidamente no Adobe Illustrator convertendo a imagem em escala de cinza.
Selecione a imagem e vá para o menu superior Editar > Editar Cores > Converter em Escala de Grayscale .
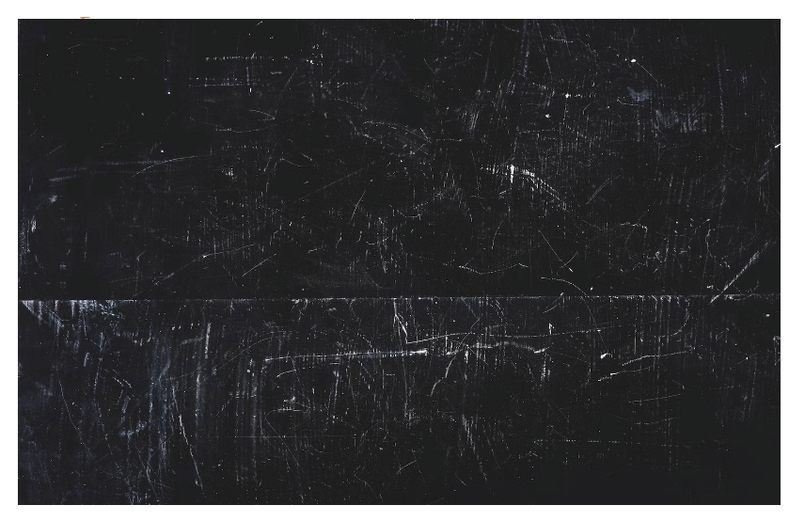
A área preta será o efeito de desconforto mostrado no objeto, então se a sua área preta for muito, você pode inverter as cores de Editar > Editar Cores > Inverter Cores Caso contrário, os "arranhões" não aparecerão no objeto.
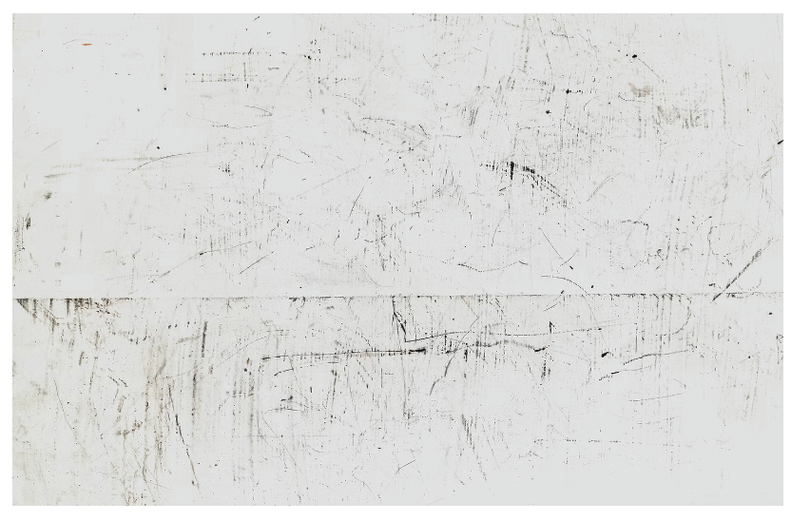
Passo 4: Selecione a imagem e use o atalho do teclado Comando + C (ou Ctrl + C para usuários do Windows) para copiar a imagem.
Passo 5: Selecione o objeto que você deseja socorrer e clique em Faça Máscara no painel da Transparência.
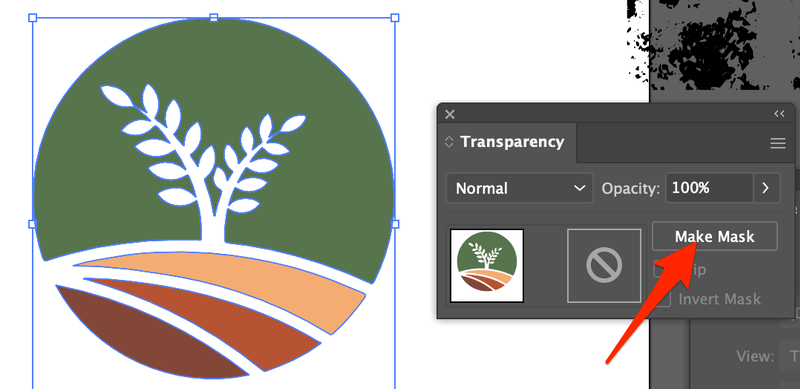
Vais reparar que o objecto desaparece temporariamente, mas não faz mal.
Passo 6: Clique sobre a máscara (quadrado preto) e acerte Comando + V ( Ctrl + V para usuários do Windows) para colar a imagem de textura.
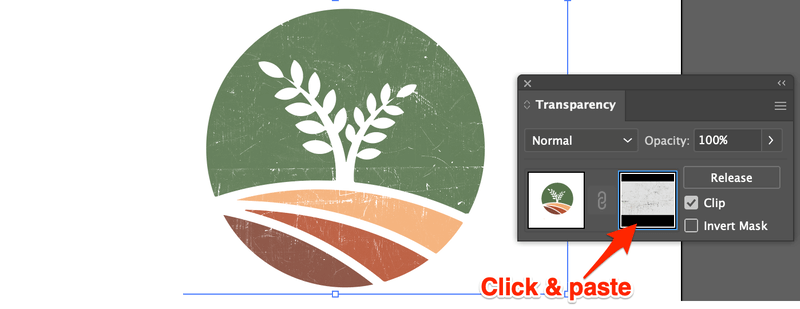
É isso! Vais ver que o teu gráfico tem um efeito angustiante.
Se você não gosta da textura da imagem original, você pode modificá-la adicionando efeitos ou usando o Image Trace. Eu iria para Image Trace porque você tem mais flexibilidade para editar a imagem e você pode colocá-la diretamente em cima do gráfico.
Método 2: Rastreamento de Imagem
Passo 1: Selecione a imagem da textura e vá para Imóveis painel> Ação Rápida > Rastreamento de Imagem .
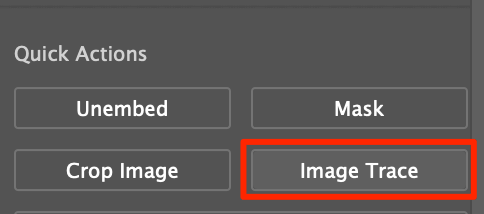
Você pode escolher a predefinição e clicar no ícone do painel de Rastreamento de Imagem para abrir o painel de Rastreamento de Imagem.
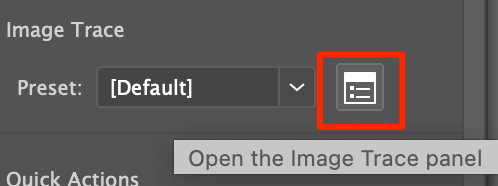
Passo 2: Certifique-se de que está em Preto e Branco e ajustar o modo Threshold Mova o selector para a esquerda para mostrar menos detalhes e para a direita para mostrar mais. Pode ajustar os seus caminhos e definições de ruído.
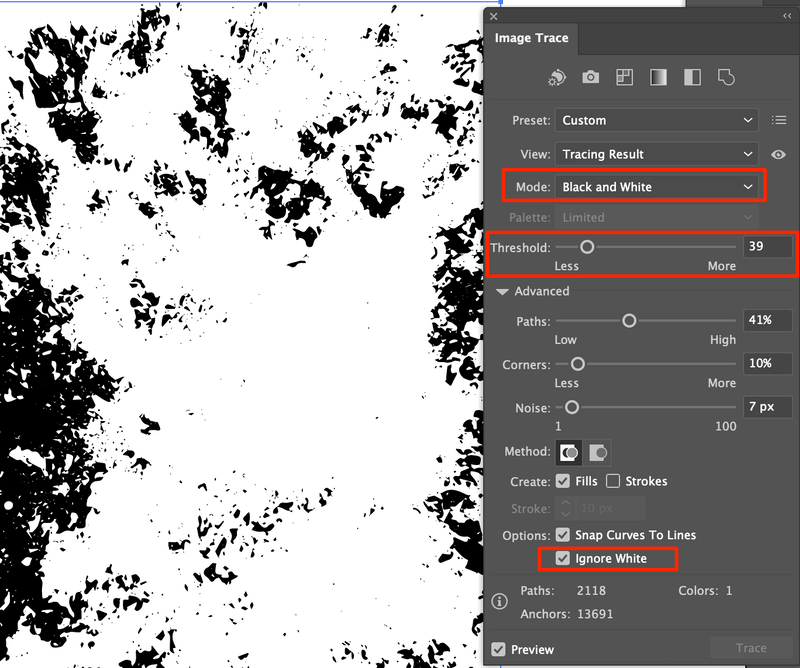
Assim que estiver satisfeito com a textura, verifique Ignorar Branco .
Passo 3: Agora coloque esta imagem traçada em cima do seu gráfico e mude a sua cor para a cor de fundo. Por exemplo, a minha cor de fundo é branco, por isso vai mudar a cor da imagem para branco.
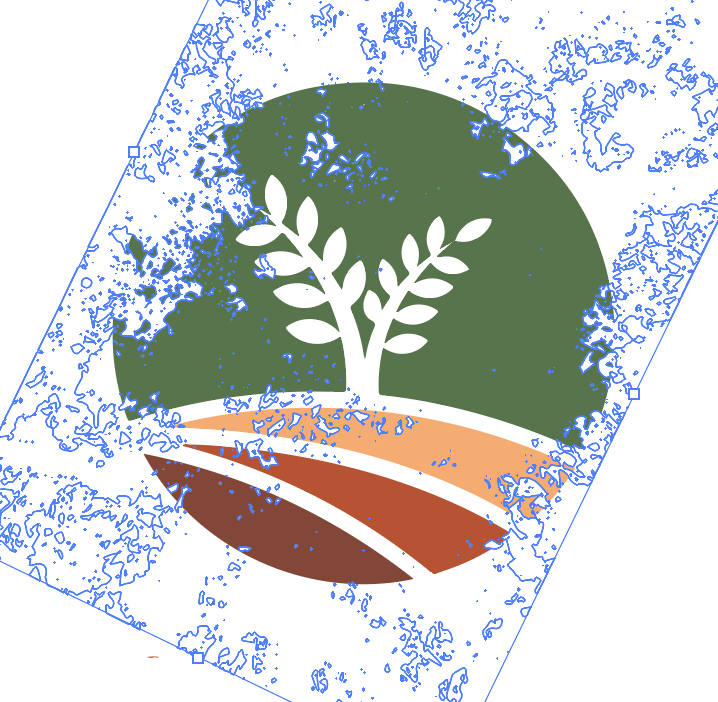
Pode rodá-la ou deixá-la como está. Se quiser remover alguns "arranhões", pode usar a ferramenta Borracha para removê-los. Mas primeiro terá de expandir a imagem rastreada.
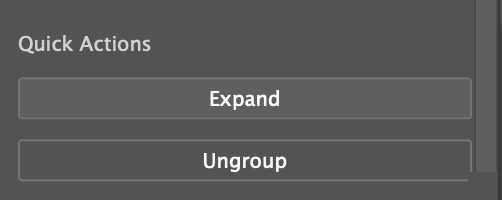
Depois selecione a imagem expandida e use a ferramenta Borracha para remover áreas indesejadas.
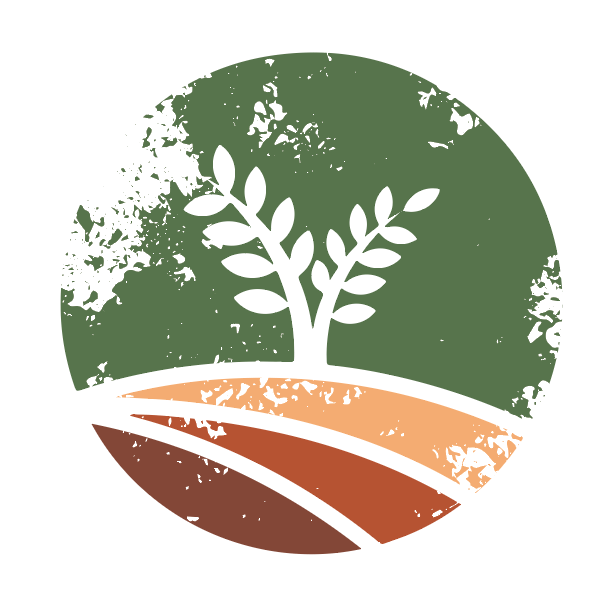
Agora, e se você quiser adicionar um sofrimento realista ao seu gráfico? Você pode simplesmente fazer uma máscara de recorte.
Método 3: Fazer uma máscara de recorte
Passo 1: Coloque a imagem da textura por baixo do objecto.
Passo 2: Seleccione tanto a imagem como o objecto e utilize o atalho do teclado Comando + 7 para fazer uma máscara de recorte.
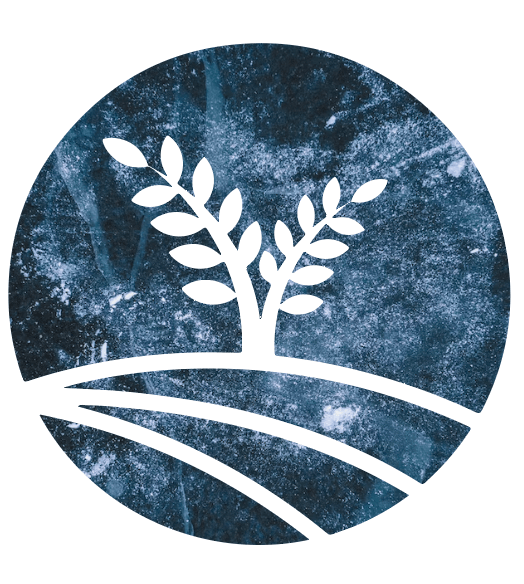
Como você pode ver, ele aplica diretamente a imagem à forma, e você não será capaz de editar muito. Eu coloquei finalmente porque é uma solução imperfeita. Mas se isso é o que você precisa, vá em frente. Algumas pessoas usam este método para aplicar textura de fundo ao texto.
Mas você pode adicionar textura ajustável ao texto como aos gráficos?
A resposta é sim!
Como angariar Texto/Fonte em Adobe Illustrator
Adicionar um efeito de socorro ao texto é basicamente o mesmo que adicioná-lo a um objeto. Você pode seguir os métodos 1 ou 2 acima para o texto de socorro, mas o seu texto deve ser delineado.
Simplesmente selecione o texto que você vai angustiar e crie um esboço de texto usando o atalho do teclado Turno + Comando + O ( Turno + Ctrl + O para usuários do Windows).

Dica: É altamente recomendada a utilização de fontes mais espessas para melhores resultados.
E depois use os métodos 1 ou 2 acima para aplicar o efeito de socorro.

Conclusão
Pode usar qualquer um dos três métodos que introduzi neste artigo para angariar texto ou objectos no Adobe Illustrator. O painel Transparência permite-lhe criar um aspecto mais natural do efeito, enquanto o Image Trace lhe dá a flexibilidade de editar a textura. O método de máscara de recorte é rápido e fácil, mas a chave é encontrar a imagem perfeita como fundo.

