Índice
Para criar um efeito de contorno em uma imagem no Canva, você terá que remover o fundo da imagem, duplicá-la, redimensioná-la e depois aplicar um filtro Duotone colorido à imagem duplicada. Você também pode simplesmente adicionar uma forma colorida atrás de uma imagem ou adicionar um efeito de sombra a partir da aba Editar imagem.
Olá! Meu nome é Kerry, e sou uma artista que realmente gosta de encontrar novas técnicas e projetos para experimentar, especialmente quando se trata de criar por diversão!
Uma das plataformas que me ajudou a expandir meu portfólio de design digital é o Canva, e eu o sugiro altamente às pessoas que também estão procurando se dedicar ao design gráfico.
Neste post, vou explicar como você pode aplicar um efeito de contorno em suas imagens duplicando a imagem e adicionando um efeito Duotone para criar um contorno, ou adicionando uma sombra na seção Editar Imagem. O primeiro método só está disponível para usuários assinantes, mas se você ler, tenho algumas soluções para aqueles sem contas pagas!
Pronto para aprender como fazer estas partes da sua tela se destacarem dos outros elementos?
Vamos começar!
Principais Leilões
- Para utilizar a ferramenta de remoção de fundo que o ajudará a delinear sua foto, você terá que ter uma assinatura Canva Pro que lhe dá acesso a esses recursos premium.
- Duplique a sua imagem original e redimensione a segunda para ser um pouco maior que a primeira. Alinhe-a atrás da primeira imagem e depois clique em Edit Image para adicionar um efeito Duotone colorido para criar uma borda colorida.
- Se você não tiver uma conta de assinatura para usar o método Duotone, você pode clicar na sua imagem e adicionar uma sombra para criar um efeito de contorno sutil.
Por que você deve traçar uma imagem no seu projeto
Bem, eu deveria primeiro dizer que, especialmente quando se trata de design gráfico, eu não acredito que exista uma maneira "correta" de projetar. Cada um de nós tem o seu próprio estilo e pode decidir qual é a melhor visão para os tipos de projetos que estamos fazendo.
Dito isto, pode ser benéfico delinear uma imagem dentro de um projeto para que ela se destaque mais, especialmente se você estiver sobrepondo quaisquer outros elementos em cima ou ao redor dele. Especialmente se você estiver desenhando com um objetivo específico para projetar ou divulgar informações, você vai querer ter certeza de que suas imagens pop para que elas não se percam no meio dos outros visuais incluídos.
No Canva, há uma ferramenta específica de contorno que permite ao usuário selecionar a imagem que deseja enfatizar e adicionar um contorno colorido em torno dela.
Como Traçar uma Imagem em Canva
Há muitos modelos pré-fabricados que você pode usar para personalizar seu próprio quadro de visão com imagens que estão na biblioteca do Canva ou aquelas que você carrega na plataforma.
Você também pode optar por renunciar ao uso de um modelo e simplesmente adicionar imagens na tela, juntamente com fundos, elementos e efeitos.
Siga estes passos para aprender a delinear uma imagem no Canva:
Passo 1: O primeiro passo para este tutorial é abrir o Canva e entrar. Uma vez na plataforma, inicie um novo projeto escolhendo o modelo e as dimensões que deseja usar ou abra um arquivo de projeto existente.
Passo 2: Na sua tela, comece a adicionar elementos e imagens que você deseja incluir no seu projeto. Se você quiser usar algumas das imagens que já estão incluídas na biblioteca Canva, basta navegar para a Elementos no lado esquerdo da tela (na caixa de ferramentas principal) e procure pela imagem desejada.
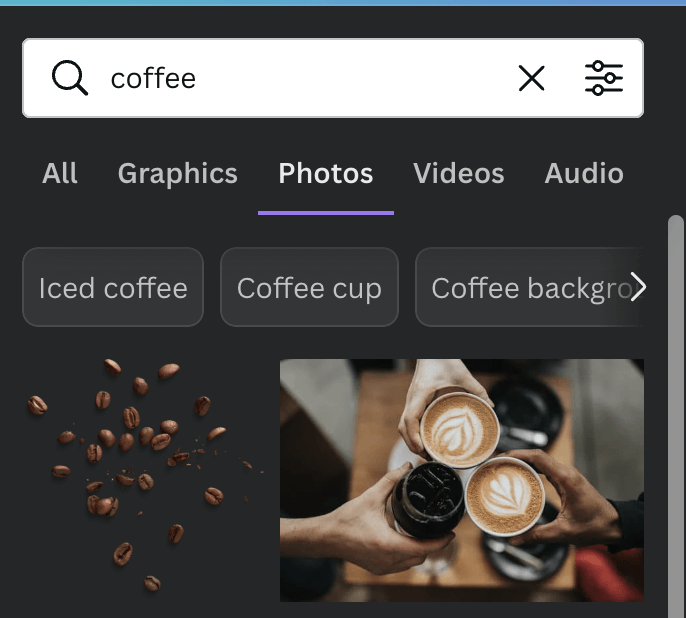
Passo 3: Clique sobre a imagem desejada e arrastá-lo e soltá-lo na tela Redimensione a imagem ou mude a orientação do elemento clicando sobre ela e usando os círculos dos cantos para girá-la ou redimensioná-la.

Não se esqueça que você também pode carregar suas próprias imagens na biblioteca Canva para serem incluídas em seus projetos!
Passo 4: Assim que a foto for adicionada à tela, clique nela e uma barra de ferramentas adicional aparecerá na parte superior da tela com uma opção que está etiquetada Editar imagem. Clique sobre ele e verá uma série de opções para personalizar ainda mais a sua imagem!
Passo 5: Você vai ver um Remoção de fundos . Clique sobre ele e depois o Aplicar para remover o fundo da sua imagem escolhida.
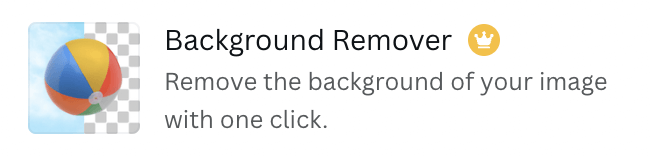
Infelizmente, assim como os modelos e elementos que você vê no Canva com essas pequenas coroas ou símbolos de dinheiro anexados a eles estão disponíveis apenas para usuários de assinatura premium (por exemplo, Canva Pro ou uma conta comercial Canva), também o é a ferramenta de remoção de fundo.
Passo 6: Depois de remover o fundo da imagem, clique novamente sobre ela e verá um pequeno Duplicata Clique sobre o elemento para duplicar a sua imagem.


Passo 7: Clique sobre esta imagem duplicada para trazer à tona a Editar imagem Dentro dessa caixa de ferramentas, role para encontrar a barra de ferramentas Duotone opção.
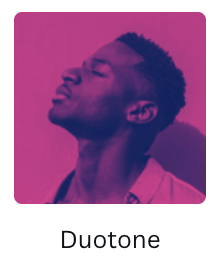
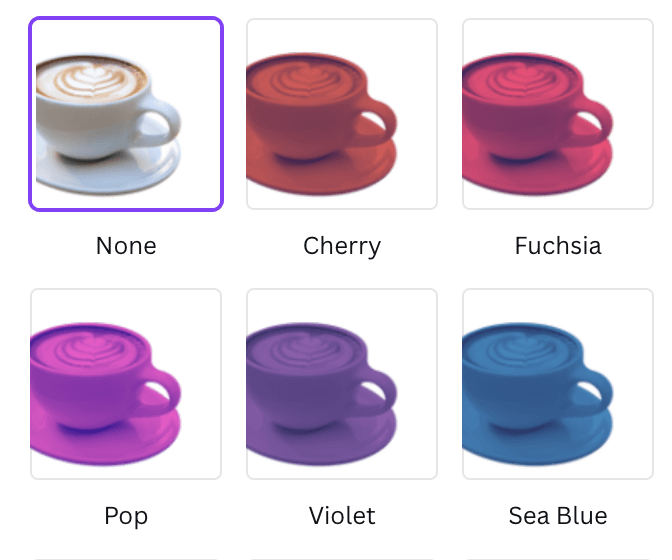
Passo 8: A opção Duotone aplicará um filtro colorido à sua imagem. Escolha a cor que deseja usar para o seu contorno e, em seguida, o botão aplicar. Você verá que sua imagem duplicada tem uma cor legal aplicada a ela.

Passo 8: Clique com o botão direito do mouse sobre a imagem colorida para abrir o menu de alinhamento e enviar a imagem para trás, ajustando-a para que fique atrás do elemento original. Você pode movê-la e mudar o tamanho para que se ajuste melhor à sua visão. Você verá que há um contorno em torno da imagem original agora!

Se você não tiver uma conta de assinatura Canva, você também pode adicionar um efeito de contorno, seguindo os mesmos passos acima, apenas em vez de duplicar a imagem e selecionar a Duotone opção de Editar imagem escolha o Sombras em vez disso.
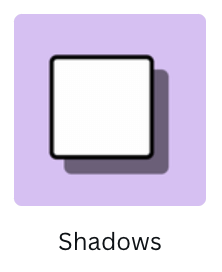
Ao aplicar este efeito, você terá uma sombra menos definida, mas ainda assim perceptível, que pode servir como um contorno sutil.

Se você estiver utilizando imagens que são formas específicas (por exemplo, um quadrado), você também pode encontrar essa forma na aba de elementos e adicioná-la em um tamanho ligeiramente maior atrás de sua imagem para dar um efeito de contorno!

Pensamentos Finais
Adicionar contornos a imagens em projetos Canva pode realmente ajudar a enfatizar imagens e diferenciá-las do resto da tela. Embora seja lamentável que nem todos possam usar o método Duotone, pelo menos qualquer usuário pode adicionar na funcionalidade Sombras para conseguir uma variação deste efeito!
Você já utilizou essa estratégia para adicionar um efeito de contorno às suas imagens no Canva? Você tem alguma solução que possa ser útil para aqueles que não têm uma conta de assinatura Canva para alcançar esse efeito? Se sim,

