Índice
Para liquidificar na Procreate, escolha a camada que deseja manipular. Depois toque na ferramenta Ajustes (ícone da varinha mágica) e aparecerá um menu suspenso. Selecione a ferramenta Liquificar. Ajuste suas preferências de ajustes e aplique pressão em sua tela.
Eu sou Carolyn e tenho usado esta ferramenta única para criar movimento fluido na minha arte digital por mais de três anos. Gerir um negócio de ilustração digital significa que eu recebo uma variedade de diferentes pedidos e desejos regularmente, por isso esta ferramenta é uma ótima ferramenta para se ter.
A ferramenta Liquify pode criar algumas imagens muito legais e vívidas, mas requer algum tempo para explorar e navegar por suas capacidades únicas. Hoje vou começar com o pé direito e compartilhar com você como usá-la.
Como Usar a Ferramenta Liquidificar na Procriação
A ferramenta Liquify já vem incluída no seu aplicativo Procreate e está disponível na aba Adjustments. Veja como:
Passo 1: Escolha a camada que quer manipular. No canto superior esquerdo da sua tela, toque no botão Ajustes (ícone da varinha mágica). Isto estará entre as Ações e as Ferramentas de Seleção. Um menu suspenso aparecerá. Perto da parte inferior, selecione Liquidificar .
Passo 2: Uma janela aparecerá na parte inferior da tela. Ajuste suas configurações e escolha qual Modo você gostaria de usar. Para o meu exemplo, eu escolhi o Rodar à direita opção.
Se você não estiver familiarizado com as opções de Modo, eu as explicarei na seção abaixo.
Passo 3: Usando a sua caneta ou estilete, aplique pressão na sua tela no centro da área que deseja liquidificar. Sugiro que tente diferentes níveis de pressão em diferentes partes da sua tela para que você tenha uma idéia do que esta ferramenta pode fazer.
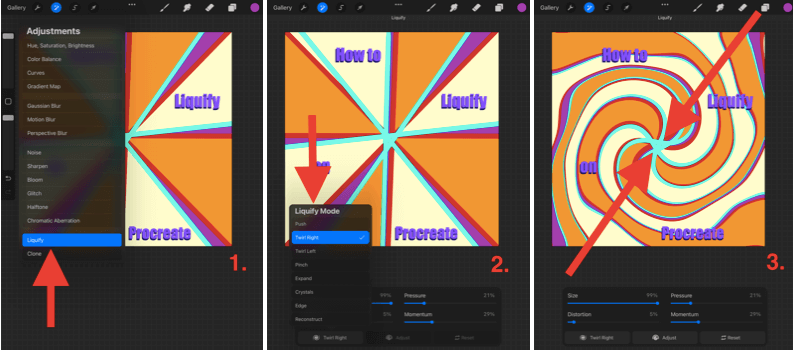
As imagens são tiradas da Procreate no iPadOS 15.5
Modos de Liquidação
No passo 2, quando a janela aparece, toque no campo inferior esquerdo e aparecerá uma lista suspensa dos Modos Liquify disponíveis. Eis aqui uma breve descrição do que cada um deles oferece:
Push
Permite-lhe mover manualmente a camada na direcção do seu curso.
Gire
Mantendo a pressão para baixo na sua tela, você terá a opção de girar a sua camada para a esquerda ou para a direita.
Beliscar
A aplicação de pressão puxará a sua camada para dentro, quase como se a tela estivesse se afastando de você. Esta é uma ótima ferramenta para adicionar uma sensação de distância ao trabalho de arte linear.
Expandir
Isto faz o oposto de beliscar. Puxa a camada na sua direcção quase como um balão em expansão.
Cristais
Isto faz com que os pixels tenham quase uma aparência confusa. Como se a sua camada fosse feita de vidro, e você atirou-a para um chão de concreto e esmagou-a.
Borda
Este efeito tem um resultado mais linear. Parece que você está inclinando a sua camada e tem um efeito totalmente diferente em imagens e letras abstratas.
Reconstruir
Este é um nome bastante apropriado. Isto basicamente inverte a ferramenta de liquefação. Isto é extremamente útil se você tiver sobre-líquido uma parte da sua tela mas não quer desfazer a coisa toda.
Configurações de Liquidação
No Passo 2, quando a janela aparecer, você verá quatro Dinâmica Você pode ajustar a porcentagem da intensidade de cada um deles. Eu recomendo que você experimente com eles até encontrar o equilíbrio que funciona para você. Aqui está o que cada um deles faz:
Tamanho
Isto irá mudar o tamanho do pincel, o que significa que a percentagem escolhida é a percentagem da área da camada em que se liquefaz.
Distorção
Isto não está disponível em todos os modos. Quanto maior for a percentagem escolhida, mais intenso se tornará o modo Liquify escolhido.
Pressão
Este é particularmente trivial quando combinado com o Gire Isto essencialmente acelera o efeito da ferramenta liquidificadora dependendo do nível de pressão que você usa com o seu dedo ou estilete.
Momentum
Isto determina quanto a sua ferramenta liquidificadora continuará a liquidificar a sua camada após ter parado de aplicar pressão com o seu dedo ou estilete. Por exemplo: Se escolher 0%, a ferramenta irá parar imediatamente após levantar o seu dedo/estilo. Se escolher 100%, continuará a liquidificar a sua camada durante 1-3 segundos depois.
3 Maneiras Rápidas de Desfazer Ferramenta Liquidificadora na Procriação
Esta é uma excelente questão devido à enorme magnitude da ferramenta Liquify para distorcer completamente sua imagem. Alguns dos modos estão fora do controle do usuário, então é bom saber exatamente como desfazê-los se você cometeu um erro ou foi longe demais. Aqui estão 3 maneiras:
1. toque duplo de dedo/ toque no Botão Traseiro
Usando a ferramenta principal de desfazer também irá desfazer os passos que você deu no processo de liquefação. Você pode tocar na tela uma vez usando dois dedos ou tocar no ícone da seta para trás no lado esquerdo.
2. a Ferramenta de Reconstrução
Quando você estiver na barra de ferramentas do modo Liquificar, você pode selecionar a Reconstruir Isto é perfeito se você só quiser desfazer um pouco o que você fez, não desfazer o efeito inteiro.
3. O Botão de Reiniciar
Na janela da sua ferramenta Liquify, há a Reinicialização no canto inferior direito. Toque nisto imediatamente após a sua acção de Liquify e a camada voltará ao seu estado original.
Exemplos de ferramentas de liquefação
Se você quer realmente aproveitar ao máximo esta ferramenta, recomendo vivamente mergulhar profundamente no mundo da arte digital online e explorar alguns exemplos de artistas que já usaram esta ferramenta antes. Os resultados vão surpreendê-lo.
A imagem abaixo é de skillshare.com e mostra cinco exemplos de como esta técnica pode criar alguns padrões e composições visualmente marcantes.

( Captura de tela tirada de skillshare.com )
FAQs
Abaixo, respondi brevemente a algumas das suas perguntas sobre a ferramenta Liquify no Procreate:
Como liquidificar as palavras na Procreate?
Você pode usar a mesma ferramenta Liquify passo a passo listada acima para manipular suas letras na Procreate. Basta assegurar que você selecionou sua camada de texto Expliquei brevemente como fazer isso no meu outro artigo How To Curve Text in Procreate.
Como girar no Bolso Procreate Pocket?
O Procreate Pocket tem, de facto, a ferramenta Liquify, apenas parece um pouco diferente. Depois de seleccionar a Ajustes no canto inferior direito do aplicativo, você pode selecionar a ferramenta Retoque e depois toque na opção Liquificar.
O que fazer quando a Procreate Liquify não está funcionando?
Esta não é uma falha comum em nenhuma das aplicações Procreate. Sugiro que reinicie a sua aplicação Procreate e seu dispositivo e, em seguida, garantir que seu iOS e aplicativo foram atualizados com a mais nova atualização do sistema.
Pensamentos Finais
Como você pode ver por todas as informações acima, as opções são realmente infinitas quando se trata da ferramenta Liquify na Procreate. Você poderia passar horas explorando esta ferramenta e ainda não tentou todas as combinações que ela tem a oferecer.
Quer nunca tenha utilizado esta ferramenta antes ou tenha desistido dela, recomendo que faça alguma pesquisa online para descobrir o seu verdadeiro potencial. Minutos depois de experimentar esta técnica, os meus níveis de excitação atingiram o nível A Whole New World.
A ferramenta Liquify beneficiou o seu trabalho? Sinta-se à vontade para partilhar o seu trabalho ou feedback abaixo para que todos possamos experimentar alguns dos resultados únicos desta função subestimada.

