Índice
O Final Cut Pro facilita a adição de clips Green Screen - clips filmados sobre um fundo verde - aos seus filmes.
Neste artigo, vou mostrar-lhe como pode sobrepor um vídeo de Darth Vader a dançar em cima de um vídeo de um búfalo selvagem a marchar por uma estrada usando um ecrã verde. E toda a cena será ambientada com a música temática de Star Wars Imperial March porque o que mais usaria?
Com toda a seriedade, usar telas verdes para "compor" dois vídeos diferentes em um só pode abrir um mundo de possibilidades para você.
Com mais de uma década de cinema profissional, posso assegurar-lhe que ter um conhecimento básico de como fazer isso pode ajudá-lo a enfrentar toda uma série de tarefas de composição mais complicadas. E às vezes impressiona o cliente, o que é sempre bom.
Como usar uma tela verde
Passo 1: Coloque o seu clipe do primeiro plano no Linha do tempo e coloque o ecrã verde sobre ele.
No meu exemplo, o "fundo" é o clipe do búfalo em marcha e o "primeiro plano", colocado em cima do fundo, é Darth Vader. Você pode ver na captura de tela abaixo que o clipe de Darth Vader foi filmado contra uma tela verde.
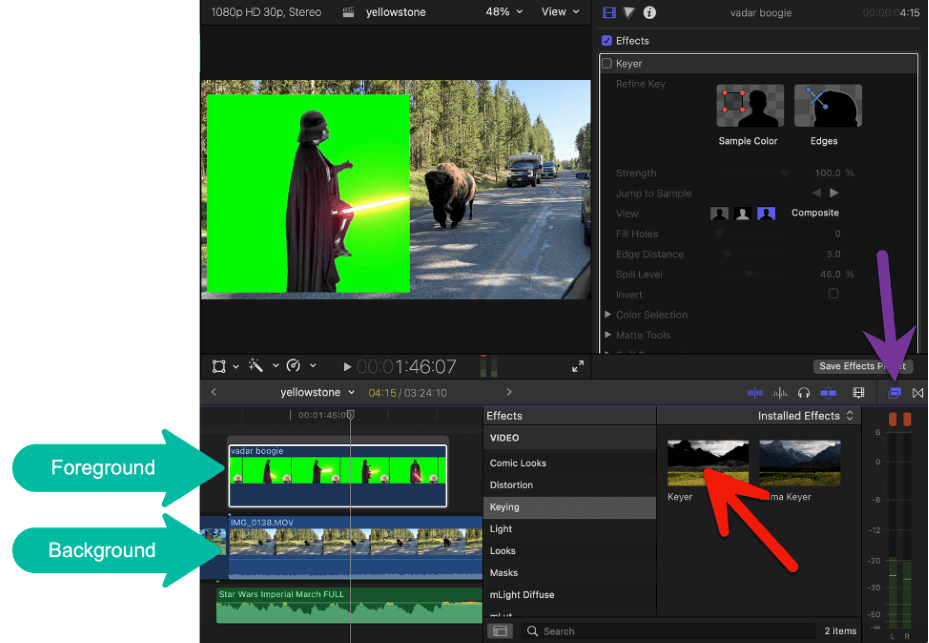
Passo 2: Selecione o Keyer (mostrado pela seta vermelha na captura de tela acima) a partir do Digitação categoria no Navegador de Efeitos (que é ligado/desligado ao pressionar o ícone identificado pela seta roxa).
Então arraste o Keyer sobre o seu clipe de tela verde (Darth Vader).
Parabéns. Acabou de aplicar um ecrã verde! E muitas vezes, vai parecer-se com a imagem abaixo, com todo o verde removido e a imagem em primeiro plano a parecer bastante boa.

Mas o resultado pode muitas vezes parecer-se com a imagem abaixo, com vestígios da tela "verde" ainda mostrando e muito barulho em torno das bordas da imagem em primeiro plano.

Ajuste das configurações do keyer
Quando você arrasta o efeito Keyer para o primeiro plano, o Final Cut Pro sabe o que deve fazer - procurar uma cor dominante (verde) e removê-la.
Mas na verdade é preciso muita perícia em filmagem e iluminação para conseguir que uma tela verde seja exatamente da mesma cor em cada pixel. Por isso é raro que o Final Cut Pro consiga acertar exatamente isso.
Mas a boa notícia é que o Final Cut Pro tem muitos ajustes que, com apenas um pouco de esforço, podem ajudar a acertar.
Com o clipe do primeiro plano selecionado, vá para o Inspector (pode ser ligado/desligado pressionando o ícone para o qual minha seta roxa está apontando na captura de tela abaixo)

Se ainda há alguma exibição em verde (como no exemplo acima) é porque havia alguns pixels na tela "verde" que eram um tom ligeiramente diferente de verde, confundindo o Final Cut Pro. Na verdade, na foto acima, a cor persistente parece mais próxima do azul do que do verde.
Para corrigir isso, você pode clicar no botão Cor da amostra Use isto para desenhar um quadrado em qualquer área da sua imagem que precise que a cor da imagem seja removida, e solte-o.
Com sorte, uma aplicação do Cor da amostra E normalmente, um clique generoso à volta da sua tela irá livrar-se de qualquer cor (s) persistente (s).
Mas você pode precisar de mover o Playhead no seu clipe para garantir que qualquer movimento em seu primeiro plano não está mudando a luz e criando cores adicionais que precisarão ser removidas com mais cliques do Cor da amostra ferramenta.
Se você ainda estiver tendo problemas, as configurações dentro Seleção de cores (veja a seta verde) pode ajudá-lo em casa sobre as cores exatas que você ainda precisa remover.
Fazendo Ajustes de Tamanho
Com o fundo verde removido, você provavelmente vai querer ajustar a escala e a posição do seu primeiro plano (Darth Vader) para que ele pareça bem dentro do fundo (o búfalo em marcha).
A maneira mais fácil de fazer isso é com o Transforme que podem ser ativados clicando no botão Transforme ícone da ferramenta, mostrado pela seta roxa na captura de tela abaixo.

Quando ativado, o Transforme coloca os cabos azuis (mostrados na imagem acima) à volta do seu clipe e o ponto azul perto do centro.
Basta clicar na sua imagem para arrastá-la para qualquer lugar na tela, e as alças dos cantos podem ser usadas para aumentar ou diminuir o zoom do seu vídeo. Finalmente, o ponto azul central pode ser usado para girar a imagem.
Depois de um pouco de brincadeira, estou feliz com o tamanho, posicionamento e rotação da minha dança Darth mostrada na imagem abaixo:

Pensamentos chave finais
Espero que você tenha visto como pode ser fácil adicionar um videoclipe filmado contra uma tela verde.
Se o tiro original foi bem feito, compor um novo primeiro plano (dança de Darth Vader) num clip existente (marcha de búfalos) pode ser tão simples como arrastar o Efeito Chaveiro na sua foto de ecrã verde.
Mas se o resultado for um pouco confuso, aplicando o Cor da amostra Aqui/aí através de suas filmagens, e talvez ajustando algumas das outras configurações, normalmente limpará qualquer bagunça residual.
Então, vá lá fora, encontre ou filme algum ecrã verde e mostre-nos algo novo!
Mais uma coisa, para aqueles que acham um pouco de fundo/história útil, às vezes me perguntam: " Porque se chama o efeito Keyer ?”
Bem, já que você perguntou, os Final Cut Pro's Keyer O efeito é realmente um Chroma Keyer E como este efeito tem tudo a ver com a remoção de uma cor (verde), essa parte faz sentido.
Quanto à parte "Keyer", bem ao longo da edição de vídeo você ouve muito sobre "Keyframes". Por exemplo, "Fred, set the audio keyframes" ou "I guess we'll just have to keyframe the effect", e assim por diante. E aqui as palavras são bem literais e originadas em animação.
Lembre-se, o filme é uma série de imagens fixas, chamadas frames. E ao animar, os artistas começavam desenhando primeiro os frames realmente importantes ("chave"), como aqueles que definiam o início ou o fim de algum movimento (os frames intermediários eram desenhados mais tarde e (em um lapso incomum de criatividade) eram comumente conhecidos como os "in-betweens").
Então, que Chroma Keyer o efeito está a fazer é definir tecla frames onde parte do vídeo (seu fundo) desaparece, e o parâmetro que causa essa transição é um croma, ou cor verde.
Feliz edição e por favor não hesite em me avisar nos comentários se você achou este artigo útil, veja espaço para melhorias, ou apenas queira conversar sobre a história da edição de vídeo. Obrigado. .

