Índice
Os usuários do Windows 10 ocasionalmente enfrentam problemas irritantes de tela azul. Quando isso ocorre, pode se transformar em um grande pesadelo. O erro de falha de página em área não paginada é um dos problemas de tela azul que atormentam os usuários de laptop e desktop.
Alguns dos códigos de erro associados a este problema incluem STOP: 0x50, STOP: 0X00000050, ntfs.sys, etc. E não se limita apenas aos utilizadores do Windows 10. Também pode acontecer no Windows 7, Windows 8 e Vista.
Mas não se preocupe: o problema é geralmente temporário e pode ser resolvido com o reinício automático que certamente irá desencadear. Se o problema persistir ou ocorrer assim que arrancar, terá de encontrar uma solução permanente para o mesmo. Continue a ler se o erro de falha de página numa área que não é de página o estiver a frustrar.
Razões comuns para falha de página na área não paginada Problemas do Windows 10
Compreender os motivos comuns por trás do erro Page Fault in Nonpaged Area no Windows 10 ajudará você a identificar a causa raiz e corrigir o problema de acordo. Abaixo está uma lista de fatores típicos que levam a esse problema irritante de tela azul:
- Hardware defeituoso: Uma das principais causas do erro de falha de página são os componentes de hardware defeituosos, como discos rígidos, RAM ou mesmo a placa-mãe. Estas avarias de hardware podem levar a inconsistências no sistema, resultando no erro.
- Ficheiros de sistema danificados ou corrompidos: Ficheiros de sistema corrompidos ou danificados também podem causar o erro Page Fault in Nonpaged Area. Estes ficheiros podem ter sido danificados devido a um ataque de malware, encerramento abrupto do sistema ou conflitos de software.
- Drivers desatualizados ou incompatíveis: Quando os controladores dos seus componentes de hardware estão desactualizados, são incompatíveis ou não estão corretamente instalados, podem desencadear o erro de ecrã azul.
- Ficheiro de paginação configurado incorretamente: Um arquivo de paginação configurado incorretamente pode contribuir para o erro Falha de página em área não paginada. Modificar as configurações do arquivo de paginação e garantir que ele esteja configurado corretamente pode potencialmente corrigir o problema.
- Conflitos de software de terceiros: Certas aplicações de software, em particular programas antivírus de empresas menos conceituadas, podem causar conflitos no sistema, conduzindo ao erro. A remoção ou desativação do software problemático pode ajudar a resolver o problema.
- Overclocking: O overclocking do sistema pode causar instabilidade e resultar em vários erros, incluindo a Falha de página em área não paginada. Repor as predefinições de fábrica do sistema ou ajustar as definições de overclocking pode ajudar a evitar o erro.
- Falha de energia: Uma falha de energia inesperada pode levar ao mau funcionamento da RAM, o que pode causar o erro de falha de página. Reiniciar o módulo de RAM e certificar-se de que está corretamente inserido pode ajudar a resolver o problema.
Ao identificar a causa exacta por detrás do erro Page Fault in Nonpaged Area, pode aplicar rapidamente a solução adequada e poupar tempo e esforço valiosos. Certifique-se de que analisa bem o seu sistema e experimente as diferentes soluções mencionadas neste guia para encontrar a que funciona melhor para si.
Como corrigir falha de página em área não paginada do Windows 10
Verificar o disco e a memória do dispositivo
Este problema de ecrã azul pode ocorrer quando existem erros no disco rígido ou se este estiver danificado. Para identificar se esta é a causa do problema Page Fault, tem de executar o comando Check Disk scan no seu sistema. Eis como o fazer:
Passo 1:
Introduza "cmd" na caixa de pesquisa da barra de tarefas.
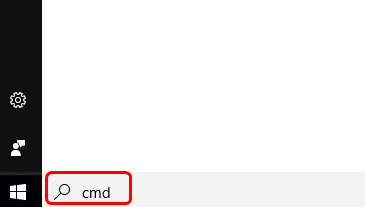
Na janela que se abre, clique com o botão direito do rato em "Prompt de comando" e seleccione "Executar como administrador".
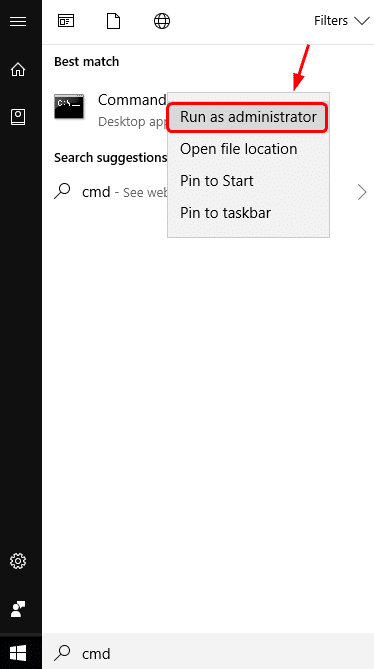
Passo 2:
Quando o prompt de comando for aberto, digite o comando abaixo:
chkdsk /f /r
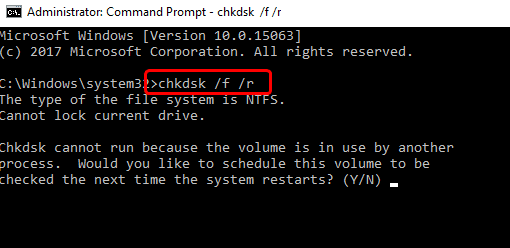
Se aparecer uma mensagem a informar que o disco rígido está bloqueado e que tem de dar permissão para agendar uma verificação completa do disco ao reiniciar, deve digitar Y para confirmar a sua permissão.
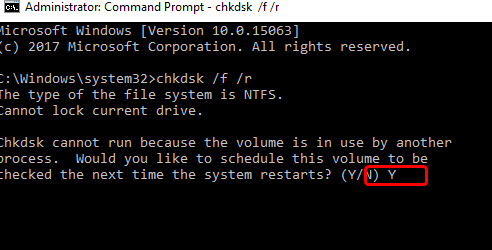
Agora reinicie o computador para permitir que o tempo de verificação do disco seja concluído, o que é comparativamente mais rápido no Windows 10 do que nas versões 7 e 8.
Passo 3:
Quando a verificação do disco estiver concluída, prima [R] e a tecla [Windows] em simultâneo e introduza o seguinte comando na linha de comandos Executar:
mdsched.exe
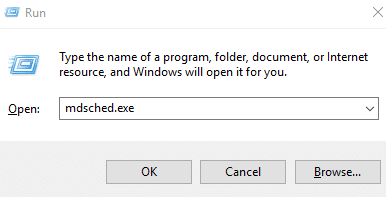
Passo 4:
Seleccione Reiniciar agora e verificar se existem problemas. O sistema será imediatamente reiniciado.
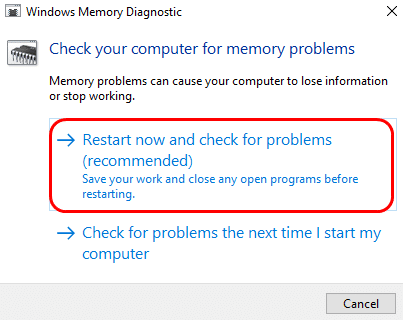
Passo 5:
Esta análise demorará cerca de 20 minutos a ser concluída. Quando terminar, verifique se o problema foi resolvido.
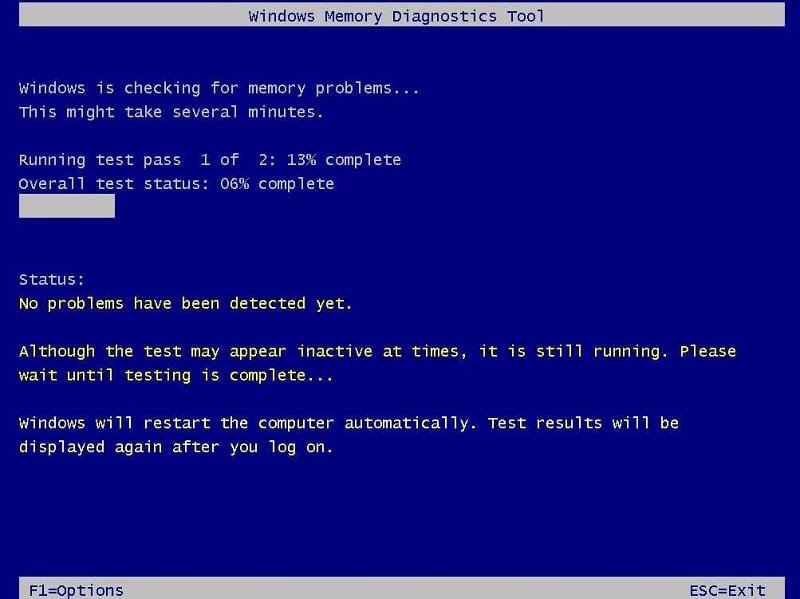
Desfazer quaisquer alterações recentes
Quaisquer alterações recentes efectuadas no sistema podem desencadear o problema do ecrã azul. Isto inclui software ou hardware recentemente adicionados. Remova os itens recentemente adicionados e reverta as alterações recentes para a predefinição para resolver um problema relacionado com estes.
Atualizar os seus controladores
Um controlador desatualizado, corrompido ou defeituoso também pode desencadear o problema do ecrã azul. Tem de verificar se todos os dispositivos no sistema têm o controlador correto. Actualize todos os dispositivos que não tenham os controladores adequados. Eis os passos para o fazer:
Passo 1:
Introduza "Device Manager" na caixa de pesquisa da barra de tarefas.
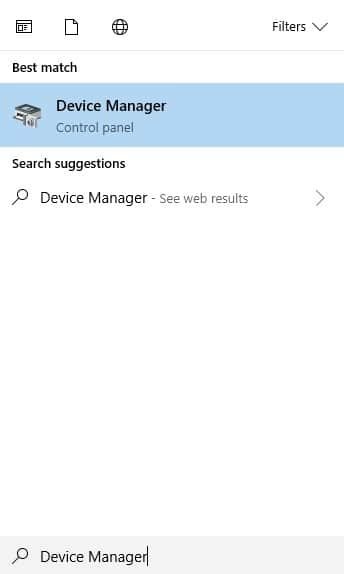
Passo 2:
Utilize a função de clique com o botão direito do rato no dispositivo de controlador recentemente atualizado.
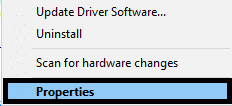
Passo 3:
Se a opção acima não for encontrada ao clicar com o botão direito do rato, isso indica que o controlador é o único instalado para o dispositivo específico. Isto também pode ser feito escolhendo a opção "Propriedades" depois de clicar com o botão direito do rato no dispositivo na janela Gestor de Dispositivos e escolher o separador Controlador. Em seguida, verá o botão com a opção "Roll Back Driver".
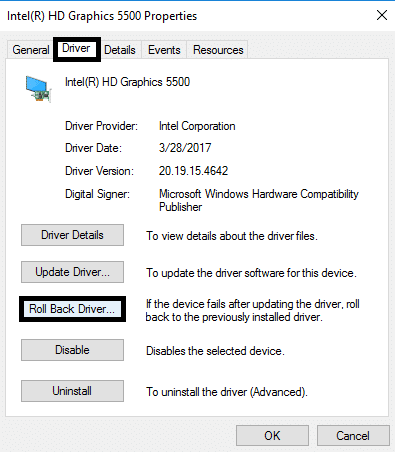
Passo 4:
Escolha "Desinstalar" e reinicie o sistema. O controlador será instalado automaticamente quando o sistema reiniciar.
Geralmente, um dispositivo defeituoso pode ser facilmente identificado por um ponto de exclamação em amarelo que aparece ao lado dele. A reversão de drivers pode resolver os problemas que causam o falha de página numa área não paginada erros no seu computador.
Desativar / Ajustar o tamanho do ficheiro de paginação automática
Fazer pequenas alterações ao ficheiro de paginação pode muitas vezes resolver o problema de forma eficaz, principalmente se não estiver relacionado com problemas de hardware.
Passo 1:
Abra o "Painel de controlo" introduzindo-o na caixa de pesquisa da barra de tarefas e clicando na opção adequada. Seleccione "Sistema e segurança" e, em seguida, apenas "Sistema".
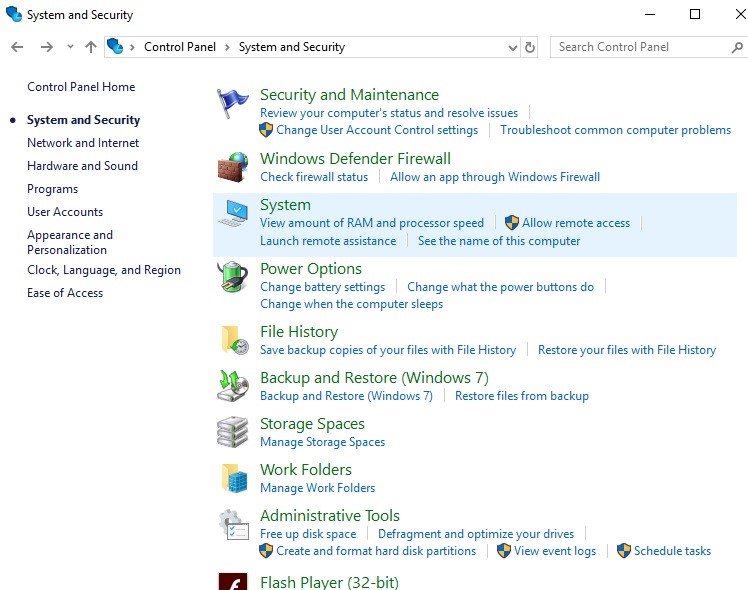
Passo 2:
Seleccione "Definições avançadas do sistema" na barra lateral do lado esquerdo.
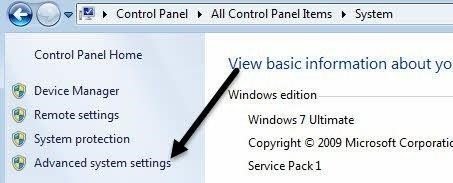
Passo 3:
Na página que se abre, escolha a opção Definições no separador Desempenho.
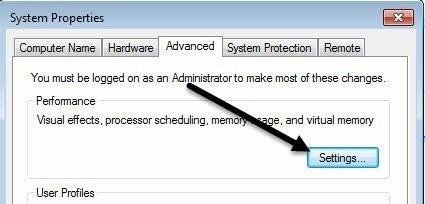
Passo 4:
Nas definições de desempenho, seleccione o separador "Avançadas" e clique no botão Alterar que se encontra sob o título "Memória virtual".
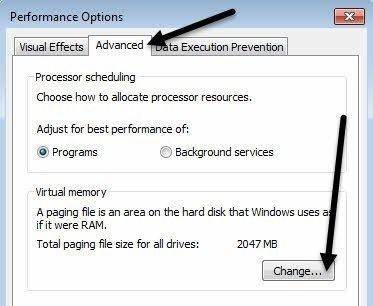
Passo 5:
Desmarque a caixa junto a 'Gerir automaticamente o tamanho do ficheiro de paginação para todas as unidades'. Clique no botão 'OK' para guardar a alteração de definições efectuada. Saia agora da página.
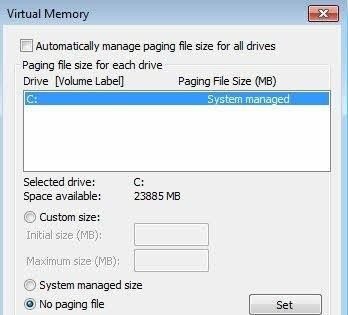
Passo 6:
Reinicie o sistema e verifique se o problema foi resolvido.
Desativar temporariamente o software antivírus
O software antivírus que possui também pode ser o culpado. Se for este o caso, tem de desinstalar o programa antivírus e reiniciar completamente o sistema.
Embora seja raro o software antivírus causar este problema específico, é melhor verificar se este é o caso. Os programas antivírus de empresas que não estão bem estabelecidas são conhecidos por criar este tipo de problema. Se a desinstalação do programa resolver o problema, deverá encontrar um antivírus diferente para utilizar no seu computador.
Verifique a sua RAM
A RAM do seu sistema pode causar um erro de falha de página em área não paginada. Isto ocorre quando a RAM do computador está defeituosa. Uma vez que a maioria dos sistemas possui mais do que um chip de RAM, pode resolver o problema removendo o chip defeituoso e deixando os restantes chips como estão. É necessário retirar um chip e ligar o computador. Alguns computadores têm uma porta única que lhe permite aceder à RAMSiga as instruções abaixo para resolver o problema, se estiver relacionado com a RAM:
Passo 1:
Por vezes, uma falha de energia faz com que a RAM funcione mal e produza a falha de página num erro de área não paginada. Para começar, desligue o computador, desligue-o da tomada, retire a bateria e aceda à RAM. Retire cada chip de RAM e volte a inseri-lo corretamente.
Passo 2:
Quando toda a RAM estiver reinserida, volte a ligar o computador e reinicie-o para ver se a falha foi corrigida. Se for, está feito. Se não, terá de continuar a verificar cada chip de RAM, um de cada vez.
Passo 3:
Mais uma vez, desligue o computador, desligue-o da tomada, retire a bateria e aceda à RAM. Desta vez, retire apenas um dos chips de RAM, certificando-se de que deixa todos os outros no lugar. (Se só tiver um chip de RAM, terá de comprar outro e substituí-lo. Certifique-se de que o substitui por um chip de RAM compatível com o seu computador.) O computador não funcionará sem pelo menos um chip de RAM compatívelinstalado.
Passo 4:
Reinicie o computador e verifique se o problema foi resolvido. Se tiver removido o chip defeituoso, o problema estará resolvido. Se continuar a ver o erro de ecrã azul, terá de reinserir o chip de RAM que removeu e remover outro chip de RAM. Percorra cada um dos chips de RAM do computador, repetindo os passos 3 e 4.

Conclusão: falha de página em área não paginada
Esperamos que o erro de falha de página em área não paginada tenha sido resolvido com um dos métodos acima. Se, depois de tentar todos os métodos mencionados, continuar a ver o erro, isso indica que o problema é mais complicado e necessita de cuidados profissionais para funcionar corretamente.

