Índice
O erro Falha na verificação de segurança do kernel é um dos vários que podem causar os infames erros BSOD (Blue Screen Of Death). O erro do kernel significa que determinados ficheiros de dados estão corrompidos ou falharam nas verificações de compatibilidade ou integridade.
Por vezes, os erros do kernel são causados por problemas de memória, malware, infecções por vírus, ficheiros de sistema corrompidos ou outros problemas.
Razões comuns para problemas de falha na verificação de segurança do kernel
Esta secção irá explorar algumas das razões mais comuns por detrás dos problemas de Falha na Verificação de Segurança do Kernel. Compreender estas causas pode ajudá-lo a diagnosticar e corrigir o problema de forma mais eficaz. Aqui está uma lista de razões comuns que podem levar a este erro BSOD:
- Controladores desactualizados ou incompatíveis: Uma das principais causas dos erros de Falha na Verificação de Segurança do Kernel são drivers desatualizados ou incompatíveis. Suponha que você tenha atualizado seu sistema recentemente ou instalado um novo hardware. Nesse caso, os drivers podem não ser totalmente compatíveis com sua configuração atual ou precisam ser atualizados para a versão mais recente.
- Ficheiros de sistema corrompidos: Ficheiros de sistema danificados ou corrompidos também podem levar a este erro, o que pode acontecer devido a várias razões, tais como uma atualização falhada, infeção por vírus ou conflitos de software.
- Memória (RAM) com defeito: Uma RAM defeituosa ou com falhas pode causar erros de Falha na Verificação de Segurança do Kernel, pois pode levar à corrupção de dados ou à instabilidade do sistema. A execução de um diagnóstico de memória pode ajudá-lo a identificar e corrigir quaisquer problemas relacionados com a memória.
- Overclocking: O overclocking do hardware do seu computador pode, por vezes, causar erros de Falha na Verificação de Segurança do Kernel, especialmente se o overclocking não for feito corretamente ou se o seu hardware não conseguir lidar com as exigências de desempenho acrescidas.
- Infeção por vírus ou malware: Software malicioso pode causar vários problemas no seu sistema, incluindo erros de Falha na Verificação de Segurança do Kernel. Executar uma verificação completa de vírus e malware pode ajudar a eliminar essa possibilidade.
- Problemas de hardware: Embora menos comuns, os problemas de hardware, como um disco rígido ou uma placa-mãe com defeito, também podem levar a erros de Falha na verificação de segurança do kernel. Nesses casos, talvez seja necessário substituir os componentes de hardware com defeito para resolver o problema.
Em resumo, o erro Falha na verificação de segurança do kernel pode ser causado por uma série de problemas, incluindo drivers desatualizados, arquivos de sistema corrompidos, memória defeituosa, overclocking, infecções por vírus e problemas de hardware. Ao entender essas causas comuns, você pode diagnosticar e corrigir melhor o problema, garantindo um sistema mais estável e suave.
Como reparar erros de falha na verificação de segurança do kernel
Correção 1: Reiniciar o computador no modo de segurança (e criar uma unidade USB de arranque)
Para executar muitos dos restantes métodos apresentados neste artigo, é necessário estar no Modo de segurança para executar os passos sugeridos. Em alguns casos, poderá ser possível reiniciar o computador e aceder a um ecrã de arranque padrão, o que lhe permitirá aceder ao Modo de segurança antes que a BSOD de falha na verificação de segurança do kernel apareça novamente.
Se isso não resolver os erros de verificação de segurança do kernel, pode utilizar uma unidade USB para arrancar no modo de segurança. Muitas das formas descritas nesse artigo são mais seguras e devem ser executadas, se possível.
No entanto, em alguns casos, poderá não ter um USB de arranque ou não conseguir utilizar quaisquer outros métodos para aceder ao modo de segurança, exceto uma reinicialização a frio. Se for este o caso, os passos seguintes explicam-lhe como reiniciar o Windows 10 a frio.
Leia o nosso guia sobre como iniciar o seu computador com Windows 10 no modo de segurança.
Passo 1
Nesta altura, deve criar uma unidade de recuperação USB para que possa utilizá-la para ativar o modo de segurança.
A forma mais fácil de o fazer é a partir de outro computador.
Se não tiver outro computador e quiser tentar criar o USB com o computador que está a reparar, tem de entrar no Modo de segurança com rede .
Para reiniciar no modo de segurança com rede, prima o botão [ Janelas ] e [ R ] em conjunto.
Em seguida, digite " msconfig " na caixa sem aspas e prima enter.
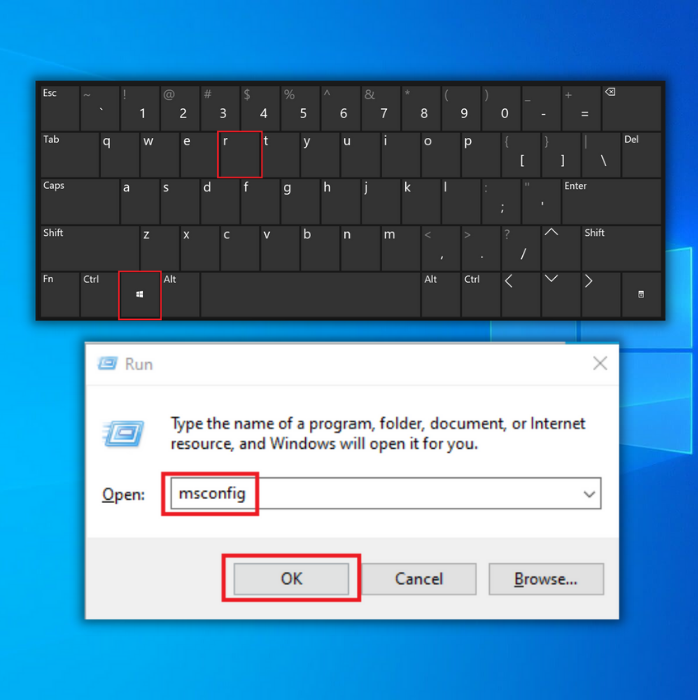
Passo #2
Aparecerá uma nova janela pop-up; clique no botão " Bota "No subtítulo Opções de arranque, clique em " Arranque seguro " e certifique-se de que a caixa ao lado de " Rede " está marcado.
Por fim, clique em " Aplicar " e " OK ."
Uma nova janela pergunta-lhe se pretende " Reiniciar " imediatamente ou " Sair sem reiniciar " Selecionar " Reiniciar imediatamente ."
(Nota: É necessário anular estas alterações para reiniciar o computador).
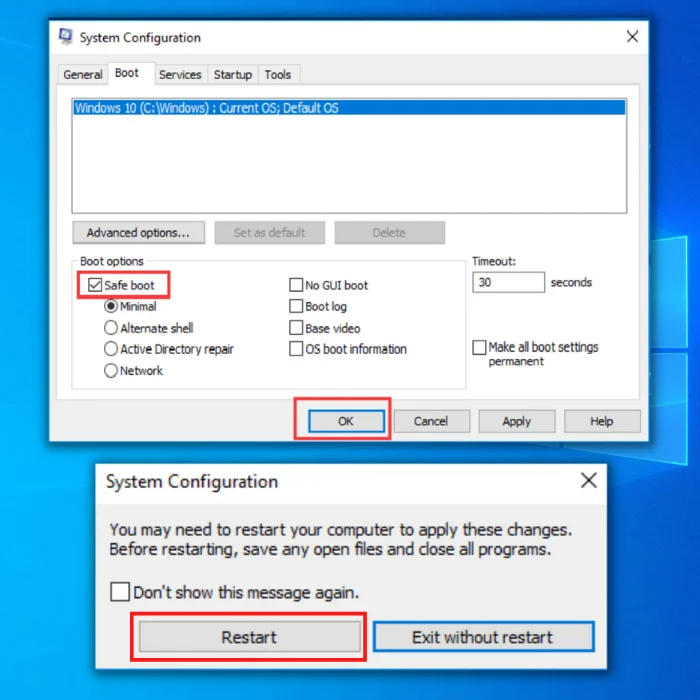
Passo #3
Tem de criar a unidade USB de arranque noutro computador se vir a mensagem de erro de verificação de segurança do kernel quando reiniciar no Modo de segurança com rede.
Passo #4
Para criar o seu USB de arranque (em qualquer computador), deve primeiro descobrir qual a versão do Windows que está a utilizar e se é uma versão x32 ou x64 bits.
Para o saber, basta digitar " Informações sobre o sistema " no menu Iniciar e escolher essa opção.
Também terá de descobrir qual o idioma que a sua versão do Windows está a utilizar, caso ainda não o saiba.
Tipo " Região e língua " no menu Iniciar e selecionar essa opção para ver esta informação.
É necessário reinstalar a mesma versão do Windows que já possui, incluindo a opção de idioma exacta.

Passo #5
Depois de determinar o sistema operativo que está a utilizar e o tipo de sistema em que está a ser executado, consulte o nosso guia sobre como criar um USB inicializável do Windows 10.
Passo #6
Agora, é necessário fazer uma cópia de segurança de todos os seus ficheiros no computador. Para o fazer, insira outro USB para a cópia de segurança, escreva " Painel de controlo " no menu Iniciar e prima enter.
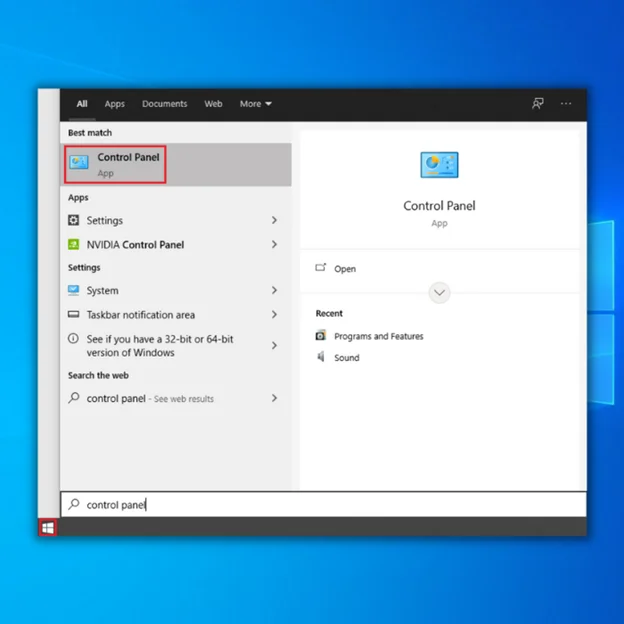
Passo #7
Em " Sistema e segurança " (na vista de categoria), clique em " Cópia de segurança e restauro (Windows 7) ."

Passo #8
À esquerda do ecrã, verá " Criar uma imagem do sistema " Clique nesse botão.

Passo #9
Isto fará aparecer as instruções que perguntam onde pretende guardar a cópia de segurança.
Escolher " Num disco rígido e, em seguida, seleccione um USB devidamente formatado e suficientemente grande para armazenar os seus ficheiros.
O USB tem de ser introduzido antes de chegar a este ecrã para que o sistema o reconheça.
Depois de selecionar a unidade correcta, clique em " Seguinte " e confirme a sua escolha clicando em " Iniciar cópia de segurança ." Pode demorar algum tempo até que os ficheiros sejam copiados. Seja paciente; embora este seja um processo longo, é necessário corrigir o erro do kernel.
 Reparar automaticamente os erros de falha da verificação de segurança do kernel
Reparar automaticamente os erros de falha da verificação de segurança do kernel  Informações sobre o sistema
Informações sobre o sistema - O seu computador está atualmente a executar o Windows 10
- A Fortect é compatível com o seu sistema operativo.
Recomendado: Para reparar os Erros de Verificação de Segurança do Kernel, utilize este pacote de software; Fortect System Repair. Esta ferramenta de reparação foi comprovada para identificar e corrigir estes erros e outros problemas do Windows com uma eficiência muito elevada. Descarregue o Fortect aqui.
Descarregar agora Fortect System Repair
- 100% seguro, tal como confirmado pelo Norton.
- Apenas o seu sistema e hardware são avaliados.
Correção 2: Desinstalar programas
A primeira coisa que deve fazer para eliminar o erro de verificação de segurança do kernel do seu computador, depois de ter entrado no modo de segurança, é desinstalar quaisquer aplicações ou programas que tenha instalado recentemente.
Alterações recentes no computador podem ter causado um problema de incompatibilidade de software que levou à falha na verificação de segurança do kernel BSOD. É também uma boa ideia para os utilizadores do Windows aprenderem a remover qualquer software que não utilizem.
Passo 1
Para desinstalar programas, abra a janela Menu Iniciar digite "Painel de controlo" e prima enter no teclado sem as aspas.
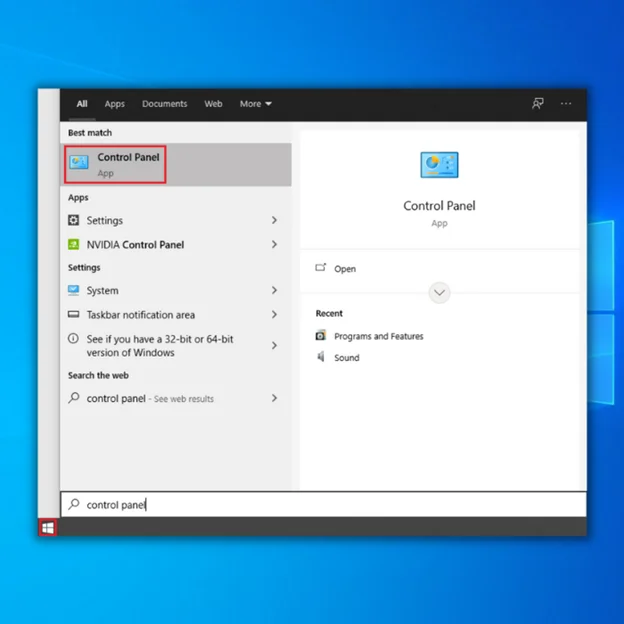
Passo #2
Clique " Desinstalar um programa ."

Passo #3
Na lista que aparece, localize o programa que deseja desinstalar e clique nele.
Em seguida, clique em Desinstalar/Alterar, leia as instruções e confirme que pretende desinstalá-lo.
Repita este passo até que todas as aplicações que pretende desinstalar tenham sido removidas.

Passo #4
Quando desinstalar os programas, clique no botão Windows e seleccione Reiniciar para reiniciar o computador e verificar se o erro de ecrã azul de falha de verificação de segurança do kernel foi resolvido.
Se não tiver sido resolvido, terá de utilizar o USB que criou para aceder ao modo de segurança e tentar algumas das restantes opções para resolver o erro.
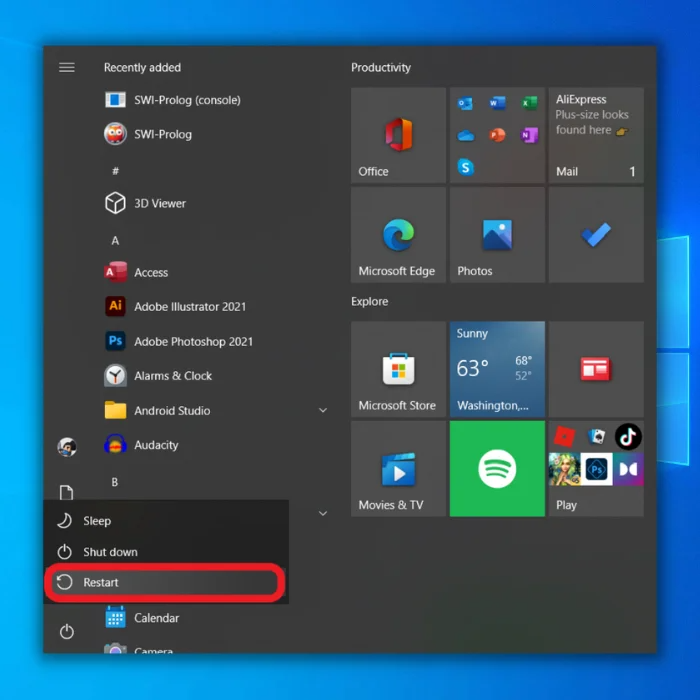
Correção 3: Parar o overclocking
Pode saltar este passo se não souber o que é o overclocking. Há relativamente poucos processadores que podem suportar o overclocking. Isto é especialmente verdade se não fizer modificações no arrefecimento.
Se tiver descarregado algum software de overclocking, volte ao método n.º 3 e remova-o. Se tiver efectuado quaisquer modificações na BIOS, volte a entrar na BIOS e reponha as normas de fábrica. Depois de ter desativado o overclocking, reinicie o computador e verifique se isso pode corrigir a falha da verificação de segurança do kernel.
Correção 4: Atualizar o Windows
Como utilizadores do Windows, é essencial manter o Windows 10 atualizado para o manter a funcionar corretamente. Em alguns casos, uma atualização defeituosa pode causar erros no kernel, mas uma atualização mais recente resolve o problema. Para atualizar o Windows 10 manualmente, siga estes passos.
Passo 1
Clique no botão " Definições " no menu Iniciar.
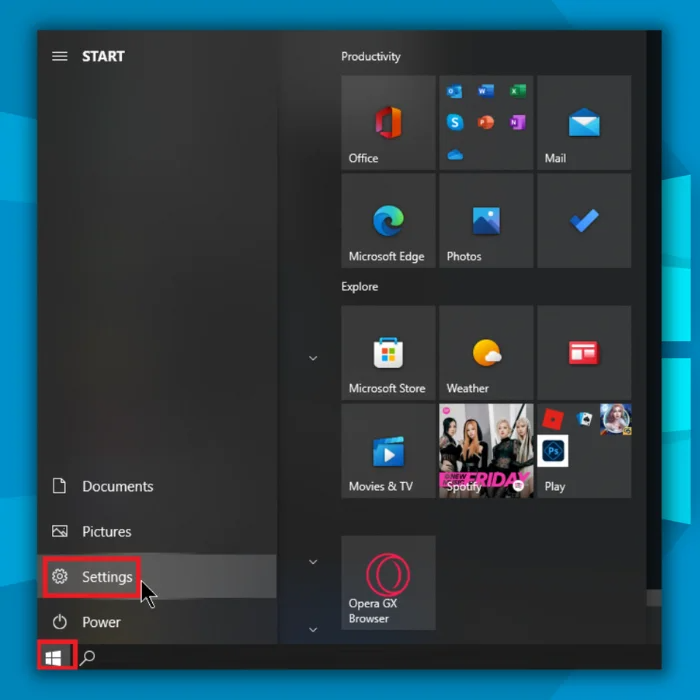
Passo #2
Na janela Definições, selecionar " Actualizações e segurança ."
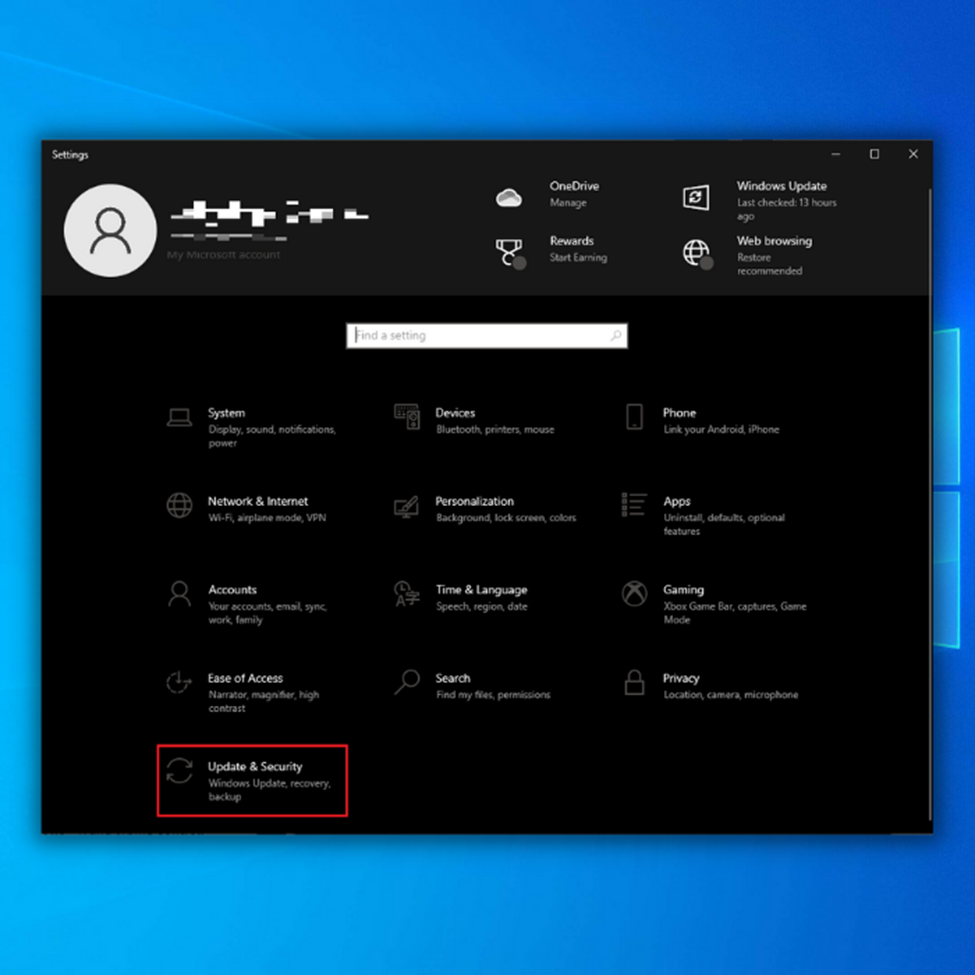
Passo #3
Escolher " Atualização do Windows "Na lista que aparece à direita, clique no botão que diz: " Verificar se há actualizações ," e leia as instruções no ecrã se houver actualizações disponíveis.
Pode encontrá-lo em " Atualizar o estado ."
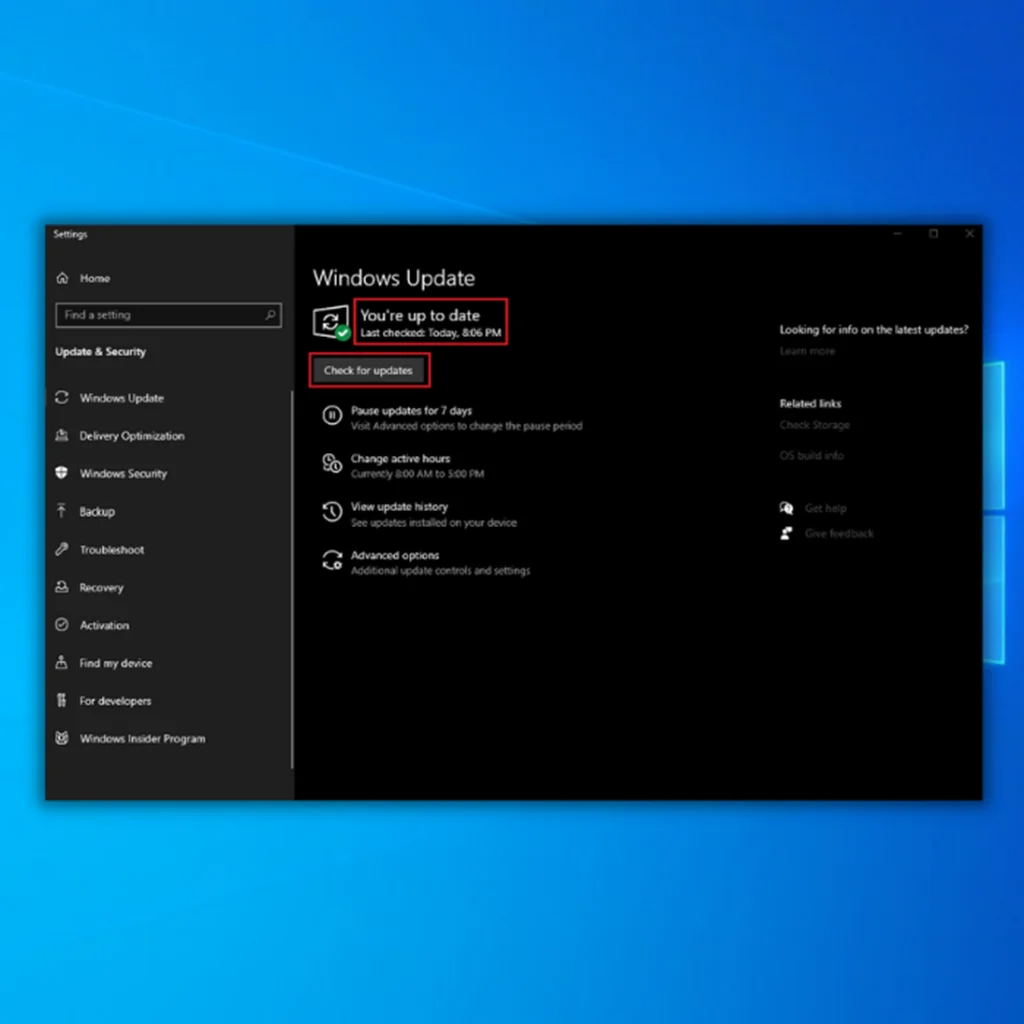
Passo #4
Se as actualizações estiverem à espera de ser instaladas, é necessário reiniciar o computador antes de entrarem em vigor. Para o fazer, clique no menu Iniciar " Potência " e selecionar " Reiniciar ."
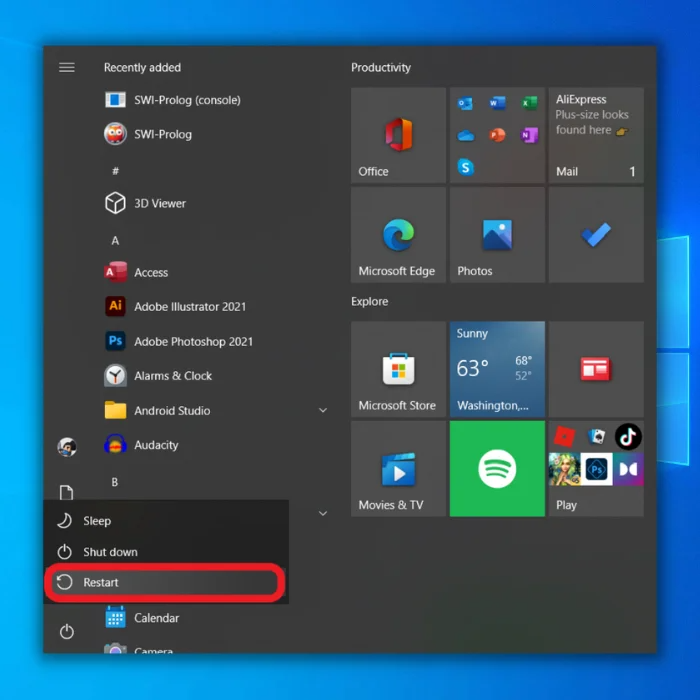
Continue se continuar a ter problemas com um ecrã azul de falha na verificação de segurança do kernel.
Correção 5: Atualizar ou desativar o Windows Defender
Se estiver a executar um antivírus de terceiros enquanto o Defender é executado, isso pode facilmente causar os erros BSOD de Falha na verificação de segurança do kernel.
Aqui está um guia sobre como desativar o Windows Defender.
Nesse caso, deve verificar se o software antivírus de terceiros está a causar o erro de ecrã azul de falha de verificação de segurança do kernel ao interferir com outros aspectos do Windows.

Lembre-se que cada antivírus é diferente; estas instruções são gerais e não se destinam a ser específicas do seu programa antivírus de terceiros.
Visite o sítio Web do seu antivírus para obter instruções específicas sobre como atualizar ou desinstalar o seu software antivírus. Para atualizar o seu software antivírus, tem de estar no Modo de segurança com rede (conforme descrito no método 2).
Passo 1
Abra o Defender fazendo duplo clique no ícone do escudo no tabuleiro do sistema.
Passo #2
Depois de abrir o Defender, clique em Atualizações de proteção contra vírus e ameaças e clique em "Verificar atualizações".

Certifique-se de que tem sempre um antivírus a funcionar no seu computador.
Correção 6: Executar a ferramenta Verificador de ficheiros do sistema Procurar ficheiros corrompidos
Quanto mais os ficheiros de sistema do Windows são utilizados, maior é a probabilidade de ficarem corrompidos e criarem o erro de ecrã azul Falha na verificação de segurança do kernel. Pode utilizar a ferramenta Verificador de ficheiros do sistema (SFC) integrada no Windows, que também pode encontrar e reparar alguns ficheiros de sistema corrompidos. Deve executar esta verificação do sistema no modo de segurança.
Passo 1
Depois de ter reiniciado no modo de segurança, prima o botão [ X ] e a tecla [ Janelas No menu que aparece, seleccione " Windows PowerShell (Administrador) ."
Passo #2
Quando o PowerShell abrir o prompt de comando aberto, digite " sfc /scannow " ou cortar e colar o comando sem aspas. Em seguida, prima Entrar no seu teclado.

Passo #3
Depois de o verificador de ficheiros do sistema estar concluído (pode demorar algum tempo), escreva " Reparar imagem do Windows -Restaurar saúde " (sem aspas) na nova janela da linha de comandos ou copie e cole o comando.
Acertar Entrar Mais uma vez, poderá demorar algum tempo até que a reparação de quaisquer ficheiros do sistema de ficheiros danificados seja efectuada.

Passo #4
Quando a verificação do sistema de ficheiros estiver concluída, feche a janela do PowerShell, reinicie o computador e verifique se o problema de falha na verificação de segurança do kernel foi resolvido.
Correção 7: Executar a ferramenta DISM (Windows Deployment Image Servicing Management)
O DISM é uma ferramenta que pode ser iniciada através da linha de comandos e é utilizada para analisar e preparar imagens danificadas do Windows e discos rígidos virtuais. Siga estes passos para abrir uma linha de comandos e iniciar a ferramenta DISM.
Passo 1
Na barra de pesquisa do Windows, escreva "cmd" e seleccione Prompt de Comando nos resultados.
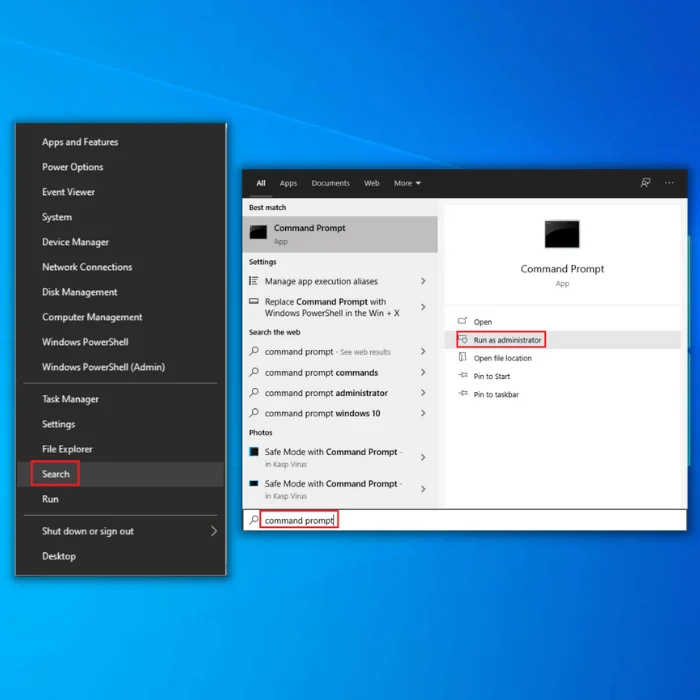
Passo #2
Será aberta a janela da linha de comandos. Escreva "DISM.exe /Online /Cleanup-image /Restorehealth" e, em seguida, prima "enter".
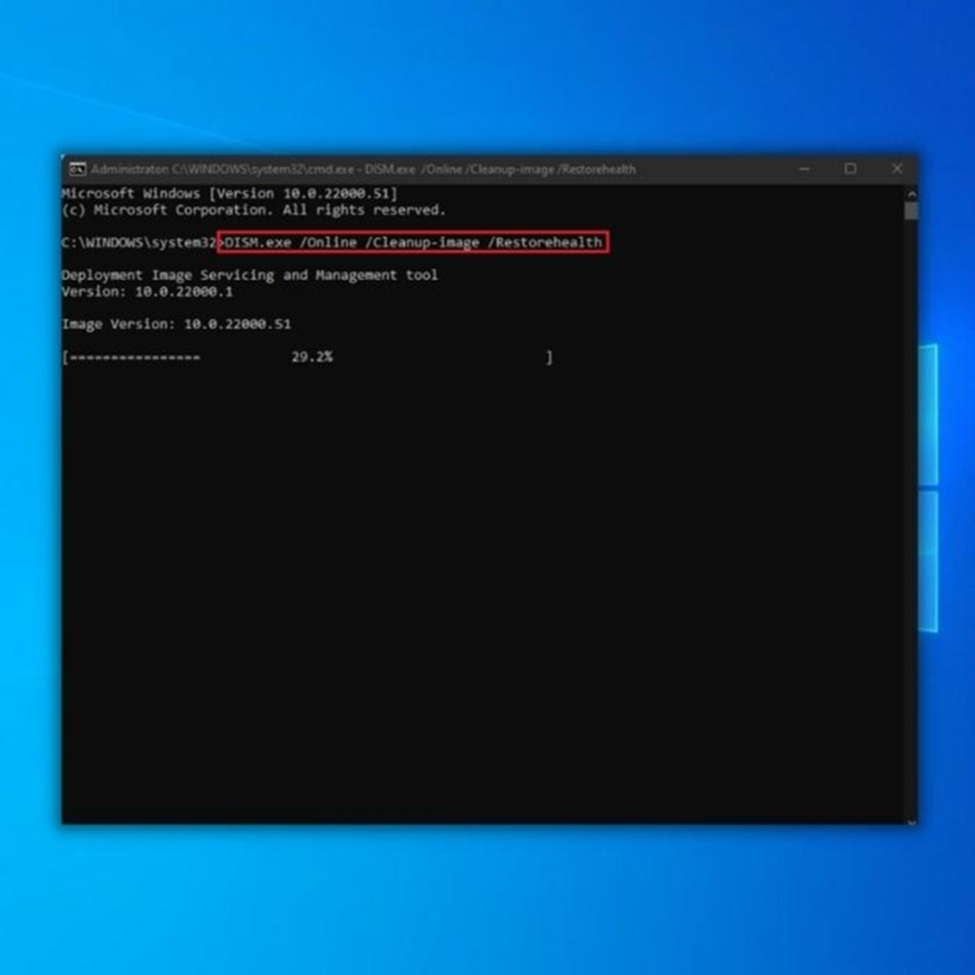
Quando a verificação do sistema de ficheiros estiver concluída, pode fechar a linha de comandos e reiniciar o PC para verificar se o problema já foi resolvido.
Correção 8: Utilizar o Explorador de Ficheiros para verificar se existem erros no disco rígido corrompido
O Explorador de Ficheiros tem outro método de verificação de erros no disco rígido. Eis como executar esta verificação:
Passo 1
Tipo " Explorador de ficheiros "Como alternativa, clique no ícone do Explorador de ficheiros na barra lateral do Menu Iniciar.

Passo #2
Clique em "Este PC" na barra lateral e, em seguida, clique com o botão direito do rato na unidade que pretende verificar. Normalmente, é a unidade C:. No menu pendente que aparece, seleccione " Propriedades ."
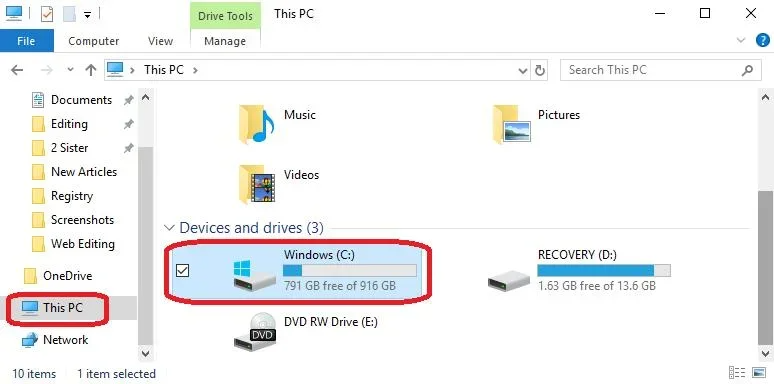
Passo #3
Clique no botão " Ferramentas " e selecionar " Verificar " no subtítulo Verificação de erros.

Passo #4
Quando o processo terminar (o que pode demorar algum tempo), ser-lhe-á dada automaticamente a opção de corrigir os erros encontrados. Se os erros forem corrigidos, reinicie o computador e verifique se a mensagem de erro BSOD de falha na verificação de segurança do kernel já foi corrigida.
Correção 9: Utilizar a ferramenta de diagnóstico de memória do Windows para testar a RAM
A ferramenta Diagnóstico de Memória do Windows é uma aplicação utilizada para identificar problemas de memória que podem causar problemas no sistema operativo Windows:
Passo 1
Tipo " Diagnóstico de memória do Windows tic" na barra de pesquisa e seleccioná-lo.
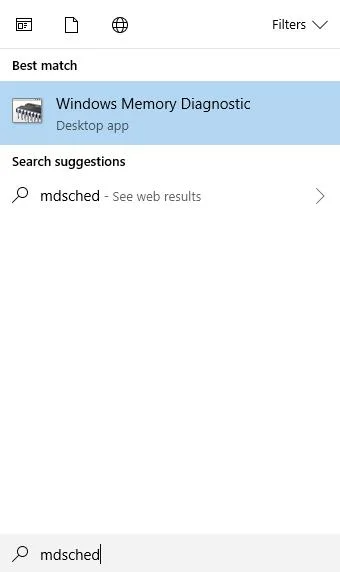
Passo #2
Na janela pop-up da ferramenta de diagnóstico de memória do Windows, seleccione " Reinicie agora e verifique se há problemas ."

Passo #3
O computador efectuará uma verificação da memória para identificar problemas de memória e reiniciará.
O teste pode demorar algum tempo, mas é fundamental não o interromper.
Quando o computador terminar o teste e for completamente reiniciado, digite " evento " no menu Iniciar e selecionar " Visualizador de eventos ."
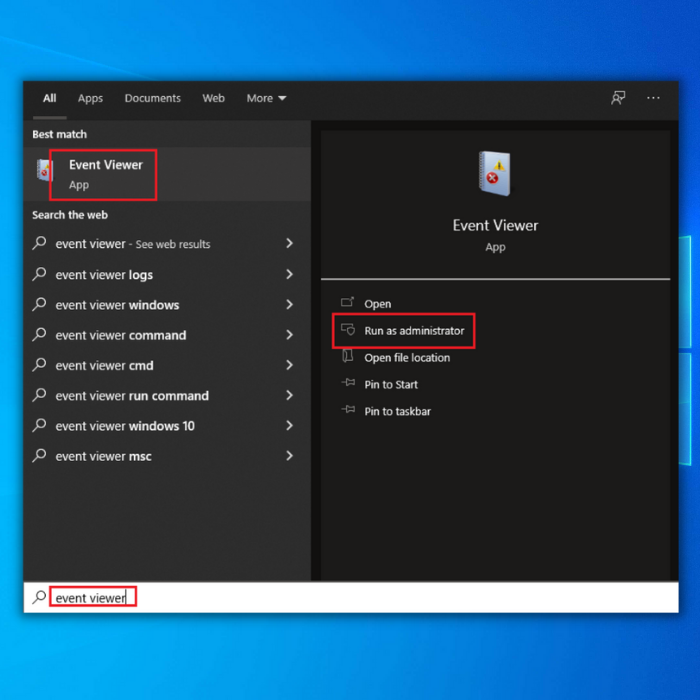
Passo #4
No lado esquerdo da janela, abra a janela " Registos do Windows " e clicar em " Sistema " uma vez.
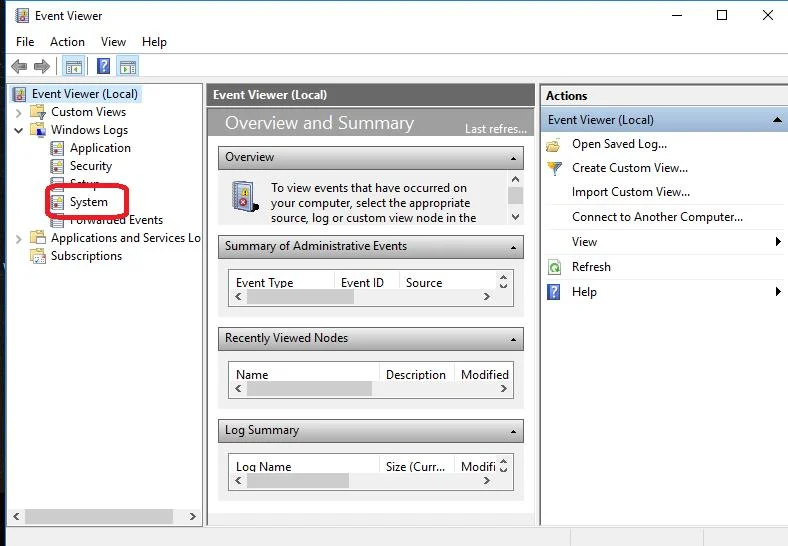
Passo #5
Agora, tem de clicar em " Sistema " novamente, mas desta vez com o botão direito do rato, o que abrirá outro menu.
Escolher " Filtrar o registo atual ." Não seria possível selecionar esta opção se não tivesse clicado com o botão esquerdo do rato em " Sistema " primeiro.
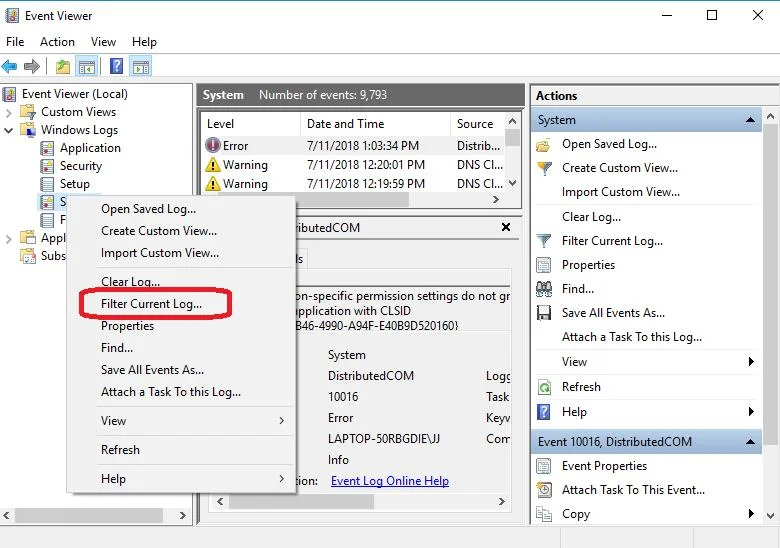
Passo #6
Na janela Registo de filtros, clique no menu pendente junto a " Fontes de eventos ."
Desloque-se para baixo até encontrar " MemóriaDiagnóstico-Resultados ." Coloque uma marca de verificação na caixa ao lado e clique em " OK ."
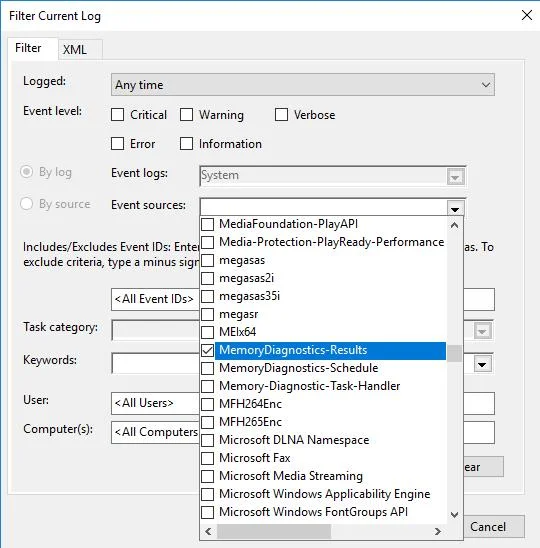
Passo #7
Esta ação leva-o de volta ao Visualizador de Eventos, onde deverá ter cerca de dois " Eventos " listado no registo filtrado.
Clique em cada evento e observe as informações fornecidas. Se não forem detectados erros, avance para o método seguinte.
Não existem problemas com o hardware da RAM. Se detetar quaisquer problemas de memória na ferramenta de diagnóstico, deve continuar para o Passo 8.

Passo #8
Se tiver problemas de memória, a única forma de os resolver é substituir os sticks de RAM. Pode testar cada um deles desligando o computador e removendo todos os sticks, exceto o que está a testar. Em seguida, pode reiniciar o computador e repetir os passos 1 a 7.
Repita este procedimento com todos os sticks. Substitua quaisquer RAMs que tenham problemas de memória. Certifique-se de que utiliza apenas sticks de RAM recomendados pela fábrica para substituição. Quando tiver substituído todas as RAMs com problemas de memória, verifique se o código de erro de falha de segurança do kernel foi corrigido.
Correção 10: Atualizar controladores de dispositivos
Suponha que recebeu o código de erro de falha de verificação de segurança do kernel após a atualização recente para o Windows 10 ou não atualizou os drivers do dispositivo. Nesse caso, esta opção irá corrigir qualquer problema com drivers desatualizados.
Pode utilizar o gestor de dispositivos para aceder a todos os controladores e atualizar automaticamente qualquer controlador de hardware defeituoso. Ainda assim, este método ajuda-o a identificar rapidamente controladores de hardware defeituosos utilizando uma aplicação interna de programador do Windows 10.
Se uma simples atualização no gestor de dispositivos não funcionar, pode tentar fazer uma nova transferência, especialmente para os controladores indicados. Isto demorará mais tempo, mas deverá resolver completamente o problema. Se estiver pronto, leia o nosso guia completo e detalhado sobre como atualizar os controladores através da aplicação de definições e do gestor de dispositivos.
Esperemos que o erro de ecrã azul de falha de verificação de segurança do kernel esteja resolvido, mas se não estiver, há mais métodos que pode tentar.
Correção 11: Executar um restauro do sistema
Para utilizar este método, tem de criar manualmente um ponto de restauro do sistema antes de começar a ter um erro BSOD de falha na verificação de segurança do kernel. Este método fará com que perca alguma da sua informação, mas deverá corrigir o erro.
Aqui está a nossa publicação sobre como ativar a funcionalidade Restauro do sistema e criar um ponto de restauro. Infelizmente, tem de ignorar este método se ainda não tiver criado um ponto de restauro.
Clique aqui para ler o nosso guia sobre como efetuar um restauro do sistema.
Correção 12: Reiniciar o computador
A reposição do computador nos padrões de fábrica elimina o erro de ecrã azul, principalmente se o computador com Windows 10 tiver funcionado bem antes e especialmente se não tiver um ponto de restauro de recuperação.
É provável que tenha de utilizar este método no modo de segurança. Certifique-se de que faz uma cópia de segurança de todos os ficheiros do seu computador.
Leia o nosso guia sobre como pode reiniciar corretamente o seu computador.
Correção 12: Executar uma instalação limpa a partir de uma unidade USB
Deve seguir este método para efetuar a instalação limpa a partir de uma unidade flash. Tenha em atenção que se tiver as versões Windows Enterprise ou Windows Education, este processo não funcionará.
Pare e faça isto antes de continuar!
- É necessária uma ligação à Internet, armazenamento suficiente (recomenda-se 16 GB) e um computador que cumpra os requisitos de sistema do Windows 10.
- Faça uma cópia de segurança de todos os seus documentos e ficheiros, que serão perdidos durante o processo. Deve também efetuar uma cópia de segurança separada do sistema, caso algo corra mal durante a instalação limpa.
- Faça uma cópia da sua unidade de recuperação. Faça também uma cópia de segurança de todas as unidades particionadas. Todas as partições e os dados nelas contidos serão removidos com uma instalação limpa.
- Crie uma conta Microsoft (se ainda não tiver uma) e certifique-se de que a sua versão do Windows e outro software Microsoft instalado estão activados nessa conta. Isto facilita a manutenção do registo do produto depois de efetuar a instalação limpa, especialmente se algo correr mal.
- Uma instalação limpa elimina todas as aplicações que não são fornecidas com o Windows. Poderá ficar surpreendido ao descobrir que o Office e as aplicações do fabricante já não se encontram no computador após a instalação, incluindo as aplicações de suporte do fabricante. Terá de reinstalar estas aplicações manualmente após a instalação limpa, se pretender mantê-las. Certifique-se de que tem cópias do software, das licenças e do produtochaves de registo.
- Para além de perder as aplicações, é provável que perca o conteúdo e as licenças digitais das aplicações e, em alguns casos, poderá deixar de poder utilizar as aplicações, mesmo que tenha pago por elas. É necessário visitar os sítios Web dos fabricantes, até mesmo o sítio Web do Office da Microsoft, e saber se é possível manter a sua licença e como fazê-lo através deste processo, se pretender manter alguma destas aplicações.
- Tome nota dos controladores de que necessita para o seu hardware e transfira-os para uma unidade flash, para o caso de ter de os reinstalar mais tarde. Pode aceder ao gestor de dispositivos clicando com o botão direito do rato em cada dispositivo e vendo o nome do controlador, o fabricante e as propriedades da versão. Os controladores estão disponíveis no sítio Web do fabricante do dispositivo.
- Se estiver a atualizar a partir de uma versão anterior do Windows, deve certificar-se de que a BIOS está definida para o modo de compatibilidade ou UEFI.
- Depois de concluir todas as cópias de segurança e transferências, desligue quaisquer unidades externas, discos rígidos, unidades flash, etc., do computador. Durante o processo de instalação, apenas a unidade flash com o software de instalação do Windows 10 deve ser ligada ao computador para evitar que a instalação substitua as informações de cópia de segurança.
Se cumpriu todos os pré-requisitos mencionados acima, leia o nosso guia sobre como efetuar uma instalação limpa no seu computador.
Correção 14: Regressar a uma versão anterior do Windows
Por vezes, o seu software ou as aplicações que executa podem não ser compatíveis com o Windows 10. A única forma de eliminar a mensagem de erro de falha na verificação de segurança do kernel pode ser reverter para uma versão mais antiga do Windows.
Lembre-se de que só tem dez dias após uma atualização (a partir da Atualização para Criadores do Windows 10) para reverter o seu computador para a versão anterior do Windows de um sistema operativo.
Além disso, se tiver utilizado a limpeza de disco para eliminar o ficheiro C:Windows.old ou se a tiver eliminado manualmente para libertar o disco sp.ace (e a pasta não puder ser restaurada a partir da reciclagem), não poderá utilizar este método e ser-lhe-á dito que "não pode voltar atrás" quando o tentar fazer.
Se tiver criado um disco de recuperação antes da atualização ou se tiver a chave de produto do Windows 7 ou do Windows 8.1, deverá poder utilizá-lo para repor o sistema.
Este método terá provavelmente de ser executado no modo de segurança. Certifique-se de que é feita uma cópia de segurança de tudo no seu computador antes de iniciar este processo.
Passo 1
Clique no botão " Definições " no menu Iniciar.
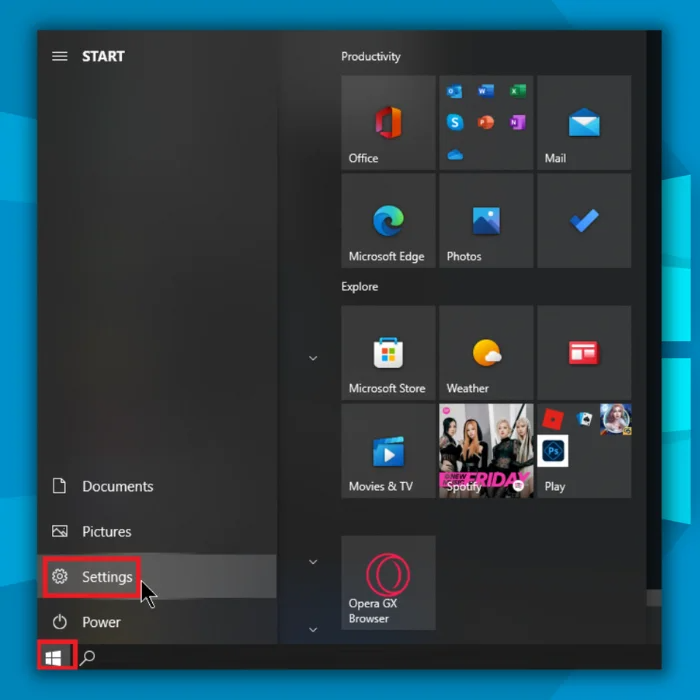
Passo #2
Agora, seleccione " Atualização e segurança " na janela Definições.
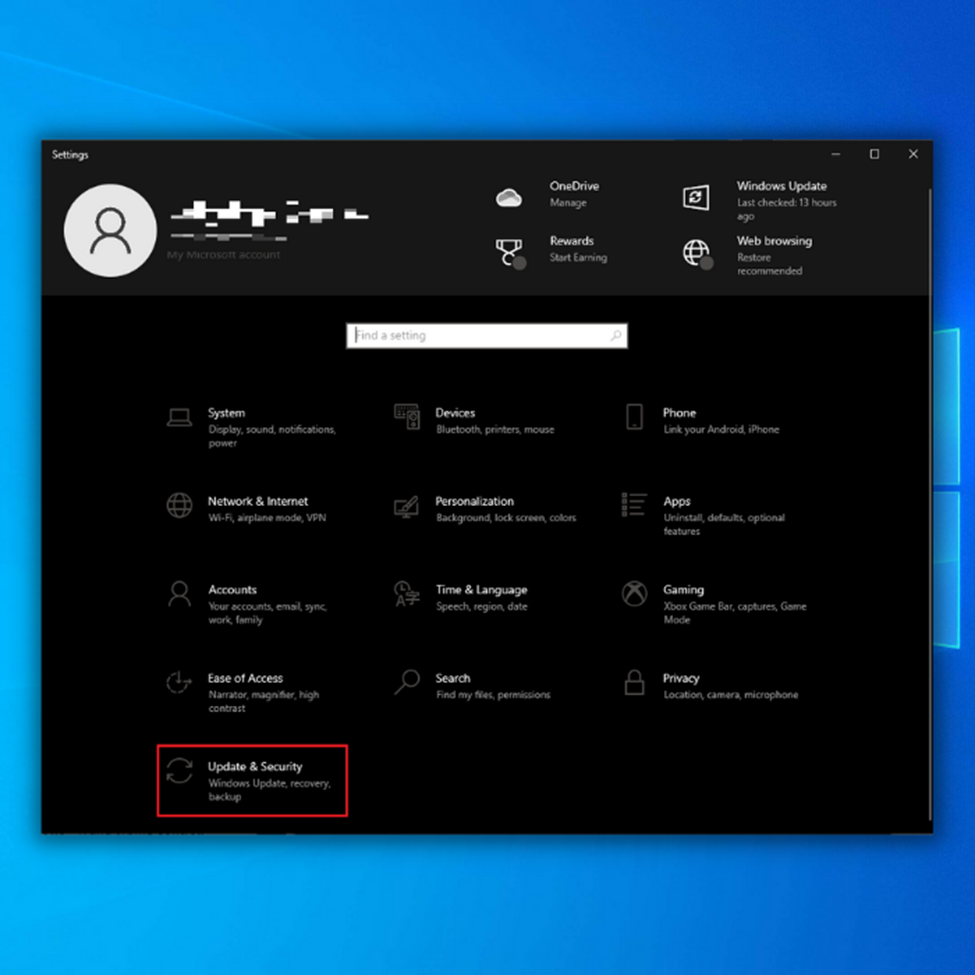
Passo #3
Clique " Recuperação " no lado esquerdo do ícone " Actualizações e segurança "Se conseguir utilizar este método, verá um subtítulo à direita que diz: " Regressar à versão anterior do Windows... "
Clique no botão " Começar a trabalhar " por baixo.
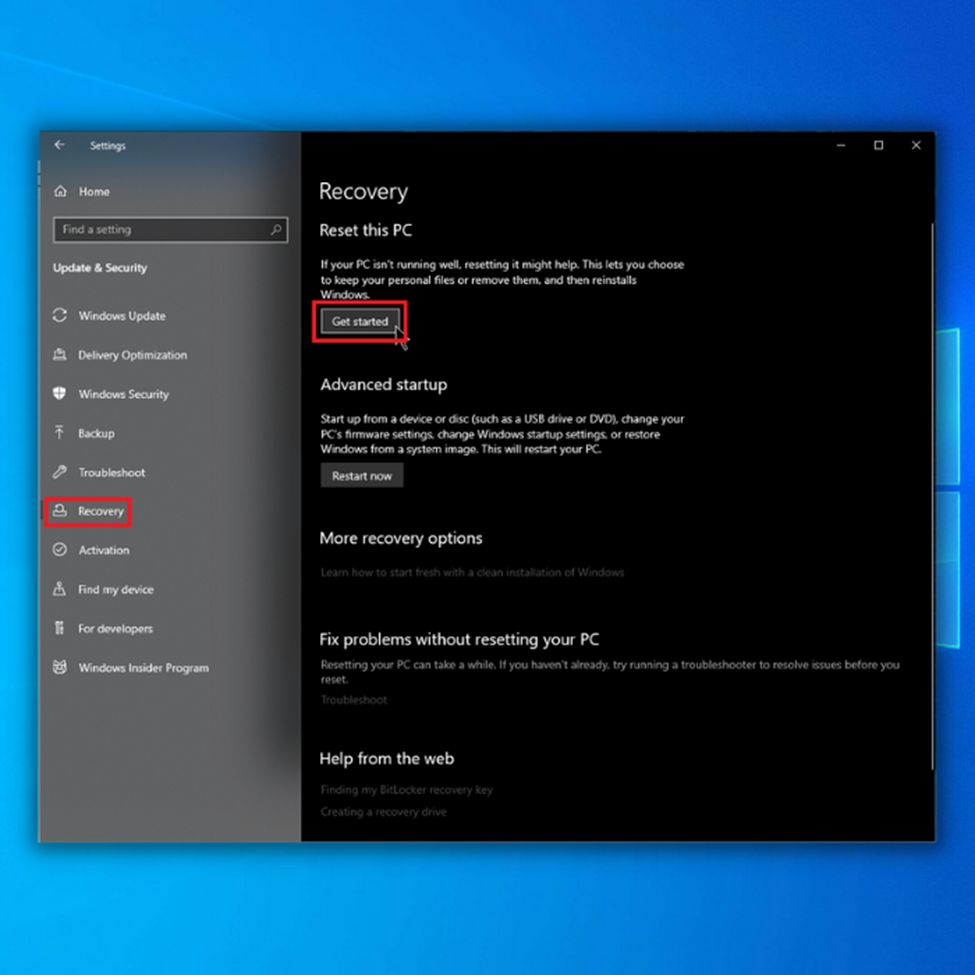
Passo #4
Aparecerá um ecrã a informar que o Windows está a preparar tudo para a reversão. Em seguida, ser-lhe-á perguntado por que motivo pretende regressar a uma versão mais antiga. Deve escolher um motivo e clicar em " Seguinte ."

Passo #4
O Windows perguntará se pretende verificar se existem actualizações para resolver o problema do ecrã azul. Uma vez que já o fez no método 10, pode saltar este passo clicando em " Não, obrigado ."

Passo #5
Agora verá um ecrã a informá-lo de que precisa de ligar o computador portátil (e deixar um computador de secretária ligado durante todo o processo), reinstalar aplicações e ajustar as definições quando o computador terminar a reversão para a versão anterior.
Também lhe perguntará se fez uma cópia de segurança de tudo (recomenda-se a criação de uma cópia de segurança dos ficheiros e de uma cópia de segurança da imagem do disco numa unidade USB externa). Leia as instruções apresentadas no ecrã e clique em " Seguinte " para confirmar que sabe isto e que criou a sua unidade de cópia de segurança.

Passo #6
O ecrã de confirmação seguinte pergunta se se lembra das suas informações de início de sessão antigas. Se se esqueceu da palavra-passe que utilizou quando tinha a versão anterior para a qual está a reverter, não poderá iniciar sessão no computador depois de efetuar a reversão.
Se se lembrar, clique em " Seguinte " e continuar.

Passo #7
Em seguida, o Windows agradece-lhe por ter experimentado esta versão e, mais uma vez, pede-lhe para confirmar que pretende reverter a versão. Clique em " Regressar a uma compilação anterior " para continuar o processo.
Aparecerá então um ecrã de carregamento a informar que o Windows está a restaurar a versão mais antiga. Isto pode demorar muito tempo (até um dia), pelo que deve ser paciente.

Perguntas mais frequentes
Como corrigir a falha na verificação de segurança do kernel?
O erro de falha na verificação de segurança do kernel pode ser corrigido executando o Windows Defender para eliminar possíveis infecções por vírus. Outras soluções, como a reinstalação do controlador e a execução da ferramenta de verificação SFC, também podem ser viáveis.
O que causa os erros de verificação de segurança do kernel?
Quando recebe o erro "kernel security check failure error", isso indica que alguns ficheiros de dados estão danificados ou falharam num teste de compatibilidade. Por vezes, a verificação de segurança do kernel falha devido a problemas de memória, infestações de vírus, ficheiros de sistema corrompidos ou mesmo problemas de hardware.
O overclocking pode causar falhas na verificação de segurança do kernel?
A falha da Verificação de Segurança do Kernel pode ser causada pelo overclocking do hardware, se este estiver incorretamente configurado. Se fez recentemente um overclocking ao computador, pode ter corrompido involuntariamente determinados ficheiros e provocado o erro Falha na Verificação de Segurança do Kernel. Considere desligar ou eliminar o programa de overclocking para ver se ajuda.
O que é a falha de energia do kernel?
O erro crítico Kernel-Power é um problema de sistema que fará com que o seu sistema deixe de responder e falhe. Existem inúmeras causas possíveis para este erro, mas todas elas estão ligadas a um problema com a fonte de alimentação.
Como posso desativar o registo do kernel?
Pode desativar o registo do kernel através da linha de comandos. Mantenha premidas as teclas Windows + R, escreva CMD na linha de comandos de execução e prima enter. Na linha de comandos, escreva "bcdedit /debug on" e prima enter. Reinicie o computador, abra novamente a linha de comandos, escreva "bcdedit /debug off", prima enter e reinicie o computador. Isto deverá desativar o registo do kernel.
A RAM pode causar o desligamento do kernel 41?
A BSOD do Kernel-Power Error 41 pode ser causada por RAM defeituosa ou erros de memória. Algumas pessoas afirmaram que a RAM ruim era a culpada pelo problema. Você pode usar a Ferramenta de Diagnóstico de Memória para solucionar quaisquer problemas.
O que acontece se o kernel falhar?
Se as kernel panics ocorrerem frequentemente, podem impedir as operações do utilizador, causar perda de dados e comprometer potencialmente a saúde de um computador Mac.
O que acontece quando um kernel falha?
Um kernel panic ocorre quando o kernel do sistema operativo se desliga inesperadamente. Um crash do sistema ocorre quando o kernel detecta uma anormalidade na execução de um software e o termina imediatamente. O objetivo é evitar que os dados se percam ou sejam danificados o menos possível.
Kernel data inpage error o que é?
Um erro Kernel Data Inpage (também conhecido como erro 0x0000007A) ocorre quando um PC com Windows tenta ler dados de um disco rígido e não consegue fazê-lo. Isto pode ser causado por vários problemas, incluindo um disco rígido danificado, uma infeção por vírus ou malware ou um problema com a memória do computador. Quando este erro ocorre, o Windows apresenta um ecrã azul com a seguinte mensagem de erro:"KERNEL_DATA_INPAGE_ERROR".
Como posso reparar ficheiros de sistema corrompidos para resolver o erro "falha na verificação de segurança do kernel"?
Para reparar ficheiros de sistema corrompidos, pode utilizar o utilitário integrado no Windows chamado Verificador de Ficheiros de Sistema (SFC). Abra a Linha de Comandos como administrador e escreva "sfc /scannow" para iniciar o processo de verificação. Isto irá identificar e reparar quaisquer ficheiros de sistema corrompidos encontrados.
O ajuste das definições de controlo da conta de utilizador pode ajudar a evitar erros de "falha na verificação de segurança do kernel"?
As definições do Controlo de Conta de Utilizador (UAC) ajudam a proteger o seu computador de alterações não autorizadas. No entanto, é improvável que estas definições tenham impacto direto nos erros de segurança do Kernel. Ainda assim, é essencial manter as definições do UAC corretamente configuradas para a segurança geral do sistema.
Como posso reinstalar o Windows para corrigir o problema "falha na verificação de segurança do kernel"?
Para reinstalar o Windows, crie uma cópia de segurança dos seus ficheiros importantes e, em seguida, utilize o suporte de instalação do Windows ou a opção de reinicialização integrada no Windows 10/11. Siga as instruções apresentadas no ecrã para efetuar uma instalação limpa, que pode resolver o problema "Falha na verificação de segurança do kernel" se for causado por corrupção do software ou do sistema.
Como posso utilizar as Definições de Arranque para diagnosticar e resolver erros do Kernel?
Aceda às Definições de arranque reiniciando o computador e premindo a tecla adequada (normalmente F8, F10 ou F12) para aceder ao menu Opções de arranque avançadas. A partir daí, pode selecionar "Modo de segurança" ou "Modo de segurança com rede" para diagnosticar e resolver problemas relacionados com a "Falha na verificação de segurança do kernel", isolando controladores ou software problemáticos.
Como posso utilizar o comando Verificar sistema de ficheiros (chkdsk) para corrigir erros de ecrã azul da morte?
Para utilizar o comando Verificar Sistema de Ficheiros (chkdsk), abra a Prompt de Comando como administrador e escreva "chkdsk /f /r" seguido da letra da unidade (por exemplo, "chkdsk /f /r C:"). Isto irá verificar e reparar quaisquer erros do sistema de ficheiros lógicos ou sectores danificados que possam contribuir para o erro do ecrã azul da morte "Kernel Security Check Failure".

