Índice
O comando DISM (Deployment Image Servicing and Management) é uma poderosa ferramenta de linha de comandos no Windows que pode executar várias funções relacionadas com imagens do Windows, tais como adicionar, remover e configurar controladores e funcionalidades numa imagem offline. Tem capacidades avançadas que lhe permitem efetuar a manutenção de imagens do Windows offline e online, aplicando actualizações e correcções.
Além disso, pode capturar, modificar, preparar e otimizar uma imagem do Windows para implementação em diferentes dispositivos. Também pode ajudar a diagnosticar problemas com o processo de implementação ou com imagens implementadas. Os comandos DISM permitem aos utilizadores gerir a instalação de novas funcionalidades numa imagem sem aceder à unidade de CD ou DVD.
A ferramenta permite aos utilizadores montar uma imagem sem arrancar na mesma, o que ajuda a melhorar o desempenho da resolução de problemas. Os utilizadores podem garantir que as versões mais actualizadas dos pacotes estão disponíveis quando os instalam nos seus sistemas informáticos. Isto torna a implementação mais fácil e mais segura, uma vez que os pacotes estão actualizados com todos os patches de segurança aplicados.
Comando DISM com a opção CheckHealth
A ferramenta Deployment Image Servicing and Management (DISM) executa o sistema operativo para detetar corrupção nas imagens do Windows 10. Para o sistema operativo Windows, a verificação DISM procura pastas do sistema corrompidas, principalmente a pasta do SO. Para além de detetar corrupção, a verificação DISM pode ser utilizada para verificar o estado do SO através da opção de comando checkhealth. Eis os passos a seguir:
Passo 1: Lançar o prompt de comando a partir do menu principal do Windows. comando na caixa de pesquisa da barra de tarefas e faça duplo clique na opção para iniciar o utilitário com permissões administrativas.
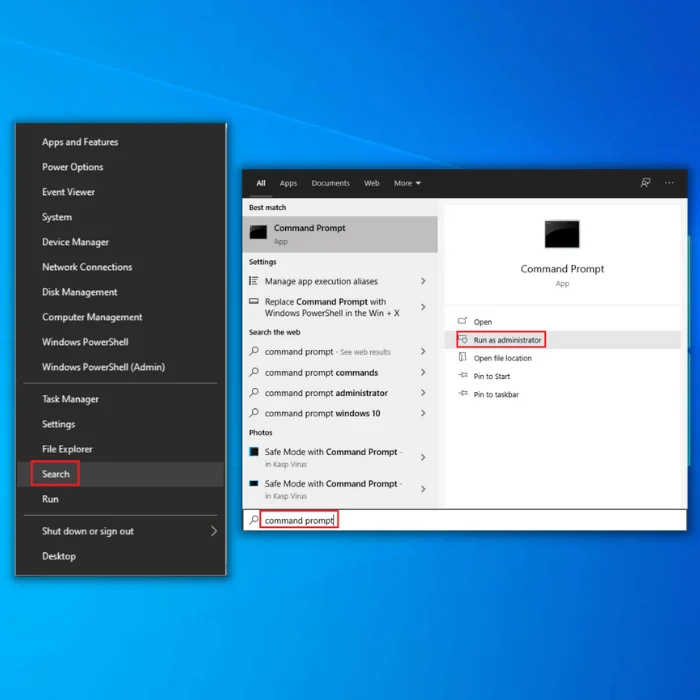
Passo 2: Na janela do prompt de comando, digite DISM /Online /Cleanup-Image /CheckHealth e clique em entrar para concluir a ação.

Comando DISM com a opção ScanHealth
Para além da opção do comando check health para detetar corrupção nos ficheiros de imagem do sistema, uma opção avançada, ou seja, Ao utilizar o DISM com a opção ScanHealth, é essencial considerar que tipo de verificação deve ser efectuada.
Isto pode incluir uma análise básica para detetar quaisquer inconsistências ou erros no sistema, uma análise offline que verifica se existem problemas numa imagem do Windows montada ou uma análise online que procura problemas no sistema operativo. Dependendo das suas necessidades, poderá ser necessário utilizar mais do que uma destas análises para identificar e resolver todos os potenciais problemas. Eis como pode efetuar a análise.
Passo 1: Lançamento prompt de comando via executar o utilitário, Ou seja, abra a caixa de comando Executar com a tecla Windows + Rand e digite cmd. Clicar ok para continuar.
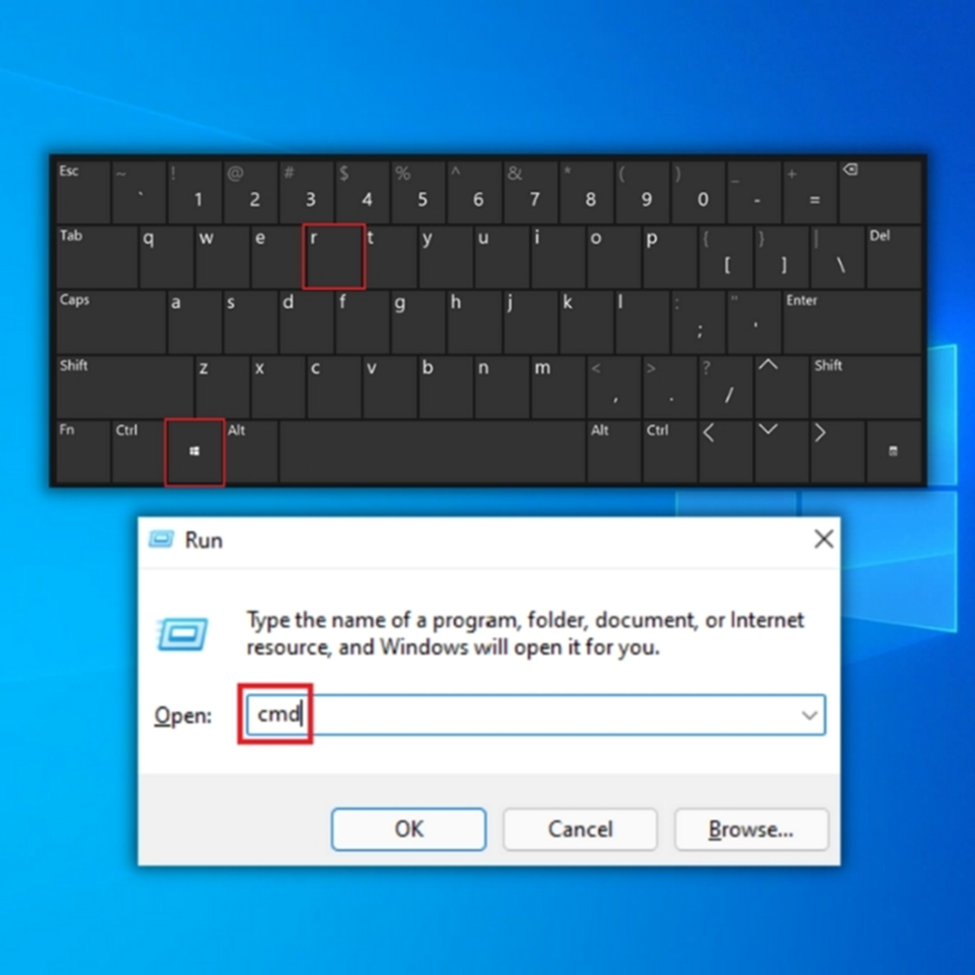
Passo 2: No prompt de comando, digite DISM /Online /Cleanup-Image /ScanHealth
e clique em entrar para concluir a ação.

Comando DISM com a opção RestoreHealth
Se for detectado qualquer erro de corrupção na imagem do sistema através de análises DISM, outra linha de comando DISM pode reparar os erros casuais. A utilização do comando RestoreHealth pode servir o objetivo. Eis os passos a seguir:
Passo 1: Lançar o prompt de comando a partir da caixa de pesquisa da barra de tarefas no menu principal do Windows. Clique na opção da lista e seleccione executar como administrador para lançar o utilitário.
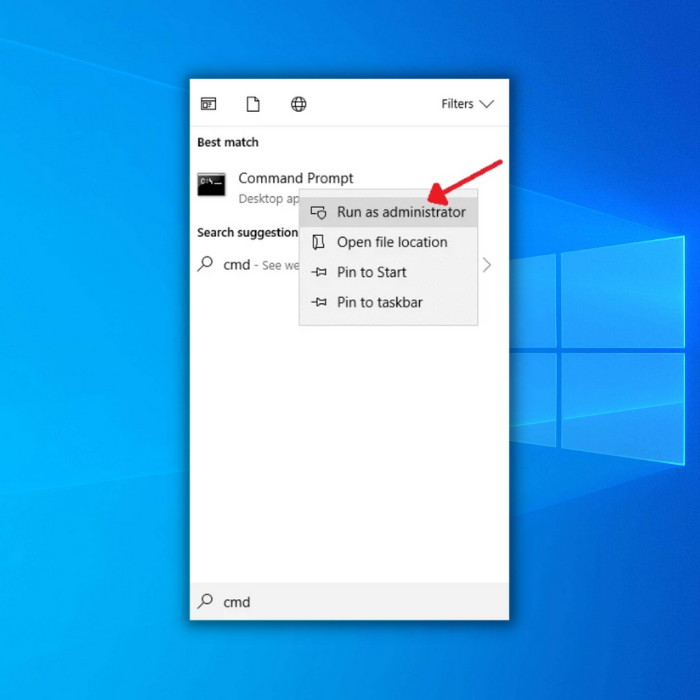
Passo 2: Na janela de prompt, digite DISM /Online /Cleanup-Image /RestoreHealth e clique em entrar para completar a linha de comando.

Depois de executar este comando, o DISM identificará automaticamente os problemas com o seu sistema e repará-los-á. Este processo pode demorar algum tempo, dependendo de quantos problemas forem identificados, por isso certifique-se de que tem tempo suficiente para deixar o processo decorrer sem interrupções.
Depois de o sistema ter sido reparado, pode verificar se tudo foi restaurado corretamente utilizando a ferramenta CheckSUR (System Update Readiness Tool). Esta ferramenta verificará se existem problemas remanescentes que possam ter de ser resolvidos.
Liberte espaço em disco com o DISM para analisar o componente do Windows Update
Quando você tenta remover qualquer atualização problemática do Windows do dispositivo, a ferramenta de linha de comando DISM do Windows pode ajudar a procurar todas as corrupções do armazenamento de componentes de atualização para analisar qual atualização deve ser removida. Nesse contexto, uma linha de comando específica da ferramenta DISM pode servir ao propósito. O Windows PowerShell pode ser usado como um utilitário de prompt para reparar o Windows.
Passo 1: Lançamento PowerShell com tecla Windows+ X Teclas de atalho do teclado. Escolha a opção de Windows PowerShell (administrador).
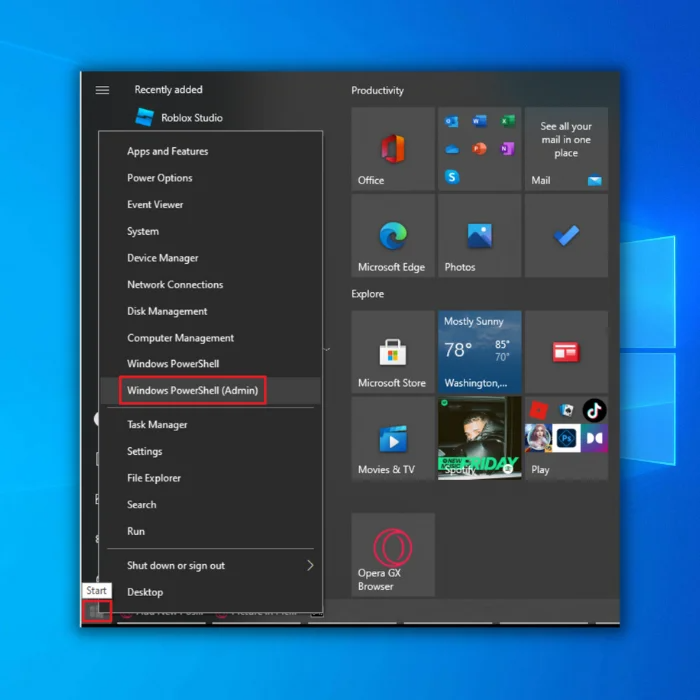
Passo 2: Na janela de prompt, digite Desmontar /Online /Cleanup-Image /AnalyzeComponentStore
Em seguida, clique em entrar para concluir a ação.

Passo 3: Na linha seguinte, digite Y para iniciar o arranque do dispositivo e iniciar o procedimento de limpeza no dispositivo.
Limpar ficheiros antigos manualmente
Os scans DISM específicos podem iniciar o processo de limpeza após o arranque do dispositivo.
O comando DISM pode limpar manualmente ficheiros antigos de um computador. Isto é feito utilizando o comando ' imagem de limpeza A vantagem desta funcionalidade é que ajuda a reduzir o tamanho da imagem, libertando espaço em disco para outras utilizações. Também melhora o desempenho geral do sistema, uma vez que são necessários menos recursos para o mesmo trabalho.
Eis os passos a seguir:
Etapa 1: Etapa 1: Lançamento PowerShell com tecla Windows+ X Faça duplo clique na opção de Windows PowerShell (administrador) para lançar.
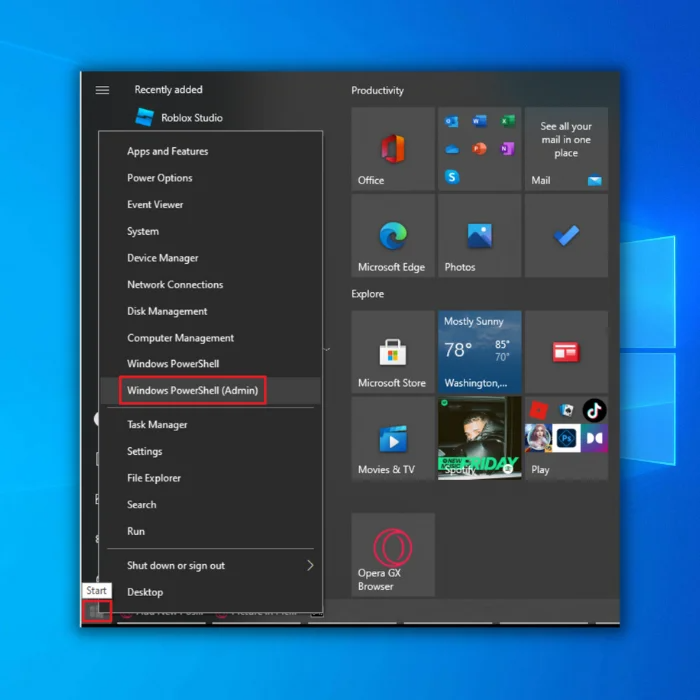
Passo 2: Na janela do prompt de comando, digite os seguintes comandos para concluir a limpeza.
Dism /Online /Cleanup-Image /StartComponentCleanup
Dism /Online /Cleanup-Image /StartComponentCleanup /ResetBase

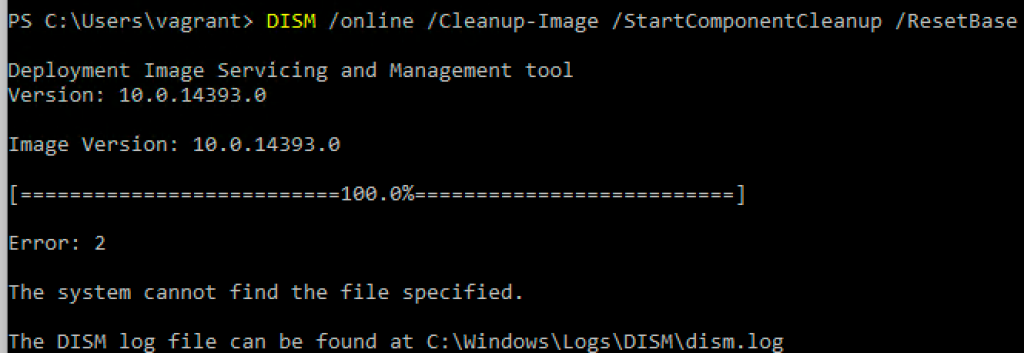
Usar o comando DISM para limitar as atualizações do Windows
A ferramenta DISM pode ser utilizada para limitar as actualizações do Windows. Limitar as actualizações do Windows pode ajudar a garantir que apenas as actualizações aprovadas ou necessárias são instaladas, o que pode beneficiar as empresas e organizações que necessitam de mais controlo sobre os seus sistemas.
Por exemplo," algumas empresas podem querer "testar actualizações específicas antes de as lançar, enquanto outras podem querer garantir que os seus sistemas se mantêm o mais actualizados possível. Utilizar a ferramenta DISM para limitar as actualizações do Windows é bastante simples, e o primeiro passo é abrir uma linha de comandos com privilégios administrativos.
Em seguida, digite o seguinte comando: "DISM /Online /Get-Packages" Isso listará todos os pacotes disponíveis no seu sistema. Para limitar um pacote específico
Utilizar o DISM e o ficheiro ISO
O DISM também pode ser utilizado com ficheiros ISO para instalações ou actualizações de imagens específicas. Pode utilizar o DISM com um ficheiro ISO para configurar um sistema operativo Windows a partir do zero, instalar pacotes de idiomas, adicionar controladores, aplicar actualizações de segurança e muito mais. O DISM pode ajudá-lo a criar uma cópia de segurança actualizada do sistema operativo antes da instalação de quaisquer aplicações. A utilização do DISM com ficheiros ISO permite-lhe um controlo total sobrepersonalizar a instalação do Windows do início ao fim.
Perguntas frequentes sobre o comando DISM
Os ficheiros corrompidos podem ser corrigidos com o comando DISM?
O comando DISM pode ser utilizado para reparar ficheiros corrompidos em sistemas Windows. É a sigla de Deployment Image Servicing and Management, uma ferramenta integrada do Windows que permite analisar, reparar e otimizar componentes do sistema. Também pode reparar pacotes danificados, como actualizações ou service packs. A imagem de limpeza online RestoreHealth Fic corrompe ficheiros?
O que é um ficheiro WIM?
É um ficheiro de cópia de segurança baseado em imagem que armazena todos os conteúdos e definições de um sistema, incluindo ficheiros, pastas, chaves de registo e aplicações. A Microsoft desenvolveu o formato WIM para facilitar aos administradores a cópia de segurança de dados sem instalar uma aplicação de terceiros. Os ficheiros WIM são comprimidos utilizando o algoritmo de compressão Xpress, quetorna-os muito mais pequenos do que outros formatos de imagem.
O DISM pode ser usado para a configuração do Windows?
Sim, o DISM pode ser utilizado para a configuração do Windows. Esta ferramenta permite-lhe gerir e implementar sistemas operativos Windows a partir de uma única linha de comandos. Fornece uma forma poderosa de instalar e atualizar componentes do sistema operativo sem executar vários programas de configuração. O DISM também ajuda a manter a compatibilidade entre diferentes versões do Windows, para que as aplicações e o hardware continuem a ser compatíveis com a nova versão do Windows.versão.
O que é um verificador de ficheiros do sistema?
O Verificador de Ficheiros de Sistema (SFC) é um utilitário do Windows que procura ficheiros de sistema corrompidos ou em falta e repara quaisquer problemas encontrados. Também pode restaurar versões de cópia de segurança desses ficheiros se o problema não puder ser resolvido através de uma verificação. Isto permite-lhe corrigir muitos erros de sistema comuns, tais como ecrãs azuis, falhas de página e outros problemas de estabilidade.
O que é uma ferramenta de comando SFC?
Uma ferramenta de comando SFC é um utilitário poderoso que permite aos utilizadores analisar e corrigir ficheiros de sistema nos seus computadores. Pode ser utilizada para reparar ficheiros de sistema do Windows corrompidos ou danificados e detetar e substituir quaisquer ficheiros em falta ou corrompidos. Com um SFC, os utilizadores podem garantir a saúde do seu computador, melhorar o seu desempenho e evitar a perda de dados devido a ficheiros de sistema corrompidos.instalação e com um envolvimento mínimo do utilizador.
Que sistemas operativos têm um comando DISM?
O comando Deployment Image Servicing and Management (DISM) é uma ferramenta disponível nos sistemas operativos Windows. Pode reparar e preparar imagens do Windows, incluindo imagens online e offline. O Windows 7, 8, 8.1 e 10 têm comandos DISM disponíveis para utilização. Para além destas versões do Windows, o Microsoft Desktop Optimization Pack também tem uma versão do DISM que pode ser utilizada com versões anteriores do Windows.versões do Windows, como o Vista e o XP.
Um comando DISM pode corrigir uma mensagem de erro?
A resposta a esta pergunta é complicada e depende da mensagem de erro específica. De um modo geral, um comando DISM pode ser utilizado para corrigir determinados tipos de mensagens de erro. No entanto, nem todos os erros podem ser corrigidos com esta ferramenta. Se um comando DISM não conseguir reparar o problema, poderá ser necessário utilizar outros métodos, como o restauro do sistema ou a reinstalação do Windows, para que o computador volte a funcionar ea correr.
Como posso corrigir o Windows?
Por vezes, poderá ser necessário efetuar um restauro do sistema para repor as definições originais do computador e reparar quaisquer problemas que impeçam o funcionamento correto do SO. Se estas tentativas falharem ou não resolverem o caso, poderá ser necessário tomar medidas mais drásticas, como reinstalar o Windows.
O que é a corrupção do armazenamento de componentes?
A corrupção do armazenamento de componentes ocorre quando os ficheiros do sistema ficam corrompidos ou danificados e também pode acontecer se existirem entradas inválidas no registo do Windows. Este tipo de corrupção pode levar a problemas como falhas do sistema, desempenho lento e erros de aplicação. Para corrigir a corrupção do armazenamento de componentes, deve reparar os componentes afectados utilizando uma fonte fiável, como o Windows ComponentFerramenta de reparação da loja.
O que são imagens offline do Windows?
Uma imagem offline do Windows é um tipo de ficheiro que contém todos os ficheiros e componentes necessários para instalar um sistema operativo num computador. Também inclui ferramentas incorporadas para a resolução de problemas e reparação de problemas comuns do Windows. Depois de transferir a imagem, basta executá-la em qualquer máquina compatível para começar a instalar o sistema operativo.
Como é que reparo as imagens do sistema?
Para reparar uma imagem do sistema, terá de localizar o local onde a imagem está armazenada. Dependendo da forma como criou o ficheiro de cópia de segurança, este pode estar guardado num disco rígido externo, num DVD, num disco CD-Rom ou mesmo carregado para o armazenamento na nuvem. Depois de localizar o ficheiro de cópia de segurança, transfira-o para o seu computador.
O que é um ficheiro ESD?
Um ficheiro ESD é um ficheiro de distribuição eletrónica de software. É um pacote de configuração comprimido e assinado digitalmente, utilizado pela Microsoft para fornecer sistemas operativos Windows, aplicações do Office e outros produtos de software. Contém os ficheiros de origem da instalação necessários para instalar um produto de software específico.
Como é que utilizo uma imagem ISO?
Um ficheiro de imagem ISO contém os dados exactos de um disco ótico, como um CD-ROM ou DVD, e armazena todos os ficheiros e pastas em formato não comprimido, facilitando a transferência entre diferentes sistemas operativos. Para utilizar uma imagem ISO, é necessário montá-la no computador, criando uma unidade virtual que o computador pode reconhecer como uma unidade física que contém discos reais.

