Inhoudsopgave
Hoewel het mogelijk is om een geweldige lay-out te maken met puur typografische ontwerpelementen, gebruiken de meeste InDesign-projecten afbeeldingen om sfeer te creëren, gegevens te laten zien en verlichting te bieden bij eindeloze muren van tekst.
Maar het invoegen van een afbeelding in InDesign is een ander proces dan in veel andere ontwerpprogramma's, dus laten we eens kijken hoe het allemaal werkt.
Gekoppelde afbeeldingen gebruiken in InDesign
InDesign wordt vaak gebruikt als een samenwerkingsprogramma, waarbij verschillende teams tegelijkertijd aan verschillende elementen van het project werken. Als gevolg daarvan, afbeeldingen worden zelden rechtstreeks in InDesign-documenten ingesloten, maar worden in plaats daarvan behandeld als "gekoppelde" afbeeldingen die verwijzen naar externe bestanden .
InDesign maakt een voorbeeldminiatuur van de afbeelding en voegt die in het document in voor gebruik tijdens de ontwerpfase, maar het eigenlijke afbeeldingsbestand zelf wordt niet rechtstreeks opgeslagen als onderdeel van het InDesign-documentbestand.
Op die manier kan het grafische team, als het tijdens het opmaakproces bepaalde in het InDesign-document gebruikte afbeeldingsbestanden moet bijwerken, gewoon de externe afbeeldingsbestanden bijwerken in plaats van het werk van het opmaakteam te onderbreken.
Deze aanpak heeft enkele samenwerkingsvoordelen en een paar potentiële nadelen in de vorm van ontbrekende links, maar het is de standaardmethode voor het invoegen van afbeeldingen in InDesign.
Twee methoden voor het invoegen van een afbeelding in InDesign
Er zijn twee primaire methoden om een afbeelding in te voegen in InDesign, afhankelijk van de manier waarop je graag werkt en hoe je je bestanden instelt. Om een lang vergeten reden, het commando om afbeeldingen in te voegen in InDesign heet Plaats in plaats van Insert, en als je dat eenmaal weet, is de rest van het proces relatief eenvoudig.
Methode 1: afbeeldingen rechtstreeks invoegen in InDesign-opmaken
De eenvoudigste methode is om uw afbeeldingen rechtstreeks in uw huidige werkpagina in te voegen.
Stap 1: Open de Bestand menu, en klik op Plaats U kunt ook de sneltoets Commando + D (gebruik Ctrl + D als je InDesign gebruikt op een PC).
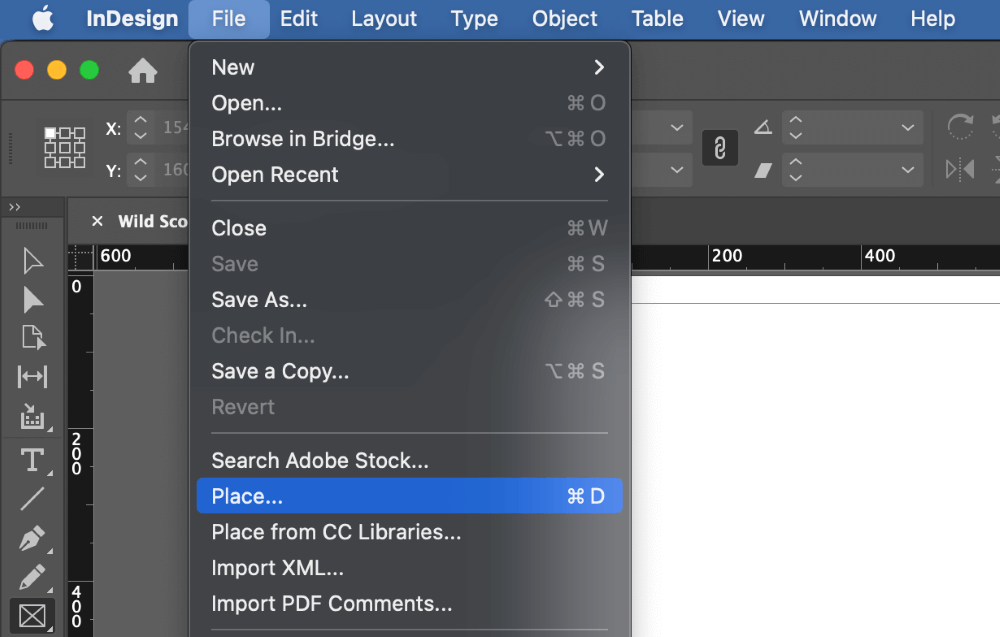
InDesign zal de Plaats dialoog.
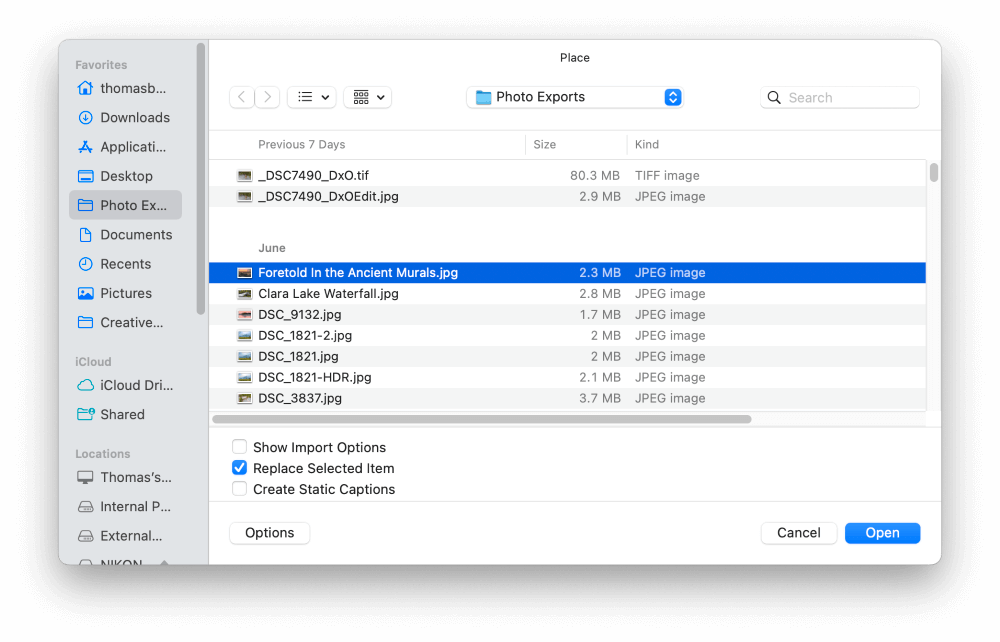
Stap 2: Bladeren om uw bestand te selecteren, maar voordat u op de Open knop, is het tijd om de opties in de Plaats dialoogvenster:
- De Importopties tonen kan nuttig zijn als u een afbeelding moet invoegen met een uitknippad of een ander kleurprofiel dan de rest van uw document, maar voor de meeste situaties is het niet nodig.
- De Geselecteerde vervangen optie is ook nuttig maar spreekt voor zich; bij twijfel laat u deze optie uitgevinkt.
- De Statische bijschriften maken kunt u automatisch bijschriften genereren met behulp van de beschikbare metadata, maar meestal is het een betere ontwerpkeuze om ze zelf te maken!
Stap 3: Als u tevreden bent met de instellingen, klikt u op de knop Open Uw muiscursor verandert in een kleine miniatuur van de afbeelding, en u hoeft maar één keer met de linkermuisknop te klikken op de gewenste plaats op de pagina om de afbeelding op die plaats in te voegen.
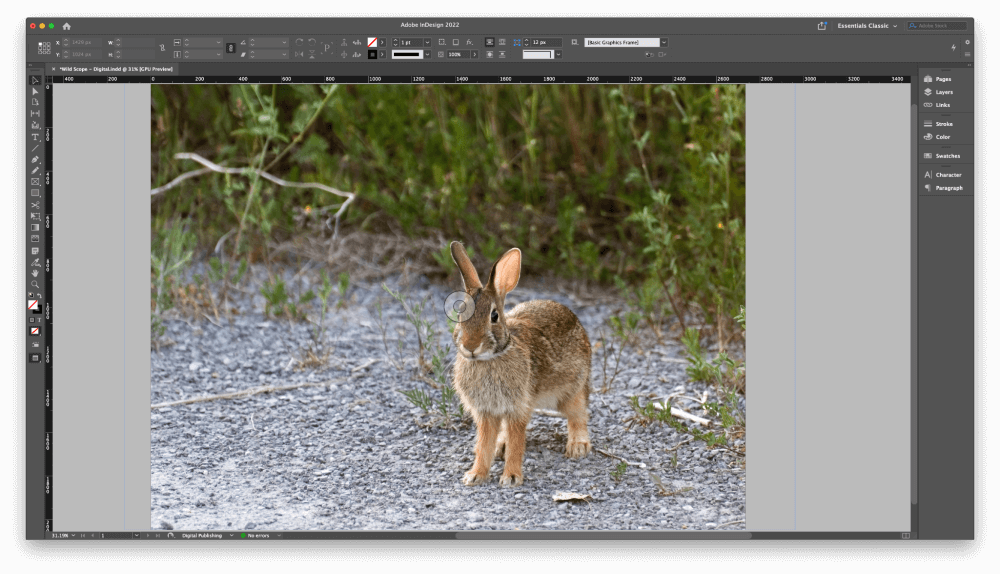
Als u hierna de grootte of de locatie wilt aanpassen, schakelt u over naar de Selectie gereedschap met behulp van de werkbalk of de sneltoets V Dit is het gereedschap voor algemene doeleinden, dat wordt gebruikt om verschillende lay-out elementen te selecteren en hun plaatsing en grootte aan te passen.
Herpositioneren is zo eenvoudig als klikken en slepen om het blauwomrande kader te verplaatsen, en u kunt uw afbeeldingsobject binnen het kader herpositioneren met behulp van het cirkelvormige ankerpunt in het midden van het afbeeldingskader (zie hierboven), maar het aanpassen van de grootte kan iets lastiger zijn.
InDesign gebruikt twee verschillende soorten begrenzingskaders om afbeeldingen te definiëren: één voor het kader (blauw omlijnd), dat bepaalt hoeveel van de afbeelding wordt weergegeven, en één voor het eigenlijke afbeeldingsobject zelf (bruin omlijnd).
U kunt tussen de twee wisselen door te dubbelklikken op het zichtbare deel van uw afbeelding in het kader.
Methode 2: Afbeeldingen invoegen in kaders in InDesign
Soms is het nodig te beginnen met het maken van uw InDesign lay-outs zonder toegang te hebben tot de beeldbestanden die zullen worden gebruikt.
In plaats van afbeeldingen onmiddellijk te plaatsen, kunt u kaders maken als plaatshouders voor afbeeldingen, klaar om te worden gevuld wanneer het uiteindelijke kunstwerk beschikbaar is. Kaders werken ook als een knipselmasker, waarbij alleen het deel van de afbeelding wordt weergegeven dat binnen het kader past. .
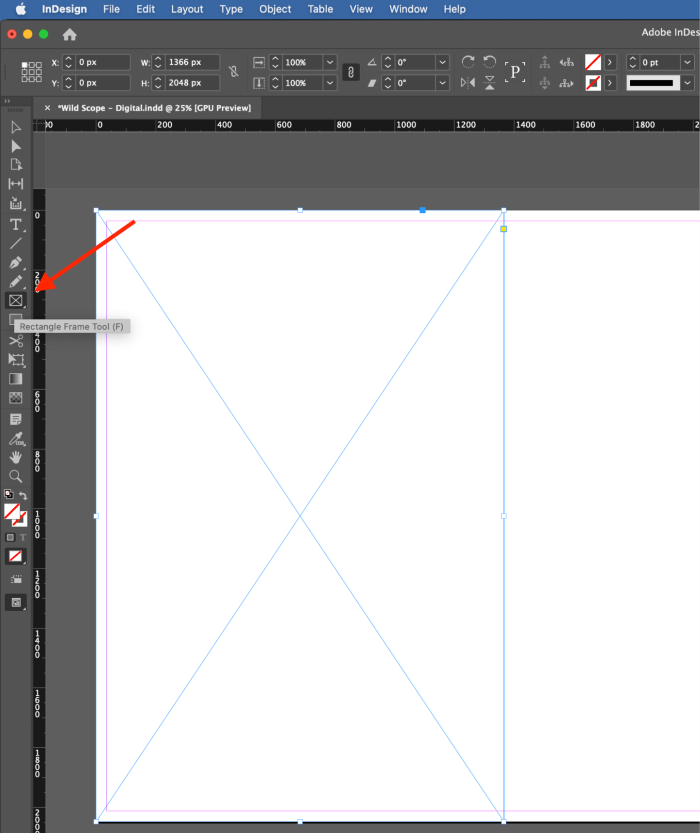
Frames worden gemaakt met behulp van de Rechthoekig kader gereedschap die toegankelijk is via de gereedschapskist of de sneltoets F .
U kunt ook het gereedschap Ellipskader gebruiken voor ronde kaders en het gereedschap Veelhoekkader voor vrije vormen. Kaders onderscheiden zich van andere objecten door hun diagonale gekruiste lijnen (zie boven).
Een van de nuttigste dingen van het werken met frames is dat is het mogelijk om meerdere afbeeldingen in uw document in te voegen zonder telkens de opdracht Plaats te moeten uitvoeren .
InDesign "laadt" uw muiscursor met elke geselecteerde afbeelding, één voor één, zodat u elke afbeelding in het juiste kader kunt plaatsen.
Dit is hoe het werkt.
Stap 1: Als uw document is geladen en de frames klaar zijn, opent u de Bestand menu en klik op Plaats .
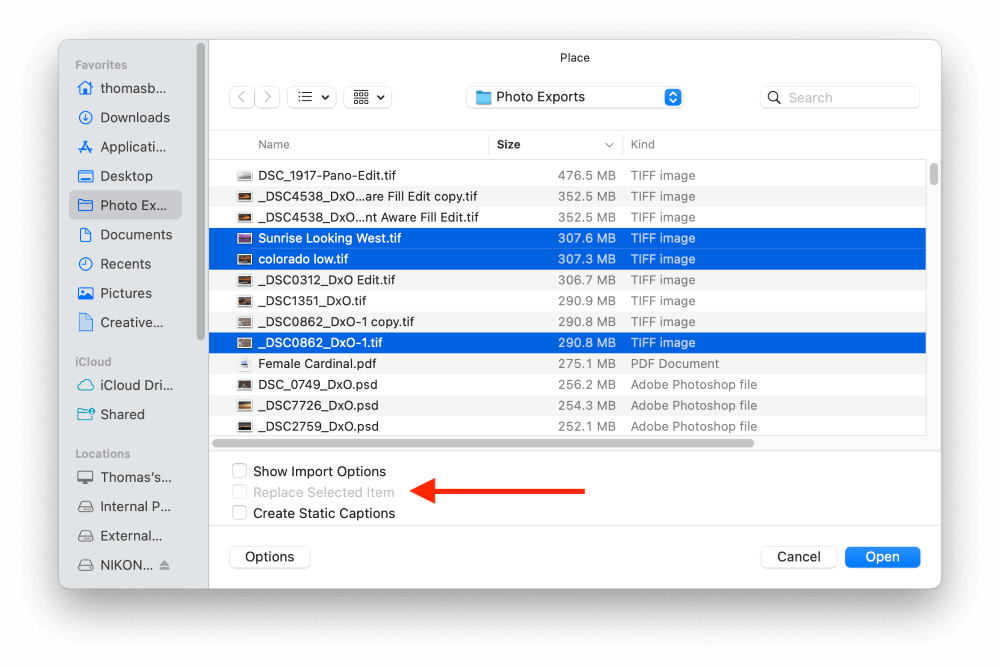
InDesign zal de Plaats dialoogvenster. Gebruik de bestandsbrowser om zoveel beeldbestanden als nodig te selecteren, en zorg ervoor dat de Geselecteerde vervangen optie is uitgeschakeld als u slechts één afbeelding toevoegt.
Stap 2: Klik op Open en InDesign "laadt" de eerste afbeelding in de cursor en toont een miniatuur zodat je weet met welke afbeelding je werkt.
Klik gewoon op het juiste kader, en InDesign voegt de afbeelding in. De cursor wordt bijgewerkt met de volgende afbeelding die moet worden geplaatst, en je kunt dit proces herhalen tot je al je afbeeldingen hebt ingevoegd.
Bonustip: Hoe voeg je een afbeelding in een alinea in InDesign in?
Nu je de twee meest gebruikte methoden voor het invoegen van afbeeldingen in InDesign kent, vraag je je misschien af of er een betere manier is om je afbeeldingen in je tekst te integreren. ( Spoiler alert: er is! ).
Onthoud dat er voor elke afbeelding in InDesign twee bounding boxes zijn: een blauw bounding box voor het kader, en een bruin bounding box voor het object. .
In combinatie met de tekstomloopopties van InDesign kun je met deze twee begrenzingskaders de gewenste ruimte rond je afbeelding definiëren.
Afhankelijk van uw werkruimte kunnen de pictogrammen voor tekstomloop zichtbaar zijn in het optiepaneel bovenaan het hoofddocumentvenster (zie hieronder).
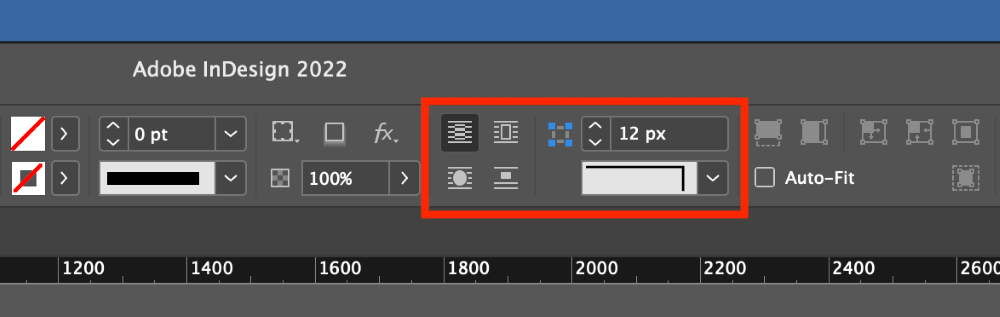
Gebruik het Selectiegereedschap om uw afbeelding binnen uw alinea te slepen, en selecteer een van de opties voor tekstomloop: Rondom begrenzende box , Wikkel rond objectvorm of Spring object U kunt tekstomloop uitschakelen door te kiezen voor Geen tekstomloop .
U kunt ook een speciaal Tekstomloop paneel openen door de Venster menu en klik op Tekstomloop Dit paneel bevat meer geavanceerde wrap- en contouropties als u die nodig heeft.
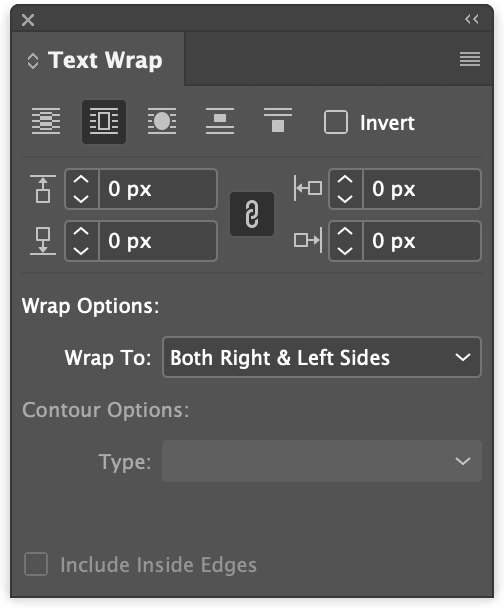
Wanneer uw afbeelding nu een tekstgebied overlapt, wordt de tekst om uw ingevoegde afbeelding gewikkeld volgens de tekstomwikkelopties die u hebt ingesteld.
Een laatste woord
Gefeliciteerd, je hebt twee nieuwe methoden geleerd om een afbeelding in te voegen in InDesign, en je hebt ook nog een paar tips voor tekstomloop gekregen! Werken met de kader- en objectgrenzen van InDesign kan in het begin een beetje verwarrend zijn, maar je raakt snel vertrouwd met het systeem naarmate je het gebruikt - dus ga terug naar InDesign en begin met ontwerpen =)

