Índice
Uma falha contínua do microfone no Discord tem incomodado muitos utilizadores da plataforma. Se este erro o afectou, pode ouvir os outros utilizadores numa conversa de voz, mas eles não estarão a captar o que está a dizer.
Isto pode ser um problema se estiveres a meio de um jogo com os teus colegas de equipa e o bug ocorrer subitamente. Não terás uma comunicação adequada com a tua equipa, o que te pode custar o jogo.
Não perca:
- Guia - Corrigir erro de falta de rota no Discord
- Corrigir a mensagem "A instalação do Discord falhou"
Na maioria das vezes, os ficheiros de instalação corrompidos do Discord são a principal razão por detrás deste problema. No entanto, também é possível que a sua ligação à Internet seja instável ou que os seus controladores de áudio estejam desactualizados ou com problemas.
Na maioria dos casos, a equipa do Discord costuma corrigir estes problemas na aplicação no espaço de um dia. No entanto, este problema específico com os microfones na aplicação do Discord tem vindo a acontecer há meses.
Para o ajudar, decidimos elaborar um guia sobre como corrigir o Discord se este não estiver a captar o seu microfone.
Vamos começar!
Como corrigir o Discord que não capta o microfone
Correção 1: Fazer login novamente na sua conta do Discord
Quando o microfone não está a funcionar no Discord, a primeira coisa que deve tentar é terminar a sessão atual. A aplicação pode ter encontrado um erro ou uma falha temporária e reiniciar a sessão pode resolver o problema.
Pode seguir os passos abaixo para o orientar no processo:
- No seu computador, aceda à aplicação Discord e clique no ícone da engrenagem para abrir as Definições do utilizador.
- Agora, desloque-se para baixo, encontre o botão Sair do menu lateral e clique nele.
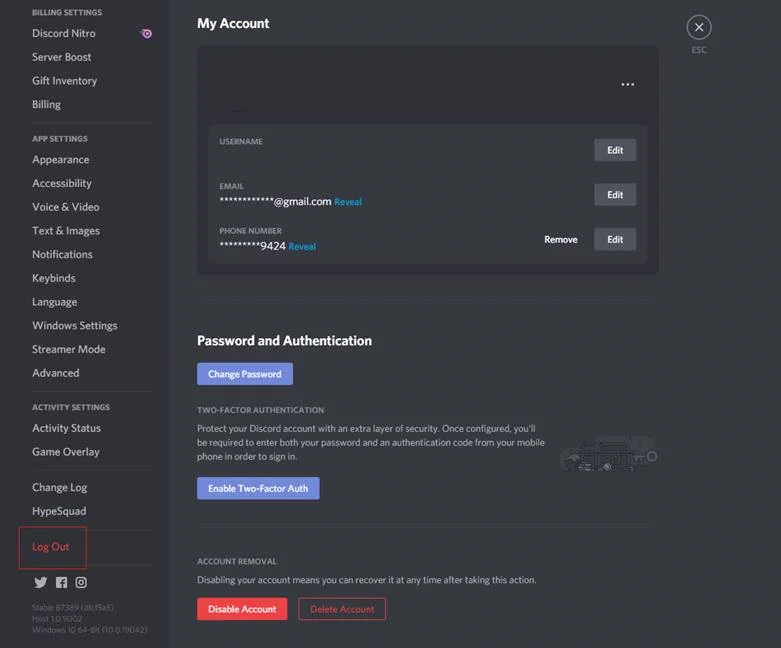
3) Depois de sair da sua conta, introduza as suas credenciais e volte a entrar na sua conta.
Depois disso, junte-se a outro servidor de voz para verificar se o problema foi resolvido.
Correção 2: Executar o Discord como administrador
Para comunicar com outros utilizadores no Discord, este utiliza UDP (Protocolos de Diagrama do Utilizador) para enviar dados para outros utilizadores no seu servidor de voz. A aplicação Discord no seu computador pode não ter os privilégios correctos para aceder a estes protocolos no seu computador.
Para corrigir isto, execute o Discord como administrador para contornar quaisquer restrições:
- Primeiro, clique com o botão direito do rato em Discord no seu ambiente de trabalho e abra Propriedades.
- Clique em Compatibilidade e marque a caixa de verificação ao lado de 'Executar este programa como administrador'.
- Clique em Aplicar para guardar as alterações e fechar o separador Propriedades.
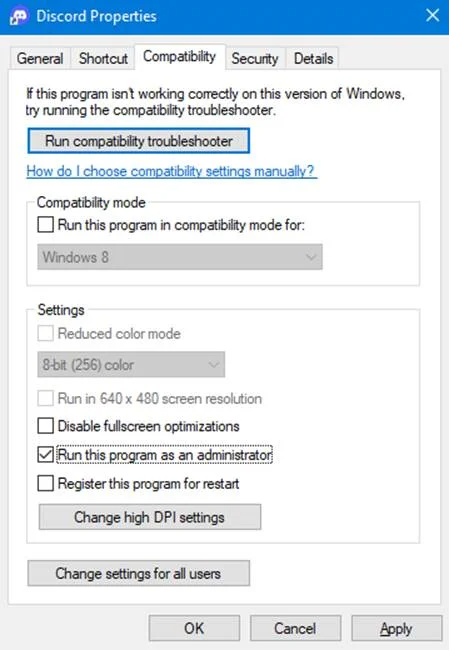
Uma vez concluído, inicie a aplicação Discord e verifique se o problema foi resolvido.
Correção 3: Ativar a sensibilidade de entrada automática
A sensibilidade de entrada do seu microfone pode ser demasiado elevada, fazendo com que o Discord não capte a sua voz quando tenta falar. Para corrigir esta situação, active a sensibilidade de entrada automática nas definições para permitir que o Discord decida qual a melhor sensibilidade de entrada para si.
- No Discord, clique no ícone de engrenagem no canto inferior esquerdo do ecrã para aceder às Definições.
- Agora, clique em Voz & amp; Vídeo e localize o separador Sensibilidade de entrada.
- Por último, active a opção "Determinar automaticamente a sensibilidade de entrada".
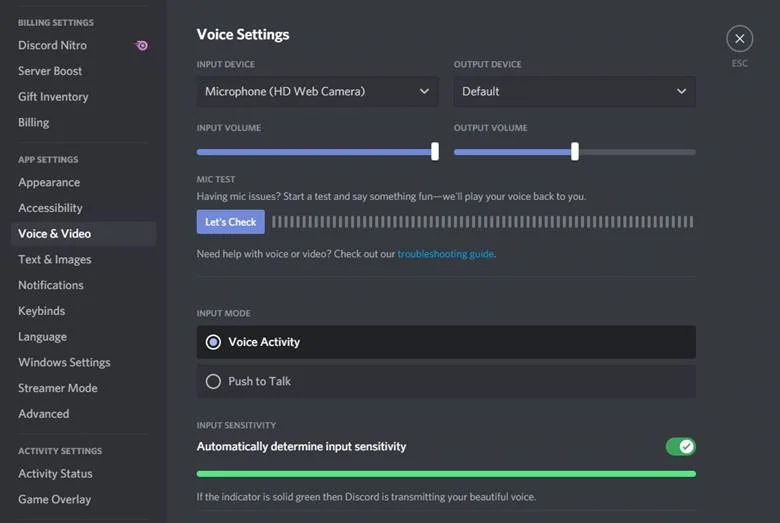
Volte aos seus servidores de voz e verifique se o microfone está a funcionar corretamente.
Correção 4: Verifique o seu dispositivo de entrada
O Discord pode detetar o dispositivo de entrada errado no seu sistema, o que explica o facto de o serviço não captar a sua voz. Verifique novamente o seu dispositivo de entrada nas definições para corrigir esta situação e certifique-se de que está selecionado o dispositivo correto.
- Clique no ícone de engrenagem ao lado do seu perfil para aceder à página de definições do Discord.
- Agora, vá para Voz & amp; Vídeo e clique em Dispositivo de entrada
- Seleccione o dispositivo de entrada correto que está a utilizar atualmente e feche as Definições.
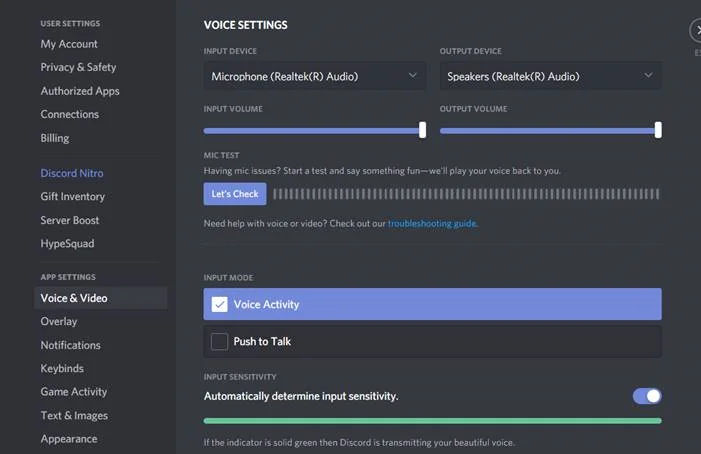
Tente entrar novamente numa conversação por voz para verificar se o problema foi resolvido.
Correção 5: Desativar o modo exclusivo
Algumas aplicações no Windows foram concebidas para assumir o controlo exclusivo dos dispositivos de áudio instalados no computador, o que pode causar problemas, uma vez que outras aplicações em execução no Windows podem impedir o Discord de aceder ao microfone.
Para desativar o modo exclusivo no Windows, siga os passos abaixo:
- No seu computador, clique com o botão direito do rato no ícone do altifalante no tabuleiro de ícones do sistema na barra de tarefas.
- Agora, clique em Abrir definições de som.
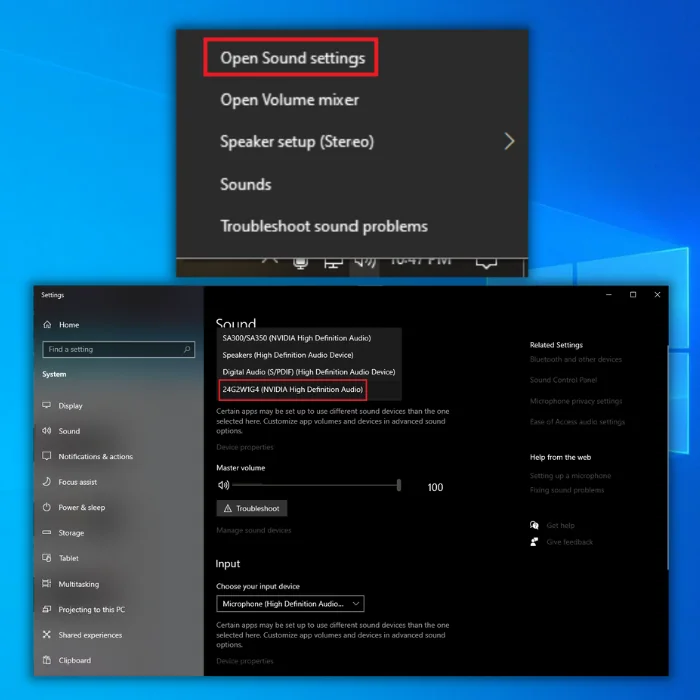
3) Aceda ao Painel de Controlo do Som e clique no separador Gravação.
4) Clique com o botão direito do rato no microfone e seleccione Propriedades.
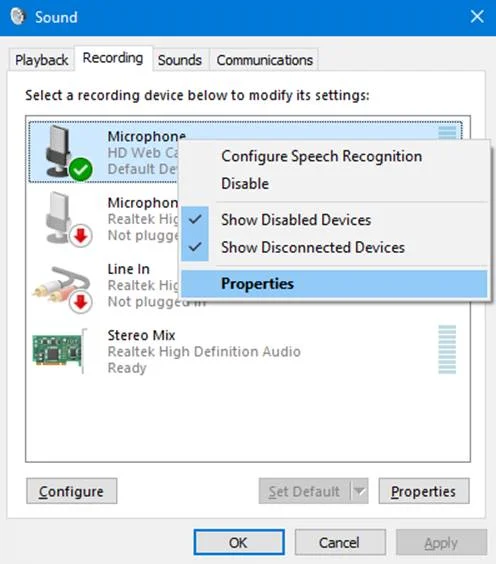
5) Por fim, aceda ao separador Avançadas e desactive o Modo exclusivo.
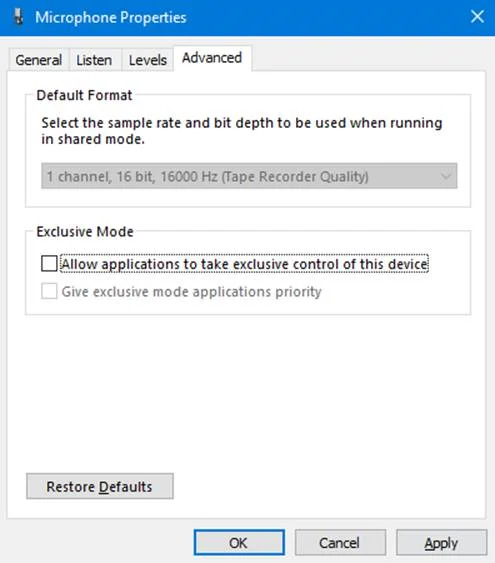
Abra o Discord mais uma vez e verifique se o seu microfone está a funcionar.
Correção 6: Desativar QoS no Discord
Embora esta opção melhore o desempenho na aplicação Discord e reduza a latência no chat de voz, alguns ISPs ou routers podem comportar-se mal, resultando em problemas relacionados com a rede, conforme indicado na nota abaixo das Definições de QoS no Discord.
Neste caso, deve deixar esta opção desactivada para evitar problemas no futuro.
- Nas Definições do Discord, clique em Voz & amp; Áudio.
- Agora, desloque-se para baixo e procure Qualidade do serviço.
- Por fim, desactive esta funcionalidade no Discord e reinicie a aplicação.
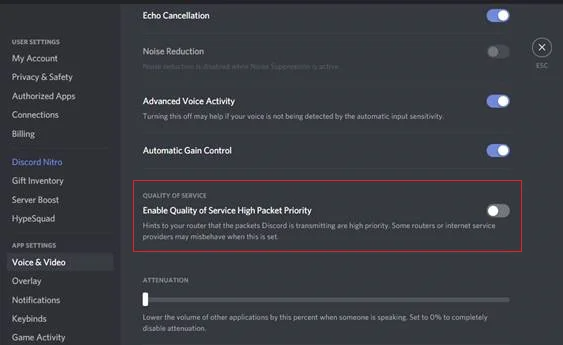
Entre noutro chat de voz na sua conta e verifique se o microfone está a funcionar corretamente.
Correção 7: Alterar as definições de privacidade
Outra coisa que pode verificar se o seu microfone não está a funcionar no Discord é se a aplicação tem permissão para aceder ao seu microfone. Pode fazê-lo indo às definições de privacidade do seu sistema, que são discutidas em pormenor abaixo.
- No seu computador, aceda ao menu Iniciar e clique no ícone da engrenagem para abrir as Definições do Windows.
- Clique em Privacidade e aceda ao separador Microfone a partir da gaveta lateral.
- Por fim, certifique-se de que a opção "Permitir que as aplicações acedam ao seu microfone" está activada.
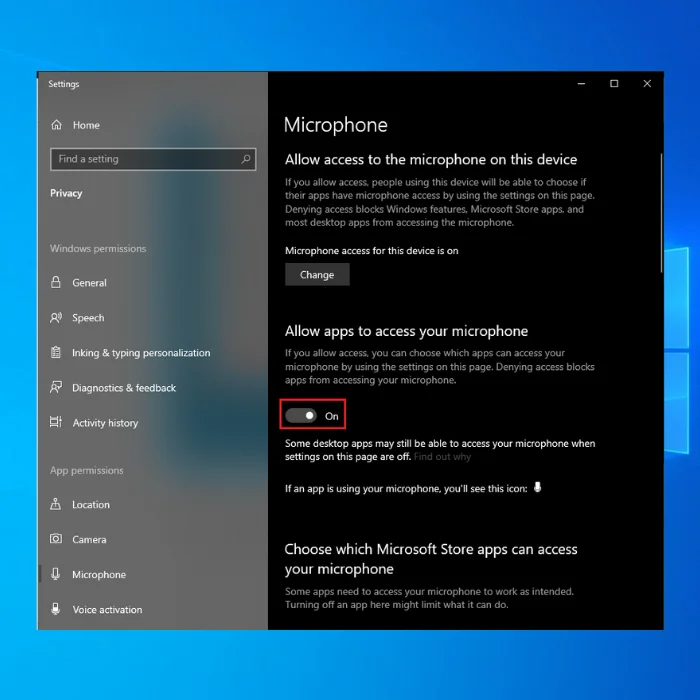
Depois disso, volta ao Discord e verifica se o problema ficou resolvido.
Correção 8: Repor as definições de voz
A última coisa que pode fazer para tentar resolver o problema de o Discord não detetar o microfone no seu computador é repor as definições de voz. Poderá ter alterado algumas das definições do Discord durante a utilização, o que causa o problema na aplicação.
Para garantir que o Discord está a funcionar com as predefinições definidas pelos programadores, pode seguir os passos abaixo para repor as suas definições de voz:
- Primeiro, abra a aplicação Discord no seu computador e aceda a Definições.
- Agora, vá para Voz & amp; Vídeo e desloque-se para baixo até ao fim.
- Clique em Repor definições de voz e siga as indicações no ecrã para confirmar a sua ação.
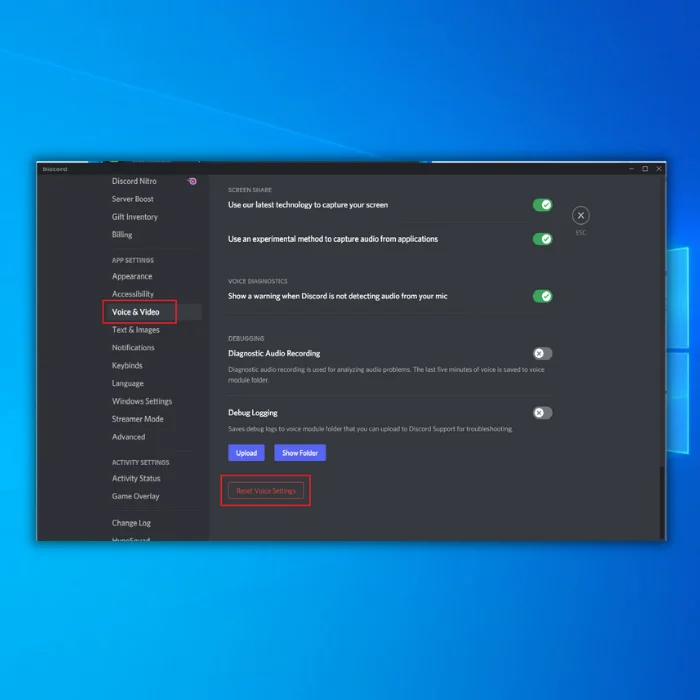
Volte ao seu servidor de conversação por voz e verifique se o microfone está a funcionar.
Conclusão: Como lidar com problemas de microfone do Discord
Se todos os métodos acima não resolverem o problema com o seu microfone Discord, pode tentar reinstalar a aplicação Discord no seu computador ou pode utilizar temporariamente a aplicação Web do Discord para continuar com as suas tarefas diárias.
Perguntas mais frequentes
Porque é que o meu microfone não está a captar no Discord?
Pode haver várias razões pelas quais o microfone não está a captar no Discord. Pode ser que o microfone do Discord não esteja corretamente ligado ao computador. Outra possibilidade é que o microfone esteja mudo. Pode verificar se o microfone está mudo procurando um botão de mudo no microfone ou na interface do Discord. Se nenhum destes for o caso, então é possível que o volume de entradase o microfone do discord estiver demasiado baixo ou se as definições de voz estiverem erradas.
Porque é que ninguém me consegue ouvir no Discord?
Existem algumas razões potenciais para que ninguém o consiga ouvir no Discord. Uma possibilidade é que o seu microfone não esteja corretamente ligado ou configurado. Outra possibilidade é que exista um problema com a própria aplicação do Discord. Se estiver a utilizar o Discord num dispositivo móvel, poderá existir um problema com as definições de voz do seu dispositivo. Finalmente, é possível que as pessoas com quem está a tentar falarcomunicar com quem não está no seu servidor Discord.
Como posso corrigir o facto de o meu microfone não captar o som?
Se o microfone não estiver a captar o som, existem algumas causas potenciais. Em primeiro lugar, pode ser necessário ajustar as definições do microfone. Na secção "Entrada" das preferências de som, pode ser necessário aumentar os níveis de "Volume de entrada" ou "Ganho". Em alternativa, o problema pode estar nos controladores de áudio. Tente atualizar os controladores de áudio para ver se isso resolve o problema. Se nenhuma destas soluçõesfunciona, o problema pode estar no microfone.
Porque é que os meus amigos me conseguem ouvir no Discord mas eu não os consigo ouvir?
Isto deve-se provavelmente a um problema com as definições de áudio do seu computador. Certifique-se de que os seus altifalantes ou auscultadores estão ligados e de que o volume está alto. Além disso, verifique se a própria aplicação Discord está silenciada. Se não estiver, tente silenciar e silenciar o seu microfone individual e o servidor para ver se isso faz alguma diferença. Finalmente, é possível que haja um problema com a sua Internetligação.

