Índice
Bem-vindo ao nosso guia completo sobre como resolver o O instalador NVIDIA não pode continuar Se você encontrou essa mensagem de erro ao tentar instalar ou atualizar seu driver gráfico NVIDIA, você está no lugar certo. Esse problema comum pode ser frustrante, mas não se preocupe - estamos aqui para ajudá-lo a superá-lo com instruções simples e fáceis de seguir.
Neste guia, exploraremos as causas comuns por trás dessa mensagem de erro e apresentaremos uma série de soluções passo a passo para que o driver gráfico da NVIDIA funcione sem problemas. Criamos este guia para ser fácil de usar, independentemente de sua experiência técnica, para que você possa resolver o problema com confiança e aproveitar todos os recursos gráficos do seu computador.
Vamos mergulhar e resolver o erro "O instalador NVIDIA não pode continuar" para que você possa voltar a ter uma experiência de computação perfeita no seu sistema Windows 10 ou Windows 11!
Não perca:
- Tempo limite do driver AMD: 10 métodos para corrigir sua placa gráfica
Razões comuns para os problemas do instalador da Nvidia não poder continuar
Os erros do instalador NVIDIA podem ocorrer ao tentar instalar ou atualizar os drivers NVIDIA, o que afeta o desempenho do seu sistema e a compatibilidade com hardware, jogos e aplicativos específicos. Esta seção descreve os motivos comuns por trás dos problemas do instalador NVIDIA e como eles afetam o processo de instalação.
- Hardware incompatível: Uma das razões mais comuns para o instalador da NVIDIA falhar é o hardware incompatível, principalmente quando se tenta instalar controladores para uma placa gráfica não suportada pelo instalador da NVIDIA. Certifique-se sempre de que o pacote de controladores que está a tentar instalar corresponde ao modelo da sua GPU e verifique o site da NVIDIA para obter informações de compatibilidade.
- Sistema operativo Windows desatualizado: Uma versão desatualizada do Windows pode não ter os componentes necessários ou ter conflitos com o driver NVIDIA, fazendo com que o instalador falhe. Certifique-se de atualizar seu sistema operacional Windows para a versão mais recente.
- Drivers incorretos ou pré-instalados: Qualquer driver conflitante, incorreto ou obsoleto pode atrapalhar o processo do instalador da NVIDIA, causando conflitos durante a instalação. Nesses casos, desinstalar os drivers atuais da placa de vídeo e executar uma instalação limpa pode resolver o problema.
- Ficheiros de instalação corrompidos: Um arquivo de instalação corrompido ou um download incompleto pode fazer com que o instalador da NVIDIA não execute o processo de instalação. Para resolver isso, baixe novamente o instalador de uma fonte confiável, como o site oficial da NVIDIA.
- Recursos do sistema insuficientes: O instalador da NVIDIA requer certos recursos do sistema, como espaço livre de armazenamento e memória, para concluir a instalação com sucesso. Recursos insuficientes podem fazer com que o instalador encontre erros e falhe no processo. Certifique-se de que seu sistema tenha recursos disponíveis suficientes antes de iniciar a instalação.
- Interferência de antivírus ou firewall: Softwares de segurança, como antivírus e firewalls, podem detetar e bloquear o instalador da NVIDIA, considerando-o potencialmente prejudicial. Desativar temporariamente esses programas de segurança durante a instalação pode resolver o problema. Lembre-se de reativar o seu software de segurança quando a instalação for bem-sucedida.
- Conflitos de software de terceiros: Alguns softwares ou aplicativos de terceiros podem entrar em conflito com o instalador da NVIDIA, impedindo que a instalação seja feita corretamente. Identificar e desativar ou desinstalar esses softwares pode ajudar a resolver o problema e facilitar a instalação.
Para evitar o problema "O instalador da NVIDIA não pode continuar", certifique-se de que o seu sistema atende aos requisitos mínimos de hardware e software para os drivers NVIDIA. Mantenha o Windows atualizado, desinstale todos os drivers conflitantes e baixe o instalador de uma fonte confiável. Mantenha os recursos adequados do sistema e, se necessário, desative temporariamente os softwares de segurança e conflitantes para obter uma instalação bem-sucedida.instalação.
Atualizar automaticamente os controladores gráficos
A atualização dos controladores de Placa gráfica Nvidia pode corrigir muitos problemas de instalação, incluindo o problema A instalação do controlador Nvidia não pode continuar. Ao atualizar os controladores, pode garantir que a sua placa gráfica está a executar a versão mais recente do software, o que pode melhorar o desempenho e a estabilidade. A atualização dos controladores pode corrigir quaisquer problemas de compatibilidade que estejam a causar o erro de instalação.
Passo 1: Imprensa Win + X e selecionar Gestor de dispositivos.
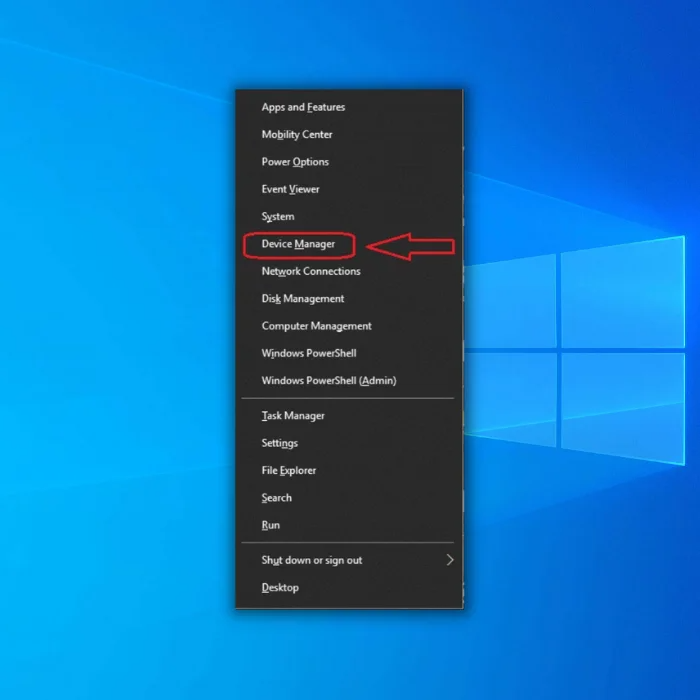
Passo 2: Clique em Adaptadores de ecrã, clique com o botão direito do rato no controlador da placa gráfica Nvidia e seleccione Atualizar o controlador.
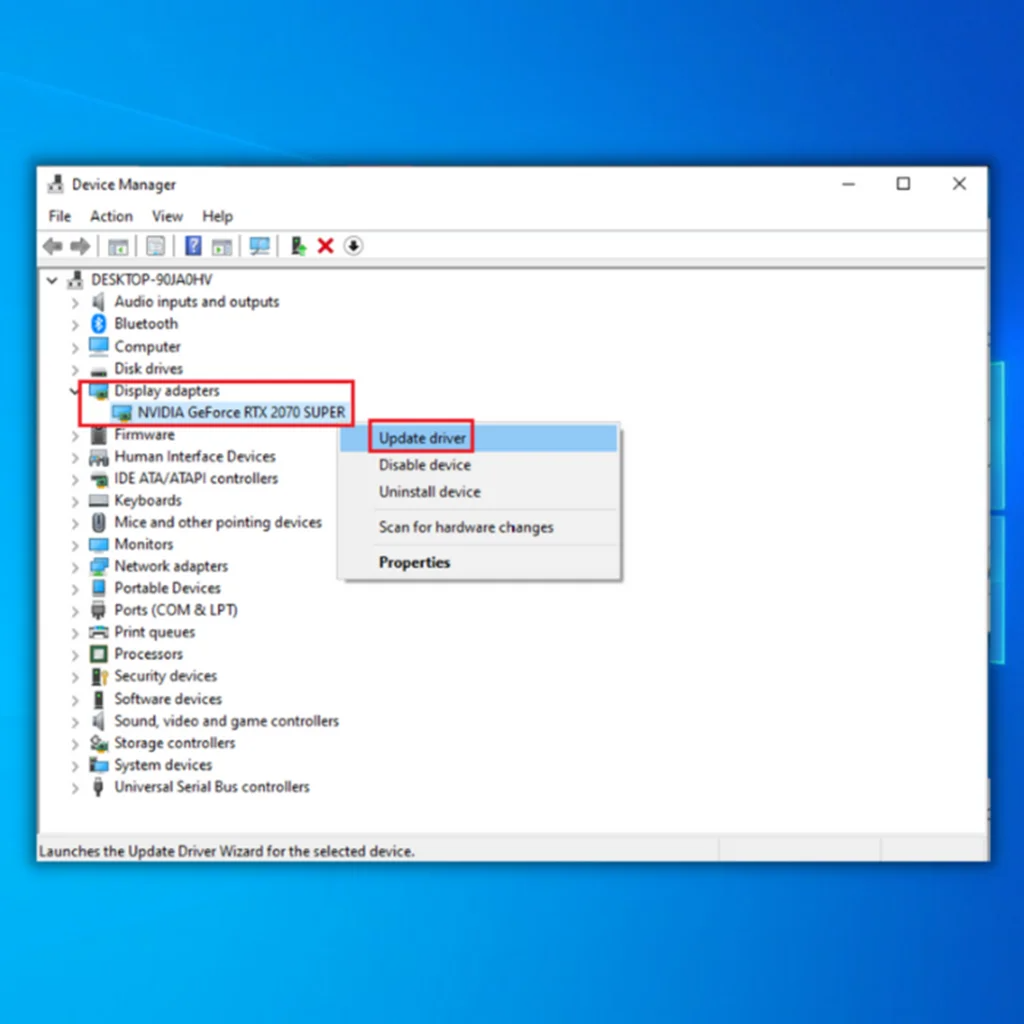
Passo 3: Selecionar Procura automaticamente software de controladores atualizado.
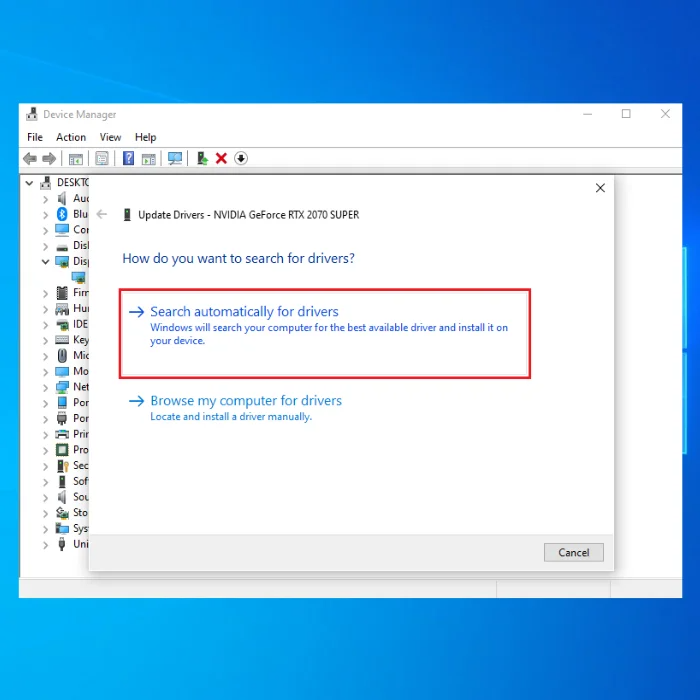
Passo 4: Ele procurará online o driver gráfico mais recente de Atualização do Windows e instalá-lo no seu computador.
Atualizar manualmente os controladores da placa gráfica Nvidia
A atualização manual dos controladores da placa gráfica Nvidia é uma excelente forma de resolver o problema da instalação Nvidia não pode continuar. Este problema ocorre frequentemente quando o instalador Nvidia do Windows está desatualizado ou é incompatível com o seu sistema ou hardware.
Ao atualizar manualmente o controlador, pode garantir que este é o mais atualizado e compatível com o seu sistema, o que pode ajudar a resolver problemas de compatibilidade ou desempenho e melhorar a estabilidade e o desempenho geral do seu sistema.
Passo 1: Vá para a página de downloads da NVIDIA e escolha o driver apropriado com base no seu sistema operacional.
Passo 2: Clicar no botão Tipo de transferência e selecionar o tipo de versão de controlador de que necessita.
- Drivers Geforce Game Ready é o melhor para jogos.
- Condutores de estúdio é para fins de design, como animação, vídeo e edição de fotografias.
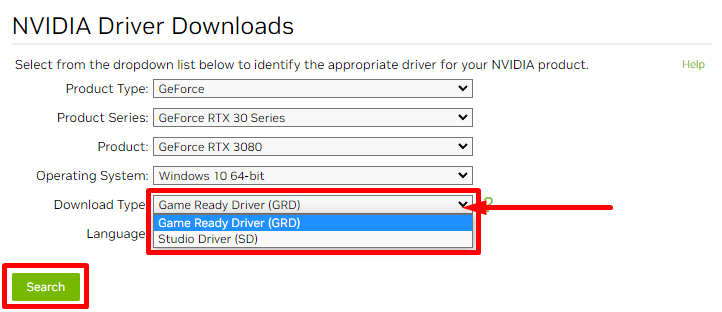
Passo 3: Clique no botão Pesquisar botão.
Passo 4: Clique no botão Descarregar para descarregar o Controlador Geforce Game Ready.
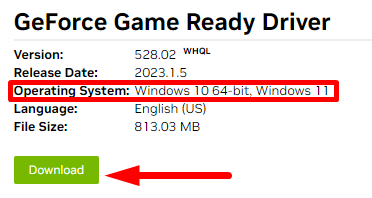
Passo 5: Imprensa Win + X para selecionar Gestor de dispositivos.
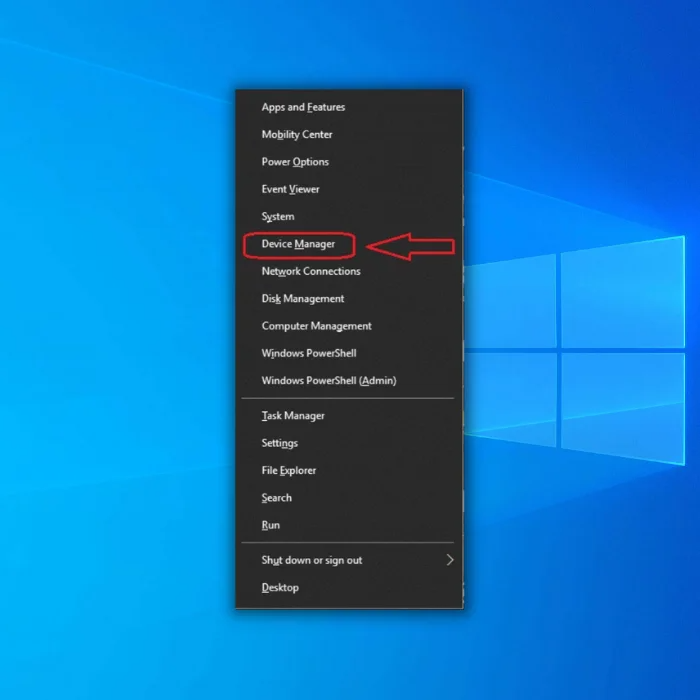
Passo 6: Clique em Adaptadores de ecrã, clique com o botão direito do rato no controlador da placa gráfica Nvidia e seleccione Atualizar o controlador.
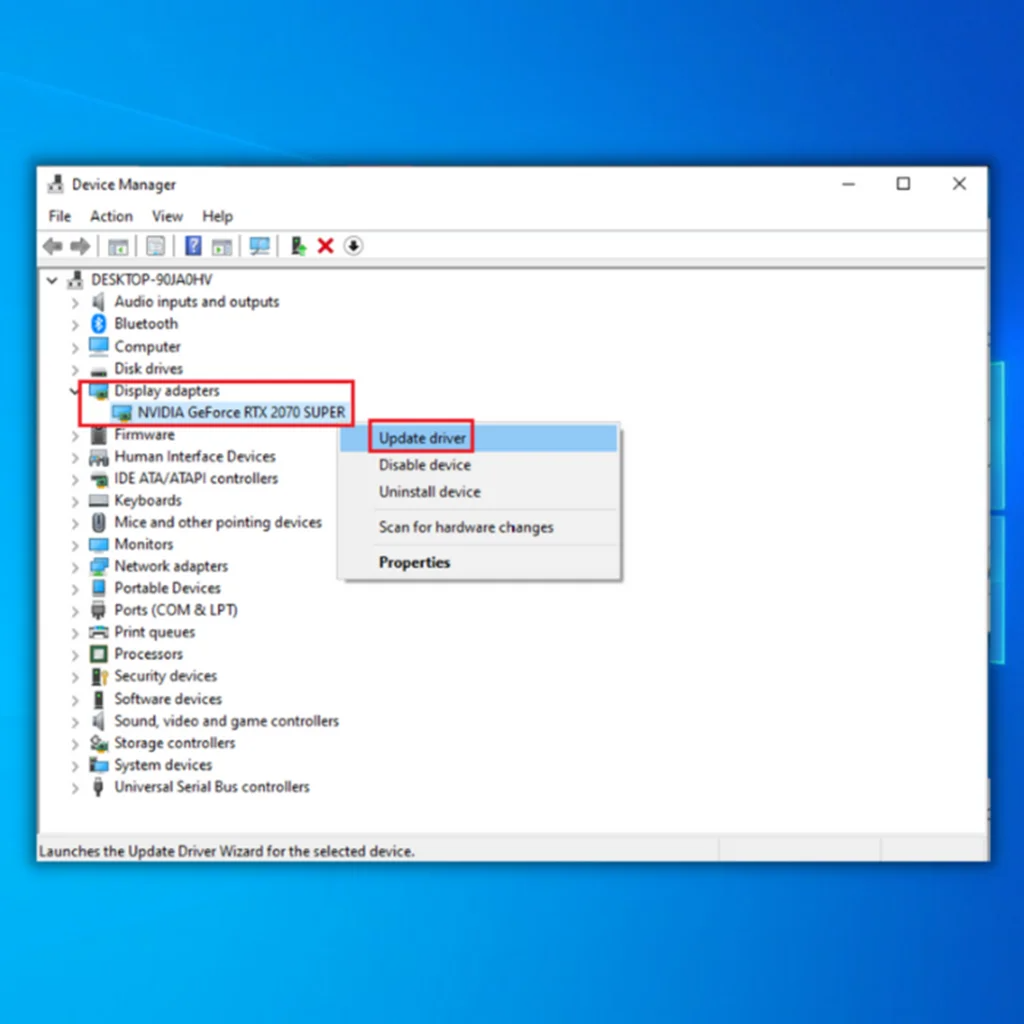
Passo 7: Na janela Atualizar controlador, seleccione Procurar software de controladores no meu computador .
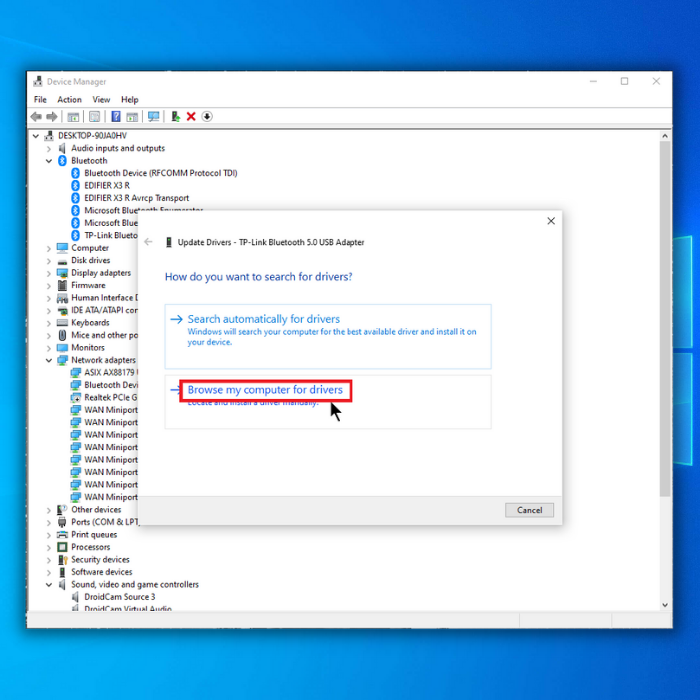
Passo 8: Navegue e seleccione o controlador que acabou de transferir da página de transferências da Nvidia. Clique no botão Seguinte e siga as instruções instruções no ecrã para concluir o processo de instalação.
Passo 9: Reinicie o seu computador e instale o Driver NVIDIA no seu computador.
Reiniciar os serviços da Nvidia
Se estiver a tentar instalar controladores gráficos da Nvidia e receber uma mensagem de erro A instalação da Nvidia não pode continuar, reiniciar os serviços da Nvidia pode ser uma possível solução. Reiniciar os serviços da Nvidia pode ajudar a resolver quaisquer conflitos com os serviços do Windows, permitindo que a instalação seja concluída com êxito.
Passo 1: Imprensa Ganhar + R, tipo services.msc, e prima entrar.
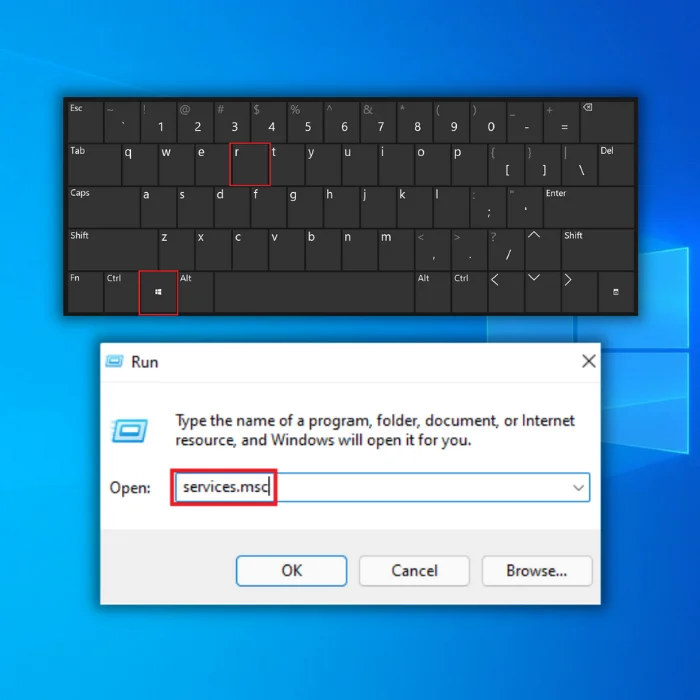
Passo 2: Desloque-se para baixo e localize Nvidia serviços.
Passo 3: Clique com o botão direito do rato e seleccione Reiniciar .
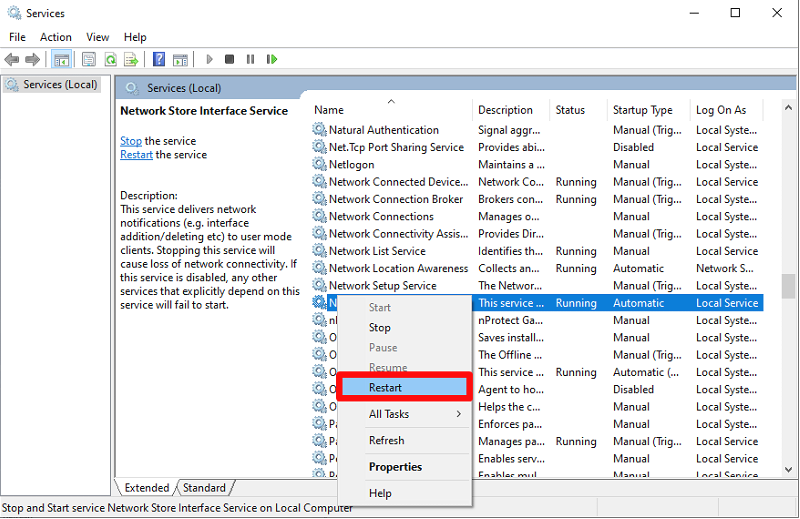
Passo 4: Reinicie o seu computador. É necessário reiniciar o sistema se a mensagem de erro completa indicar que o instalador da NVIDIA não pode continuar .
Finalizar processos da Nvidia
Fechar os processos da Nvidia no Gestor de Tarefas pode ajudar a resolver o problema e permitir que a instalação continue. É uma solução relativamente simples e rápida que pode ajudá-lo a voltar a utilizar a sua placa gráfica Nvidia sem mais problemas.
Passo 1: Imprensa CTRL + SHIFT + ESC para abrir o Gestor de tarefas.
Passo 2: Ir para o Processos seleccione Processos da Nvidia e clique em Tarefa final botão.
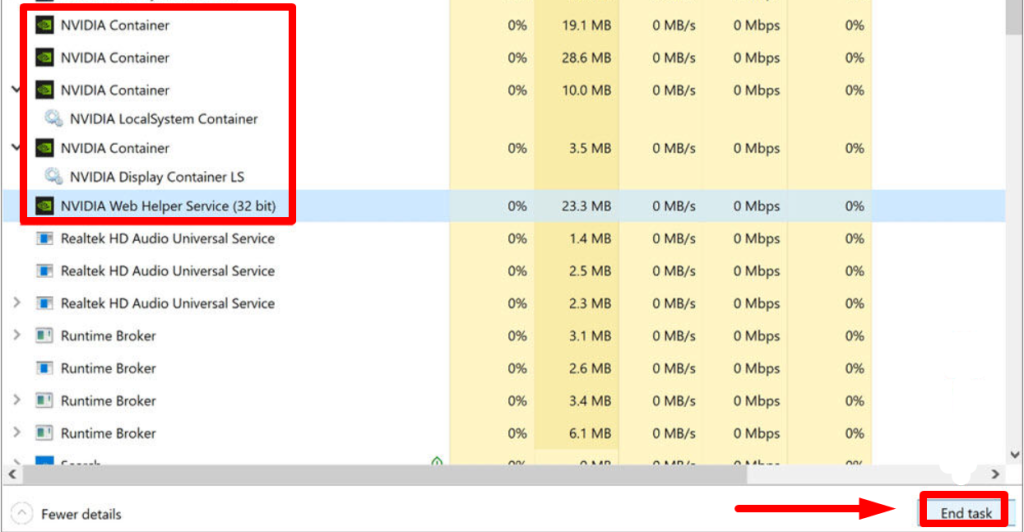
Adicionar manualmente o ID do dispositivo no ficheiro de configuração INF
Passo 1: Imprensa Win + X e selecionar Gestor de dispositivos.
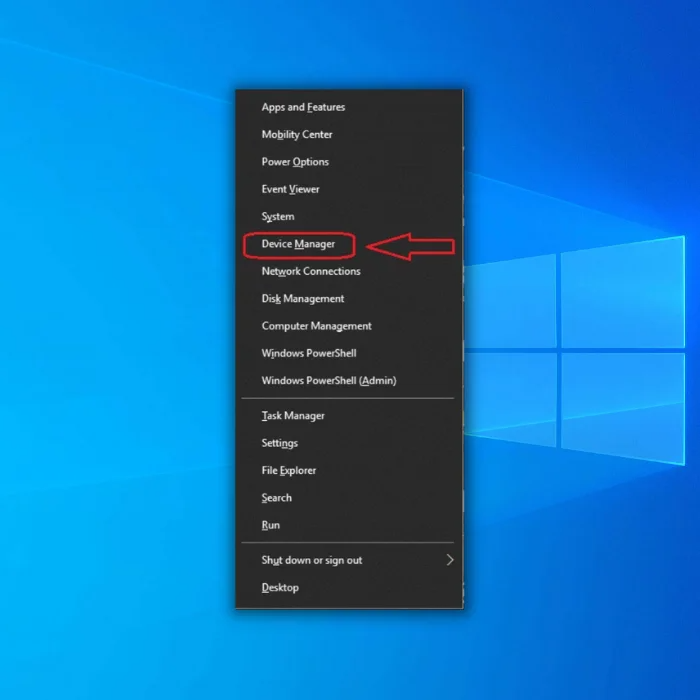
Passo 2: Clique em Adaptadores de ecrã, Clique com o botão direito do rato em Controlador gráfico da Nvidia, e selecionar Propriedades.
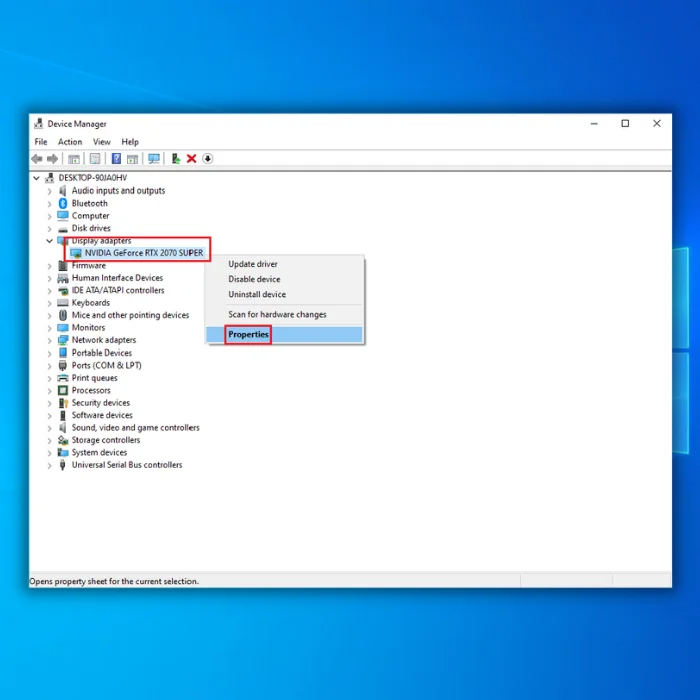
Passo 3: Na janela Propriedades, vá para o campo Detalhes tab.
Passo 4: Clicar no botão Imóveis menu pendente e selecionar IDs de hardware.
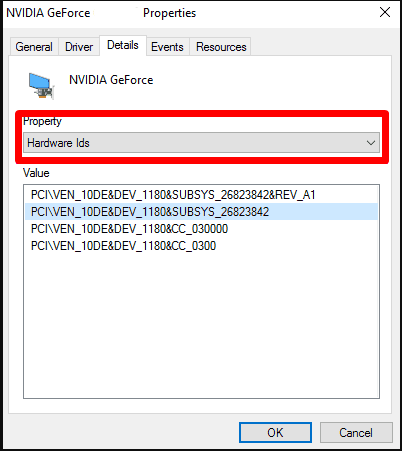
Passo 5: O código após VEN é o código do fornecedor, e o código após DEV é o código do dispositivo .
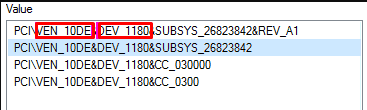
Passo 6: Navegue até o diretório de instalação da NVIDIA:
C:\NVIDIA\DisplayDriver\355.82\Win10_64\International\Display.Driver
Passo 7: A pasta contém INF ficheiros:
nvaa.inf
nvaci.inf
nvami.inf
nvaoi.inf
nvbli.inf
nvdmi.inf
Passo 8: Criar uma cópia de segurança do INF ficheiros.
Passo 9: Escolha qualquer INF e abri-los no editor de texto.
Passo 10: Desloque-se para baixo e deverá ver algo como isto:
[NVIDIA_SetA_Devices.NTamd64.10.0]
%NVIDIA_DEV.06CA.048F.1028% = Secção001, PCI\VEN_10DE&DEV_06CA&SUBSYS_048F1028
%NVIDIA_DEV.06CA.0490.1028% = Secção002, PCI\VEN_10DE&DEV_06CA&SUBSYS_04901028
%NVIDIA_DEV.06DA.081A.1028% = Secção003, PCI\VEN_10DE&DEV_06DA&SUBSYS_081A1028
%NVIDIA_DEV.0DCD.0491.1028% = Secção004, PCI\VEN_10DE&DEV_0DCD&SUBSYS_04911028
%NVIDIA_DEV.0DCD.04B7.1028% = Secção005, PCI\VEN_10DE&DEV_0DCD&SUBSYS_04B71028
Passo 11: Deslocação dRepetir a sua fornecedor e identificação do dispositivo.
Passo 12: Repita o processo acima até não encontrar uma correspondência semelhante em todos os ficheiros acima.
Passo 13: Quando tiver encontrado uma secção semelhante, tente criar uma chave correspondente; por exemplo, o caminho da minha instância de dispositivo era:
PCI\VEN_10DE&DEV_0FD1&SUBSYS_05781028
A chave será %NVIDIA_DEV.0FD1.0566.1028% = Secção029, PCI\VEN_10DE&DEV_0FD1&SUBSYS_05781028
Esta etapa14: Insira-o na secção e deverá ter o seguinte aspeto:
%NVIDIA_DEV.0FD1.0566.1028% = Secção029, PCI\VEN_10DE&DEV_0FD1&SUBSYS_05781028
%NVIDIA_DEV.0FD1.0578.1028% = Secção030, PCI\VEN_10DE&DEV_0FD1&SUBSYS_056. It28
Passo 15: Desloque-se para baixo até ao [Cordas] secção; terá o seguinte aspeto:
[Strings] DiskID1 = "NVIDIA Windows 10 (64 bits) Driver Library Installation Disk 1" NVIDIA = "NVIDIA" NVIDIA_A = "NVIDIA" NVIDIA_DEV.06CA.048F.1028 = "NVIDIA GeForce GTX 480M" NVIDIA_DEV.06CA.0490.1028 = "NVIDIA GeForce GTX 480M " NVIDIA_DEV.06DA.081A.1028 = "NVIDIA Quadro 5000M" NVIDIA_DEV.0DCD.0491.1028 = "NVIDIA GeForce GT 555M" NVIDIA_DEV.0DCD.04B7.1028 = "NVIDIA GeForce GT 555M "NVIDIA_DEV.0DCD.04B8.1028 = "NVIDIA GeForce GT 555M " NVIDIA_DEV.0DD1.02A2.1028 = "NVIDIA GeForce GTX 460M" NVIDIA_DEV.0DD1.048F.1028 = "NVIDIA GeForce GTX 460M " NVIDIA_DEV.0DD1.0490.1028 = "NVIDIA GeForce GTX 460M " NVIDIA_DEV.0DD1.0491.1028 = "NVIDIA GeForce GTX 460M " NVIDIA_DEV.0DD1.04B9.1028 = "NVIDIA GeForce GTX 460M " NVIDIA_DEV.0DD1.04BA.1028 = "NVIDIA GeForce GTX 460M "
Passo 16: Adicione uma linha para a sua placa de vídeo.
NVIDIA_DEV.0FC6.068B.1028 = "NVIDIA GeForce GTX 650" NVIDIA_DEV.0FD1.0578.1028 = "NVIDIA GeForce GT 650M " NVIDIA_DEV.0FD2.054F.1028 = "NVIDIA GeForce GT 640M" NVIDIA_DEV.0FD2.055F.1028 = "NVIDIA GeForce GT 640M "
Passo 17: Guardar o ficheiro e executar o Setup.exe a partir do seguinte caminho:
C:\NVIDIA\DisplayDriver\355.82\Win10_64\International
Renomear a pasta de gráficos da Nvidia
Renomear uma pasta é uma forma simples e eficaz de corrigir o problema da instalação do Nvidia não poder continuar. Os conflitos entre os controladores Nvidia e outro software, como programas antivírus, causam normalmente este problema. Renomear a pasta que contém os controladores Nvidia pode ajudar a resolver o conflito, permitindo que os controladores Nvidia sejam instalados corretamente.
Passo 1: Vá para a unidade onde o Windows está instalado.
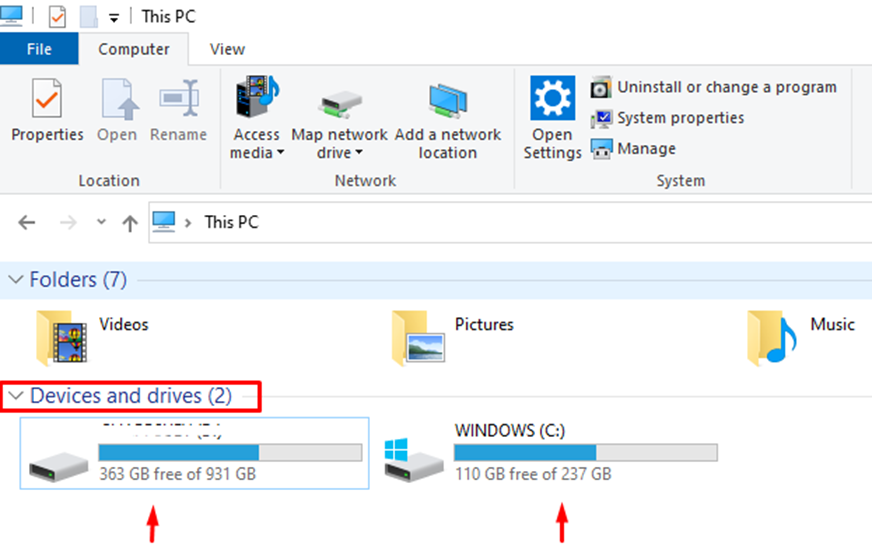
Passo 2: Localizar o Ficheiros de programas e abri-la.
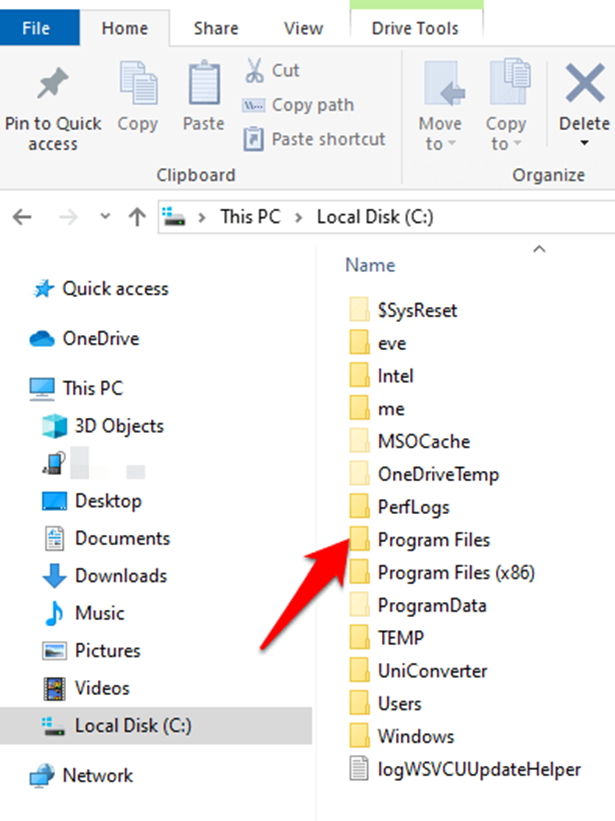
Passo 3: Desloque-se para baixo para localizar o Pasta Nvidia, a pasta tem normalmente o nome NVIDIA Corporation.
Passo 4: Clique com o botão direito do rato na pasta e seleccione Mudar o nome.
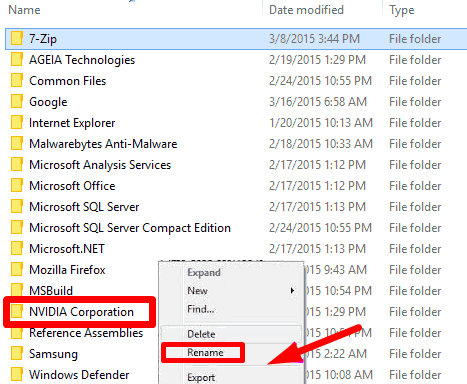
Passo 5: Tente reinstalar a placa gráfica NVIDIA novamente.
Ativar o driver gráfico NVIDIA
Passo 1: Imprensa Win + X e selecionar o Gestor de dispositivos.
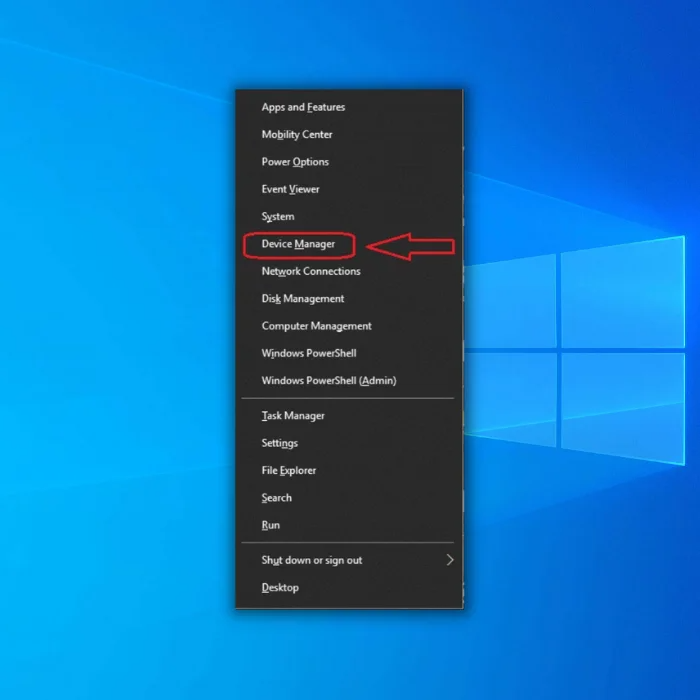
Passo 2: Clique em Adaptadores de ecrã, clique com o botão direito do rato no controlador da placa gráfica Nvidia e seleccione Ativar.
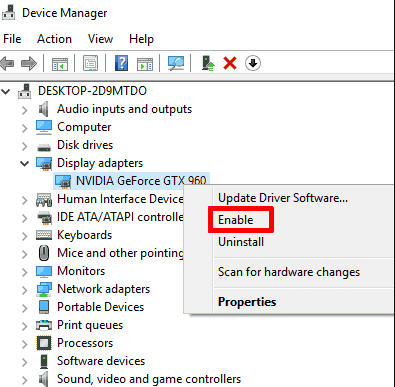
Passo 3: Reinicie o seu computador e reinstale o Gráficos NVIDIA condutor.
Desinstalar a NVIDIA
Passo 1: Imprensa Win + X e selecionar Gestor de dispositivos.
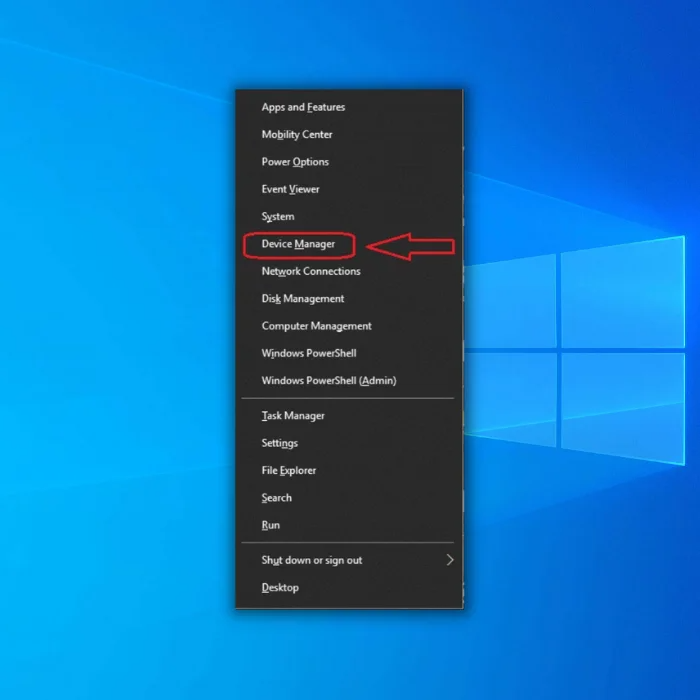
Passo 2: Clique em Adaptadores de ecrã, clique com o botão direito do rato nos controladores Nvidia e seleccione Desinstalar dispositivo .
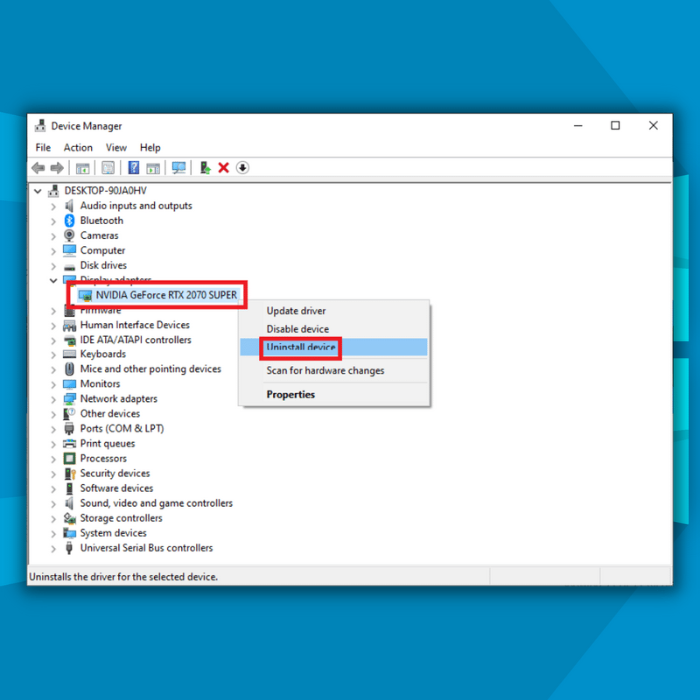
Passo 3: Abrir o Painel de controlo e selecionar Programa & Características .
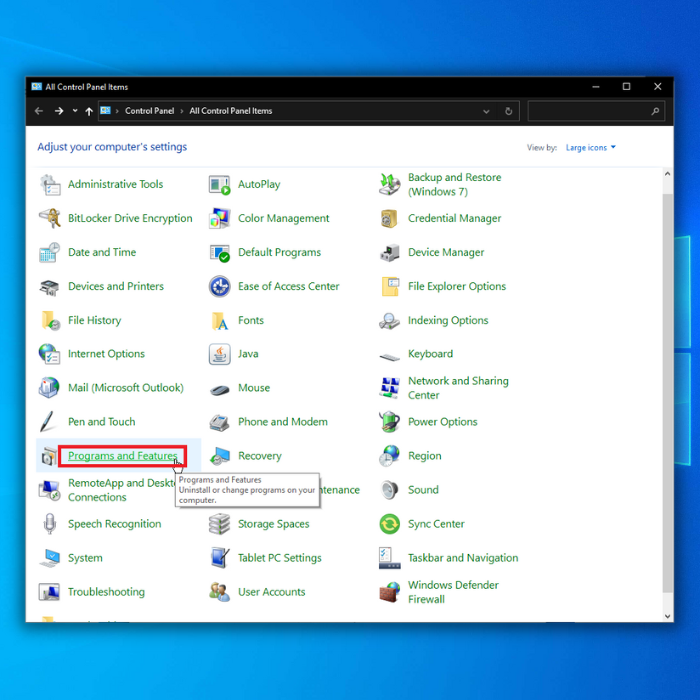
Passo 4: Desinstalar todos os programas relacionados com a Nvidia.
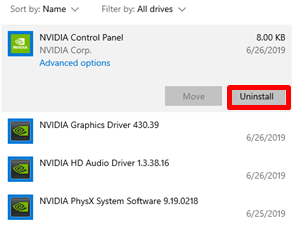
Passo 5: Reinicie o computador e o sistema instalará automaticamente os controladores.
Desativar temporariamente o programa antivírus
Se estiver a ter um problema em que a instalação do controlador Game Ready não pode continuar, desativar temporariamente o seu software antivírus ou o Windows Defender pode ser uma solução. Embora isto possa parecer contra-intuitivo, a instalação do controlador Nvidia pode falhar, possivelmente porque o seu software antivírus está a bloquear os ficheiros de instalação.
A desativação temporária do software antivírus pode permitir que o controlador seja instalado corretamente. No entanto, é essencial lembrar-se de voltar a ativar o software depois de este ter sido instalado com êxito.
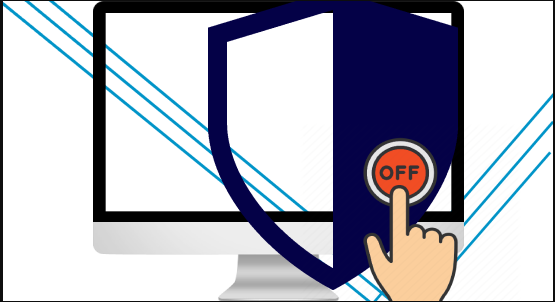
Atualizar o Windows
Ao atualizar o Windows, pode garantir que todos os componentes necessários estão actualizados, permitindo que a instalação do controlador Nvidia continue sem interrupções. A atualização do Windows é importante para manter o seu computador e o seu hardware a funcionar sem problemas.
Quando o hardware não está a funcionar corretamente, é frequentemente resultado de controladores desactualizados. Quando o controlador Nvidia não é instalado, a atualização do Windows pode ajudar a resolver o problema. As actualizações do Windows contêm frequentemente actualizações de controladores importantes que ajudam a manter o hardware a funcionar corretamente.
Passo 1: Imprensa Ganhar + I para abrir as Definições do Windows e clicar em Atualização & Segurança.
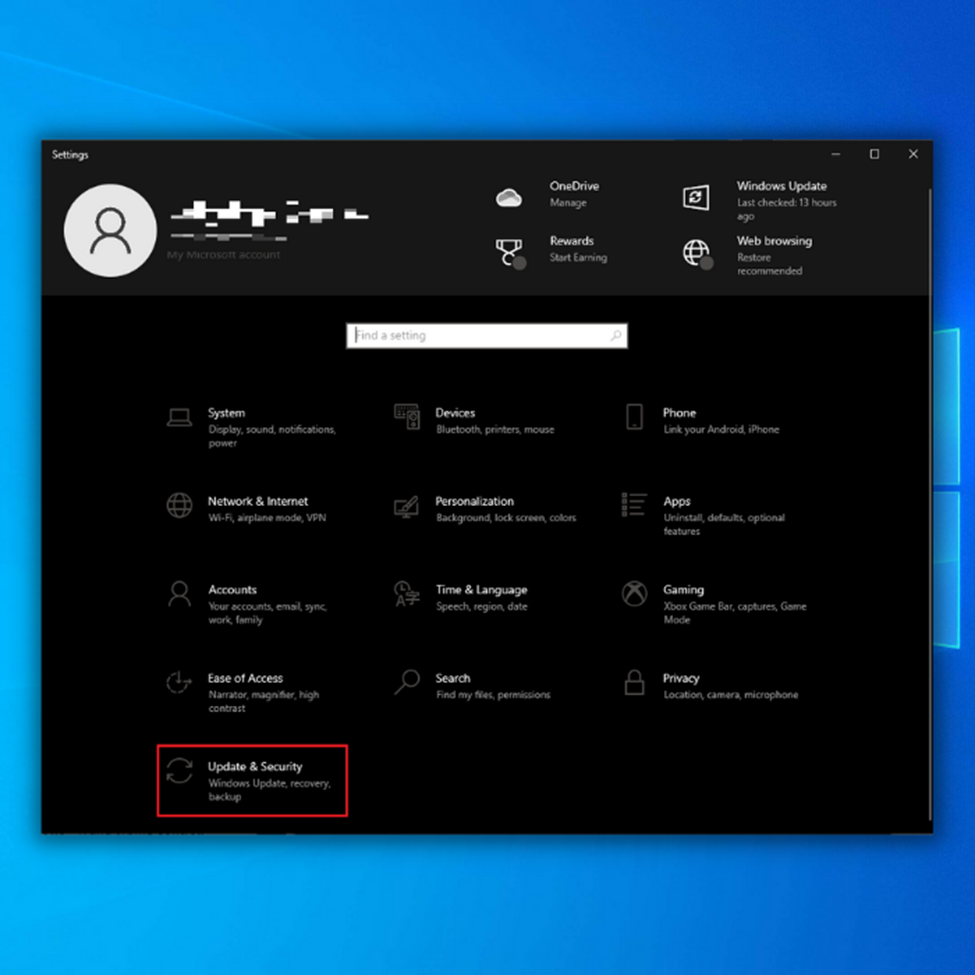
Passo 2: Selecionar Atualização do Windows e clicar no botão Verificar se há actualizações botão.
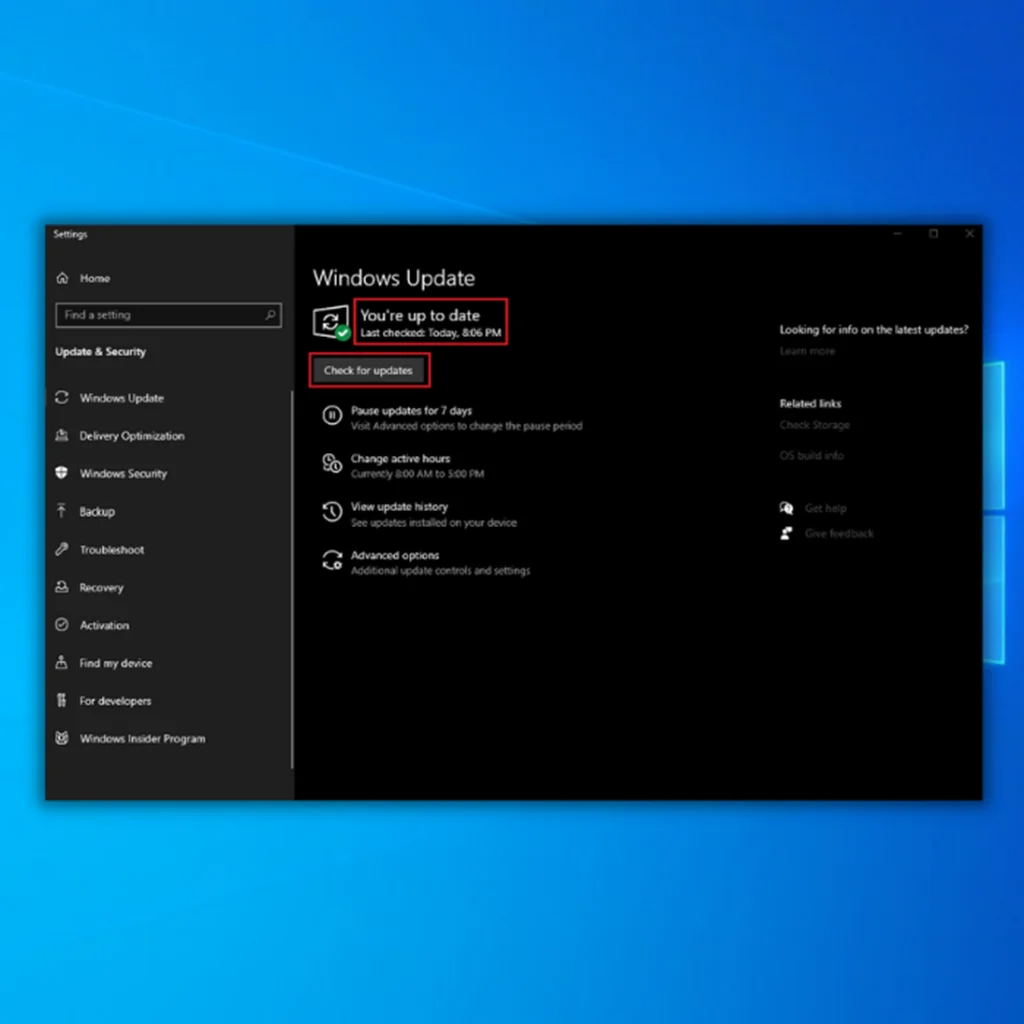
Passo 3: Descarregar e instalar as actualizações mais recentes, caso existam.
Remover drivers antigos usando o Display Driver Uninstaller
Depois de atualizar o Windows, a remoção de controladores antigos é outra solução eficaz para resolver o problema da não instalação do controlador Nvidia, uma vez que podem existir conflitos entre o novo controlador e uma versão mais antiga do mesmo controlador já instalada no sistema.
A remoção do controlador antigo pode ajudar a eliminar estes conflitos e facilitar a instalação do novo controlador. A remoção de controladores antigos também pode ajudar a reduzir a confusão do sistema, libertando espaço em disco e melhorando o desempenho do sistema.
Passo 1: Descarregue o DDU e instale-o.
Passo 2: Imprensa Ganhar + I > Atualização & Segurança> Recuperação> Arranque avançado > Reiniciar agora.
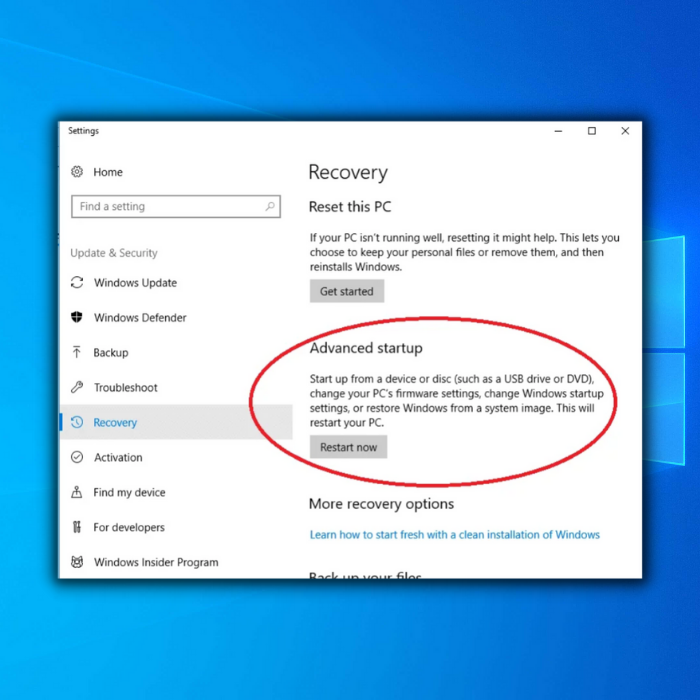
Passo 3: Escolher Resolução de problemas > Opções avançadas > Definições de arranque > Reiniciar .
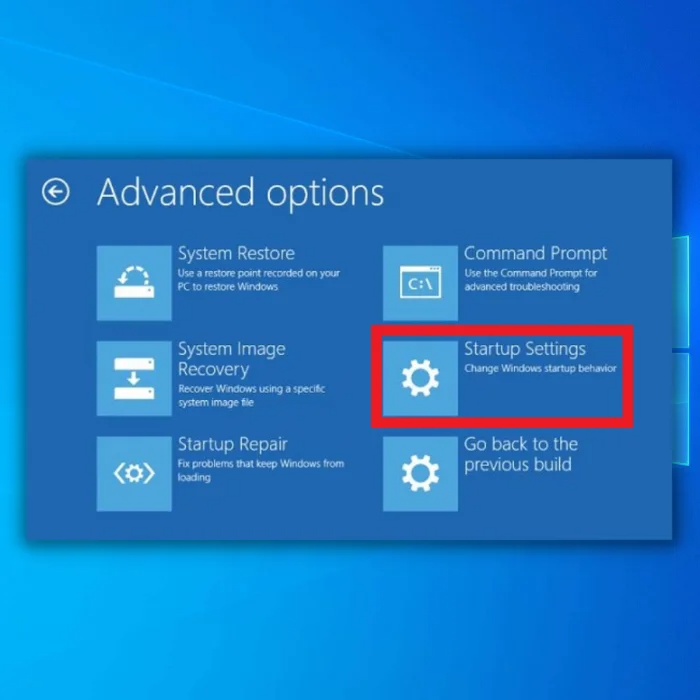
Passo 4: Imprensa F4 para arrancar em Modo de segurança e executar o DDU utilidade.
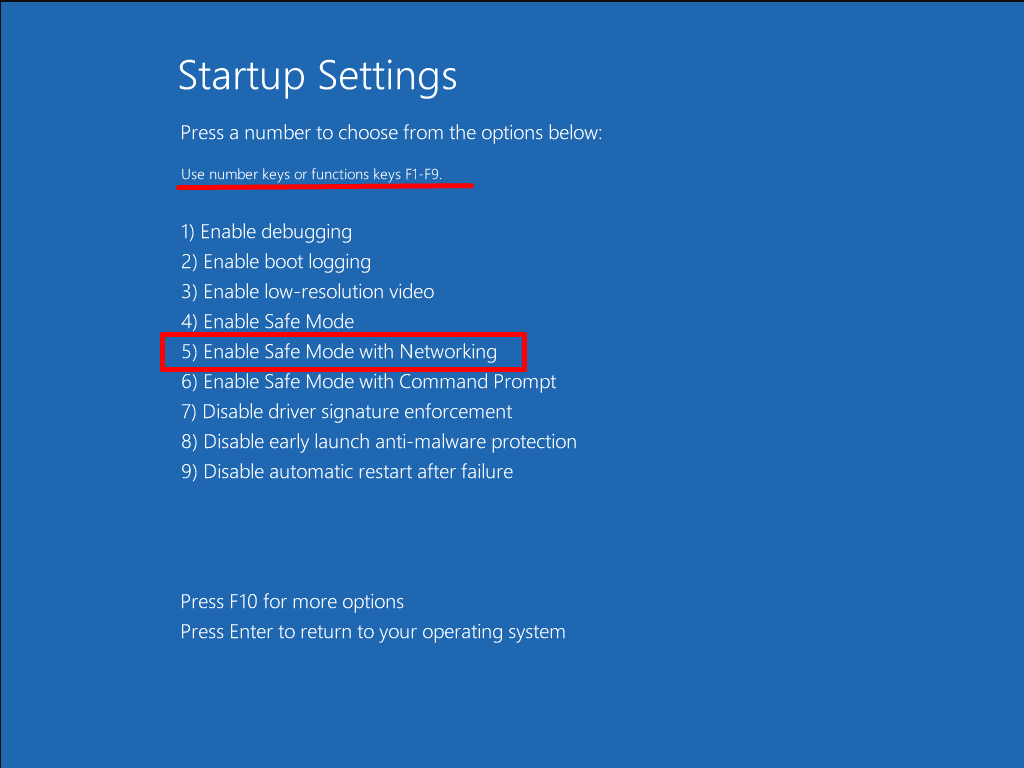
Passo 5: Verificar todas as opções em Opções específicas da NVIDIA na janela Opções .
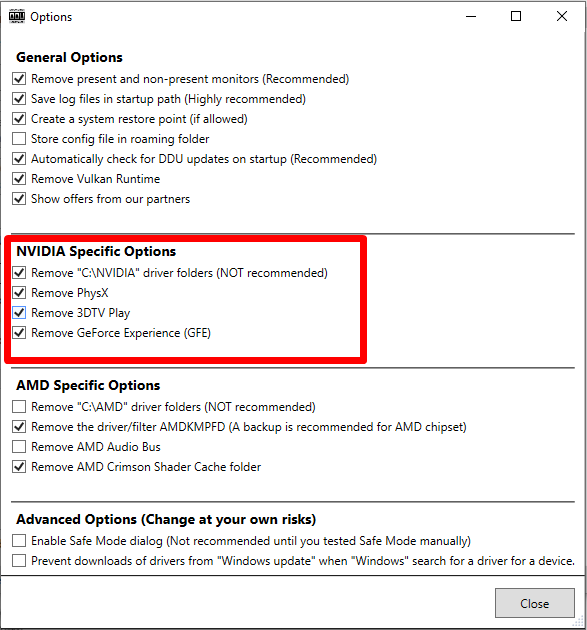
Passo 6: Clique no botão Selecionar o tipo de dispositivo menu pendente e selecionar GPU.
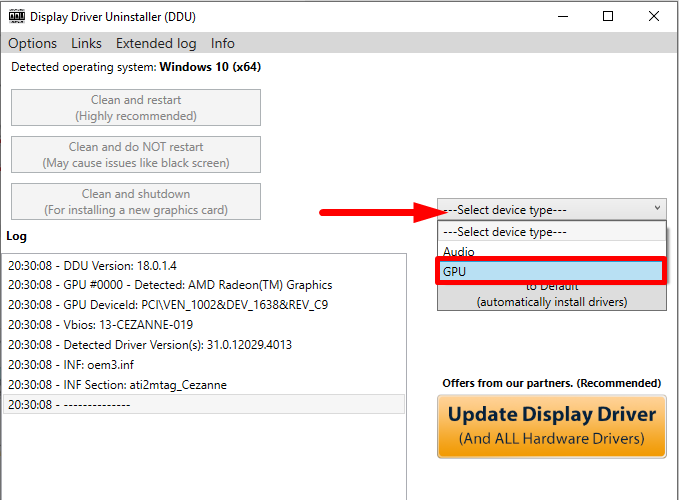
Passo 7: Clique no menu pendente da marca e seleccione NVIDIA.
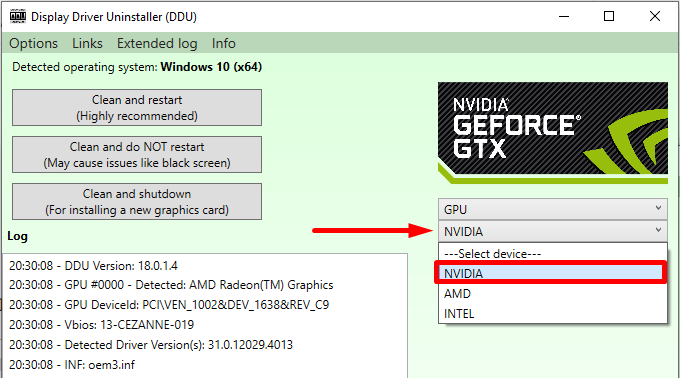
Passo 8: Clique no botão Limpar e reiniciar botão.
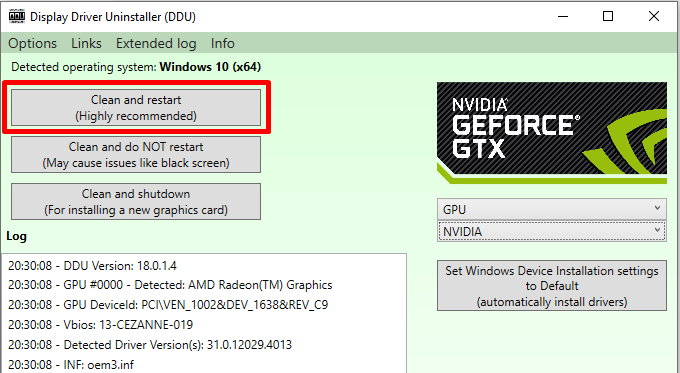
Passo 9: A DDU criará um ponto de restauro para que possa anular a alteração mais tarde.
Passo 10: Aguarde que o processo de desinstalação termine e reinicie o computador.
Verificar o espaço de armazenamento
Se você estiver recebendo uma mensagem de erro ao tentar instalar os drivers gráficos NVIDIA com a mensagem " A instalação não pode continuar ," pode ser devido a espaço de armazenamento insuficiente no seu computador.
Vários problemas, incluindo um disco rígido cheio, um disco fragmentado ou uma quantidade inadequada de RAM, podem causar este erro. Para corrigir este problema, deve verificar o espaço de armazenamento e certificar-se de que o computador tem espaço suficiente para instalar o controlador.
Reinstalar a aplicação GeForce Experience
Se estiver a ter problemas com o facto de a instalação da Nvidia não poder continuar, reinstalar a aplicação Geforce Experience pode ser uma boa solução. A Geforce Experience é uma aplicação gratuita da Nvidia que lhe permite manter os controladores da placa gráfica actualizados, otimizar as definições dos jogos e gravar e partilhar os seus melhores momentos de jogo. A reinstalação da Geforce Experience pode ajudar a resolvero problema de a instalação da Nvidia não poder continuar.
Passo 1: Abrir o Painel de controlo e selecionar Programas e características.
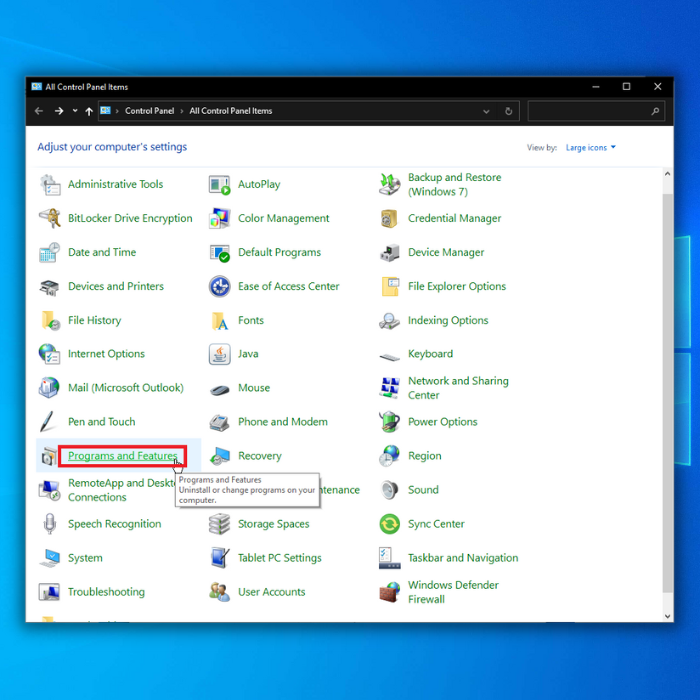
Passo 2: Desloque-se para baixo e localize Experiência Nvidia Geforce .
Passo 3: Clique na aplicação e seleccione Desinstalar .
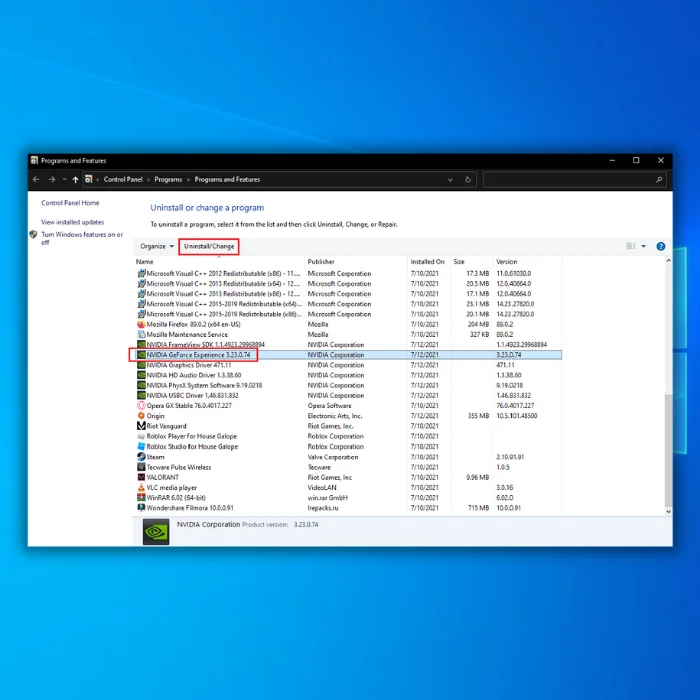
Passo 4: Após a desinstalação, descarregue o Geforce Experience a partir do sítio Web oficial da Nvidia.

