Índice
Alguma vez imprimiu uma imagem deslumbrante, só para não se deixar impressionar pelo seu aspecto ho-hum no papel? Provavelmente não tirou partido da funcionalidade Soft Proofing no Lightroom.
Olá! Sou Cara e como fotógrafa profissional, quero sempre que as minhas imagens sejam exactamente como as quero. No entanto, com as diferenças entre monitores, a consistência nem sempre é fácil. Além disso, as imagens muitas vezes parecem diferentes no ecrã do que quando impressas.
Então, como podemos ter a certeza de que as nossas imagens irão imprimir da forma que queremos? É para isso que serve o Soft Proofing no Lightroom. Vamos dar uma vista de olhos em como usá-lo.
O que é Soft Proofing no Lightroom?
Então, o que faz a prova suave no Lightroom?
Este recurso permite que você veja uma prévia de como sua imagem ficará em outros dispositivos. Isto inclui em papel quando impresso com o perfil de cor específico que sua impressora usa.
Como você pode ter experimentado, o aspecto da foto impressa pode mudar drasticamente dependendo da impressora que você está usando. A funcionalidade Soft Proofing permite que você veja essas diferenças na tela.
Você pode então criar uma cópia de prova e fazer alterações nela até que se pareça mais com o arquivo mestre. Depois, quando você imprime, você deve obter um resultado mais parecido com o que você está vendo na tela do computador.
Nota: os screenshots abaixo são retirados da versão Windows do Lightroom Classic. Se você estiver usando a versão Mac, eles terão um aspecto ligeiramente diferente.
Como usar o Soft Proofing no Lightroom
Vamos ver como usar este recurso muito útil.
Ativar o modo Soft Proofing
Assegure-se de estar no Desenvolver Selecione a foto que você deseja visualizar.
Ligar Soft Proofing marcando a caixa na barra de ferramentas sob a foto, mas acima da faixa de película na parte inferior da tela.
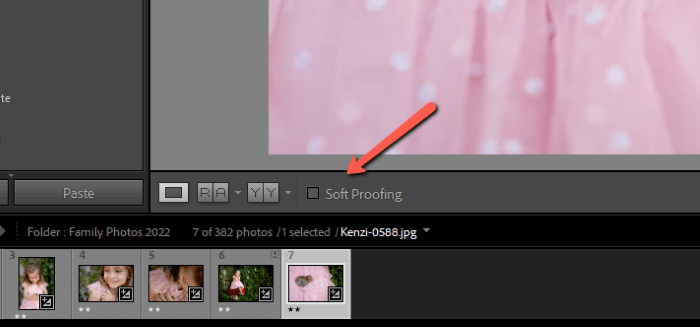
Se você não vê esta barra de ferramentas, pressione T para ativá-lo. E se a barra de ferramentas estiver lá, mas você não vê a opção Soft Proofing? Clique na seta no extremo direito da barra de ferramentas. Clique em Soft Proofing para ativá-lo. Uma marca de seleção indica que a opção está ativa.
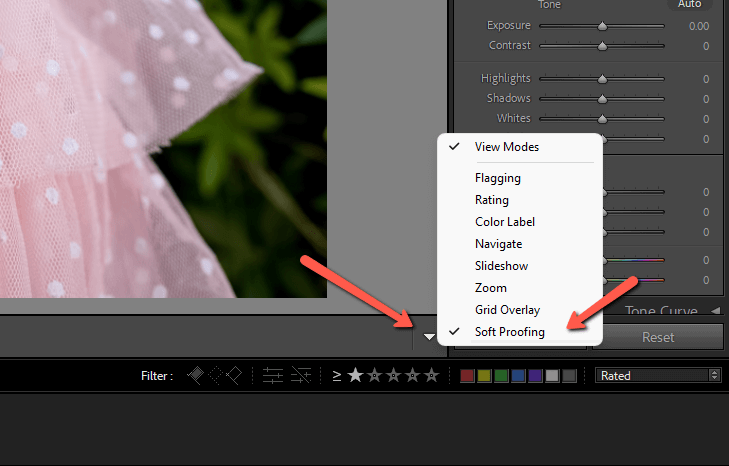
Quando você marcar a caixa Soft Proofing, o fundo ficará branco e um Pré-visualização de Provas aparecerá no canto superior direito.

Criar uma cópia de prova
Vamos querer ajustar a prova sem afetar o arquivo principal. Para isso, vamos fazer uma cópia da prova. Clique em Criar uma cópia de prova no painel de Soft Proofing à direita.
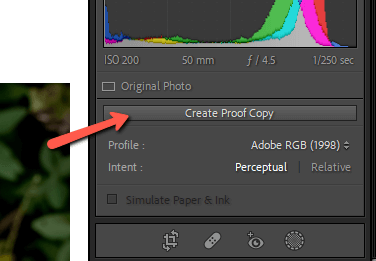
Uma segunda cópia aparecerá na faixa de película na parte inferior. Agora quando fizermos os ajustes, eles serão aplicados apenas no arquivo que usaremos para impressão.
Ativar Antes e Depois
Para ver o que estamos a fazer, é útil comparar o ficheiro principal com a pré-visualização das provas. Prima Y no teclado para ativar os modos Antes e Depois.
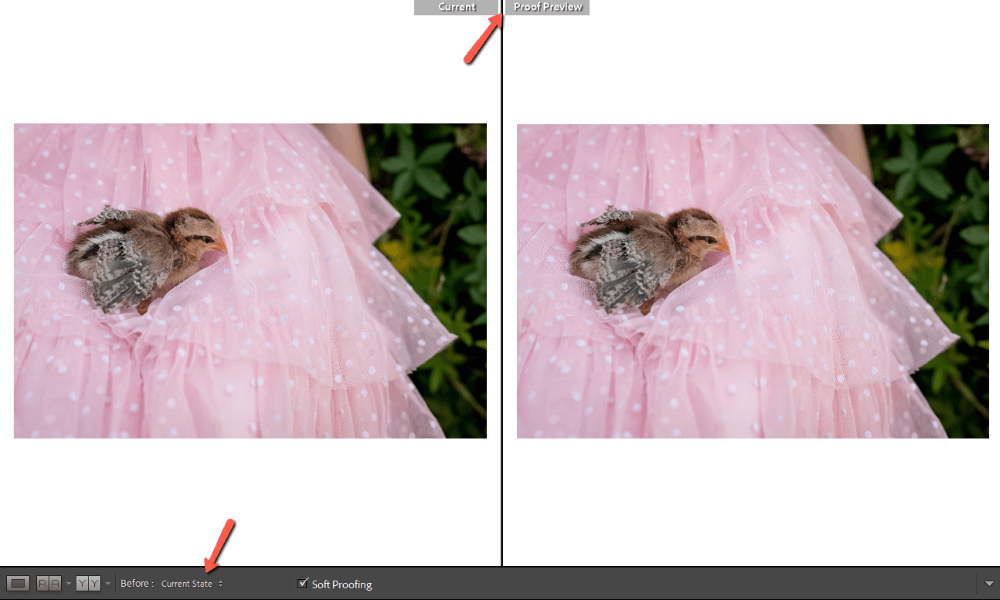
Assegure-se de que o Antes de A foto está definida para Estado atual Se estiver definido para Antes do Estado mostrará a imagem original sem as suas edições do Lightroom aplicadas.
Você também pode mudar a orientação do modo antes e depois se preferir um visual diferente. Clique nas caixas com o Y no lado esquerdo da barra de ferramentas para alternar entre as diferentes opções.
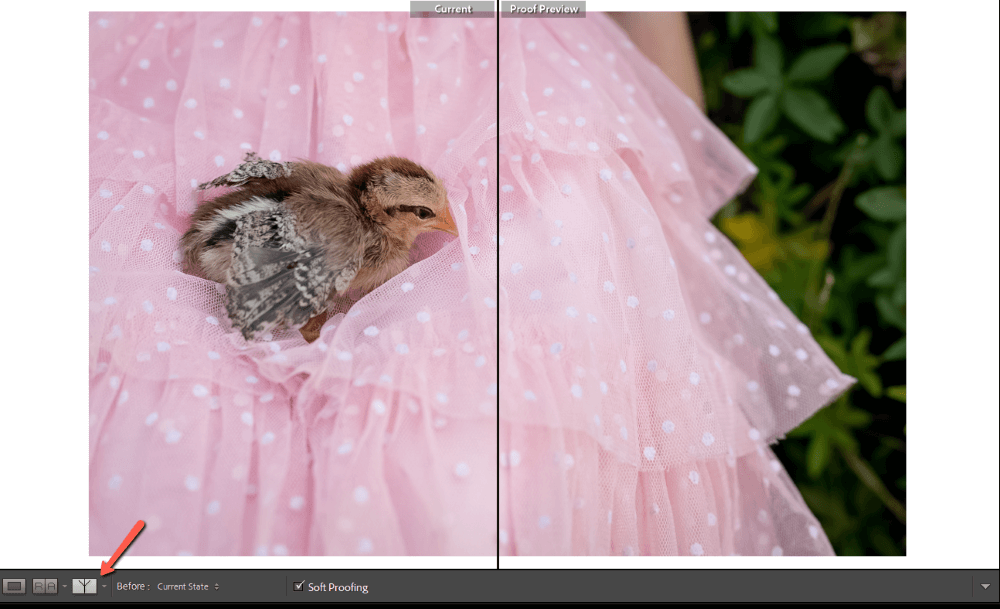
Eu vou ficar com a vista lado a lado.
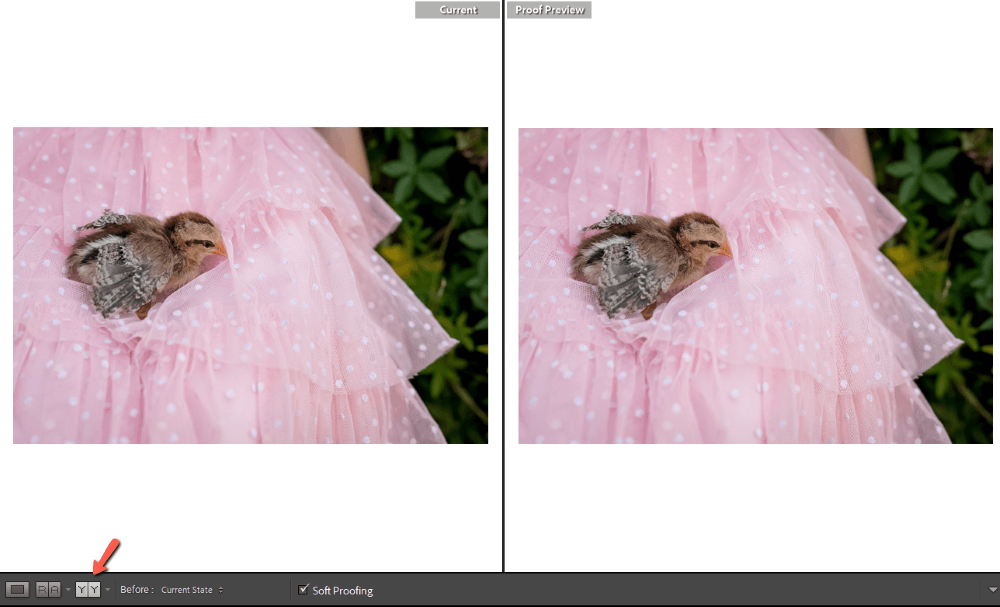
Escolha o Perfil de Cor do Dispositivo
Agora, deve ter notado que as fotos parecem basicamente as mesmas. O que dá?
Precisamos escolher o perfil de cor para o dispositivo que vamos usar. No lado direito da tela acima do painel Básico, vemos que o Adobe RGB (1998) Clique sobre ele e aparecerá um menu suspenso onde você pode escolher o seu dispositivo.
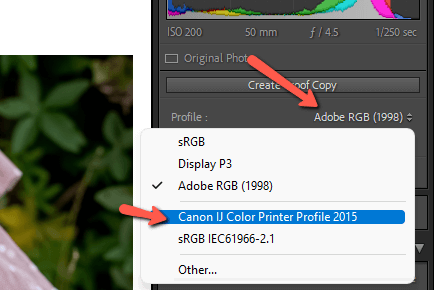
Além disso, certifique-se de que o Simular Papel & Grampo; Tinta A caixa está marcada.
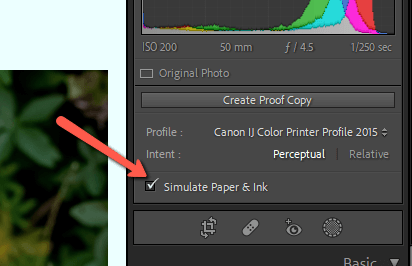
Agora podemos ver uma grande diferença entre os dois!
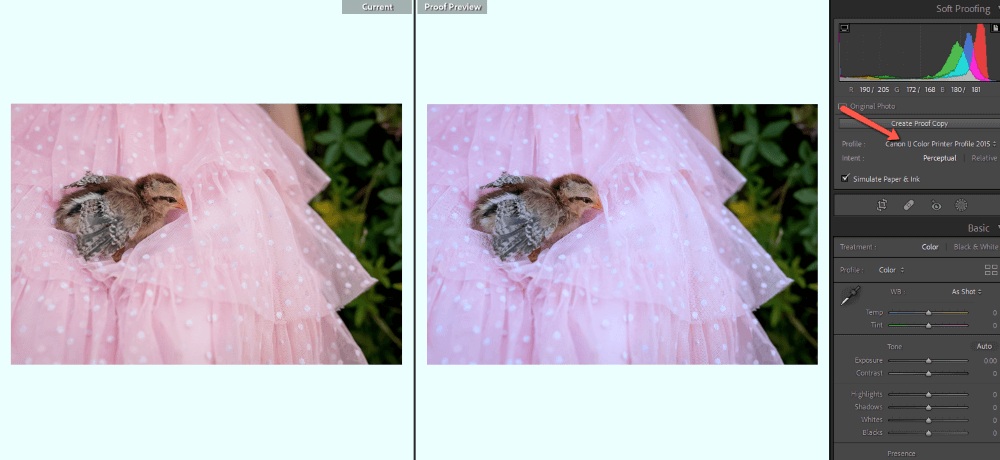
Ajuste a Cópia de Prova
Faça ajustes na cópia de prova até que ela se pareça mais com a foto original.
Ajustei a temperatura da cor, os destaques e as sombras para esta imagem com alguns pequenos ajustes no painel HSL.
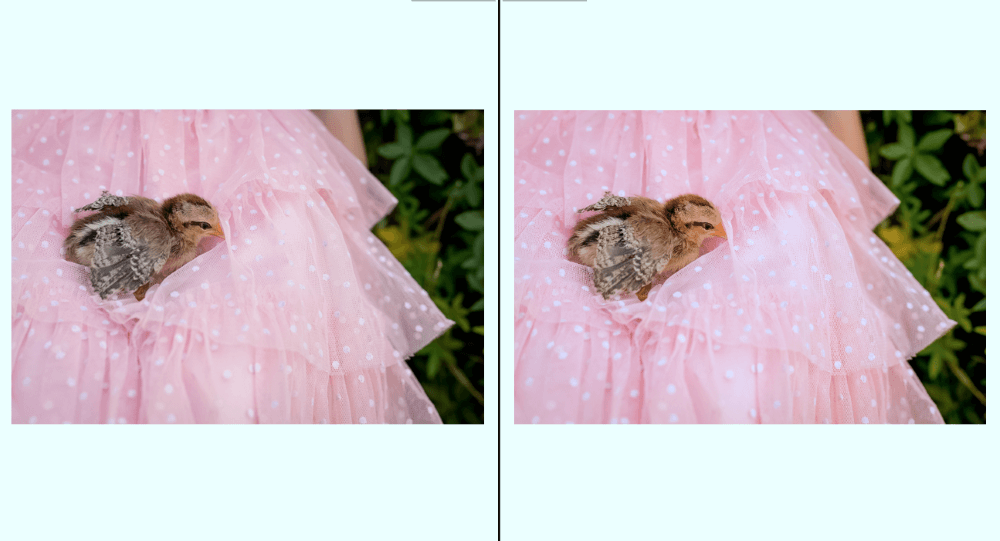
Agora devo acabar com uma imagem impressa que se parece muito mais com o que eu vejo no meu ecrã!
FAQs
Aqui estão mais questões relacionadas com a prova suave em Lightroom.
O que fazer quando a prova suave do Lightroom não está a funcionar?
Desligue os avisos da gama. Estes são os avisos que lhe mostram os destaques ou partes completamente pretas da imagem.
No modo de prova suave, há um aviso de gama para o seu monitor e um para o seu dispositivo de destino (como uma impressora). Se qualquer um destes estiver activo, eles irão interferir com a prova e a Simular Papel & Grampo; Tinta a opção não vai parecer estar a funcionar.
Encontre estas opções nos cantos superiores do histograma no painel de prova suave. O da esquerda é o aviso do monitor e o da direita é o aviso do dispositivo de destino.
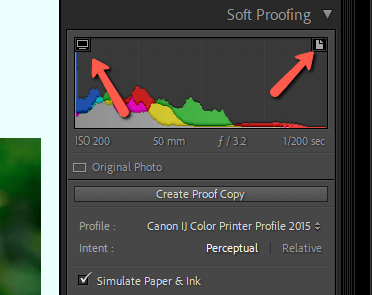
Como desligar a impermeabilização suave em Lightroom?
Desmarque a caixa de prova suave na barra de ferramentas abaixo do espaço de trabalho da imagem. Em alternativa, prima S no teclado.
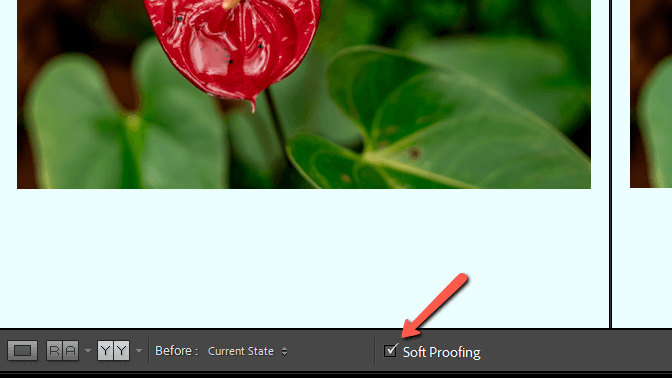
Devo usar a prova suave perceptual ou relativa do Lightroom?
A intenção de renderização perceptível ou relativa diz ao Lightroom como lidar com cores fora do jogo.
Se a sua imagem tem muitas cores fora do giro, escolha a renderização perceptual. Este tipo tenta preservar as relações entre as cores tanto quanto possível. As cores dentro do giro mudarão com as cores fora do giro para manter a relação de cores enquanto ajusta as cores fora do giro.
Se você tem apenas algumas cores fora do giro, vá com relativa renderização. Esta opção preserva as cores dentro do giro e apenas desloca as cores fora do giro para as cores reproduzíveis mais próximas, o que manterá as cores na imagem impressa o mais próximo possível do original.
Curioso sobre outras características do Lightroom? Veja esta explicação sobre a ferramenta pouco entendida Dehaze!

