Índice
Hoje, vou partilhar convosco um segredo que muitos fotógrafos estão mortinhos por saber.
Há um "olhar" ou melhor, vários "olhares" que fazem com que as fotos se destaquem. Você automaticamente sabe quando vê uma imagem editada por um fotógrafo que conhece este segredo. Há apenas algo diferente na imagem, embora você não possa colocar o dedo sobre ela.
Olá! Sou a Cara e hoje vou partilhar convosco um segredo de edição que vai mudar o vosso mundo para sempre!
Em muitas dessas imagens "extras" que você vê, esse visual extra especial foi conseguido com uma técnica - a tonalização dividida. Essa técnica está disponível em vários programas de edição. Hoje vamos ver onde está a tonalização dividida no Lightroom e como usá-la.
Vamos começar!
O que é o Split Toning?
Então, de que técnica de edição mágica estamos a falar? A ferramenta Split Toning no Lightroom permite aplicar dicas de cor separadamente para os destaques e sombras de uma imagem Com uma atualização recente do Lightroom, você também pode adicionar cor aos meios-tons.
Há uma tonelada de efeitos que você pode criar aplicando esta técnica. Por exemplo, o visual "laranja e teal" é popular no Instagram ao adicionar laranja aos destaques e teal às sombras.
Outros visuais populares incluem a adição:
- Cor-de-rosa para um efeito cor-de-rosa
- Marrom para um efeito sépia
- Azul para esfriar a imagem ou criar um aspecto cianótipo
- Laranja para um efeito dourado
Em algumas imagens, a ferramenta de equilíbrio de branco simplesmente não está cortando. A mudança global não está funcionando. Então você pode entrar na ferramenta Split Toning e adicionar azul apenas para as sombras e/ou laranja apenas para os destaques, etc.
Escolhendo as suas cores para a tonalização dividida
Já mencionamos algumas das cores mais populares aqui, mas você pode adicionar qualquer cor que quiser. Encontrar o que parece bom para a sua imagem pode ser a parte desafiadora.
Pode ser útil pensar sobre a roda de cores. As cores complementares, que são opostas umas às outras na roda de cores, muitas vezes funcionam bem juntas. Por exemplo, azul e laranja, vermelho e verde, amarelo e roxo.
As cores que aparecem uma ao lado da outra na roda de cor também podem funcionar em alguns casos. Por exemplo, laranja e amarelo, ou azul e verde.
Tudo depende da sua imagem e do estado de espírito que você quer definir. Você terá que experimentar para encontrar o que você gosta.
Nota: os screenshots abaixo são retirados da versão Windows do Lightroom Classic. Se você estiver usando a versão Mac, eles terão um aspecto ligeiramente diferente.
Onde está a Ferramenta de Tonificação Dividida na Sala de Luz?
A ferramenta Split Toning, conhecida como classificação por cores, é fácil de encontrar no Lightroom. Desenvolver módulo, escolha Classificação de cores da lista de painéis de ajuste no lado direito do seu espaço de trabalho.
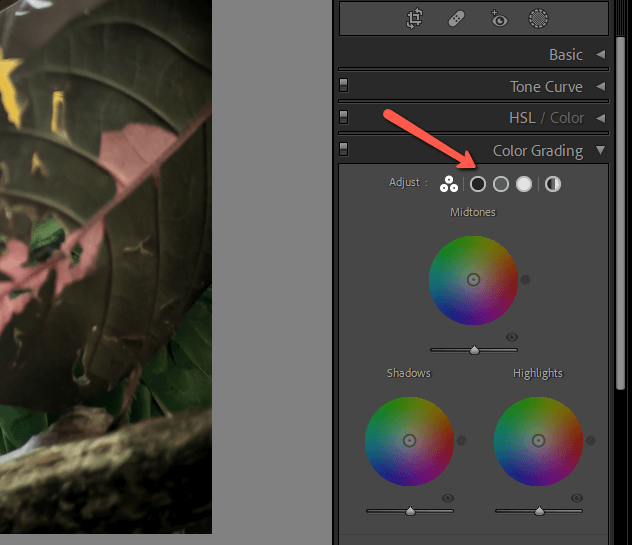
O painel será aberto com as três ferramentas disponíveis (meio-tons, sombras e destaques). Na parte superior do painel, você pode ver a sua vista aberta. O ícone dos três círculos juntos é a vista padrão onde você pode afetar todas as três opções na mesma vista.
O círculo preto é as sombras, o círculo cinza os meios-tons e o círculo branco os destaques. O círculo multicolorido à direita representa as edições globais que você pode fazer aos três ao mesmo tempo. Use esta opção se você quiser adicionar a mesma cor para as sombras, meios-tons e destaques.
Como usar a classificação de cores/tonalidade dividida em sala de luz
Muito bem, vamos olhar um pouco mais de perto para estes controles. Há duas alças em cada um dos círculos. O Matiz O cabo descansa fora do círculo. Clique e arraste à volta do círculo para escolher a sua tonalidade.
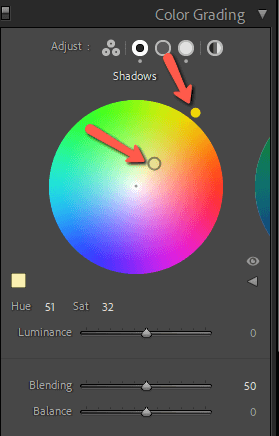
O Saturação A sua posição entre a borda do círculo e o centro determina a força ou saturação da cor. Mais próximo do centro está menos saturado e mais próximo da borda está mais saturado.
Para a minha imagem de exemplo, defini a Tonalidade para 51 e a Saturação para 32. Você também pode clicar nos valores de Tonalidade e Saturação e digitar o número diretamente se você escolher.
Você notará que o arrastar de um cabo pode afetar a outra opção também. Para restringir o programa a apenas alterar o Matiz opção, segure o Ctrl ou Comando para apenas mudar a chave enquanto se arrasta. Saturação opção, segure o Turno chave.
Swatch de Cores e Cores de Poupança
Se você estiver trabalhando com algumas cores diferentes, você pode salvar as suas possibilidades na caixa de cores personalizadas. Clique na amostra de cores no lado esquerdo inferior do círculo de classificação de cores.
Clique com o botão direito do mouse em uma das amostras de cores e escolha Defina este Swatch para a cor atual do menu para salvar a cor atual. Você também pode selecionar a cor salva a partir deste menu.
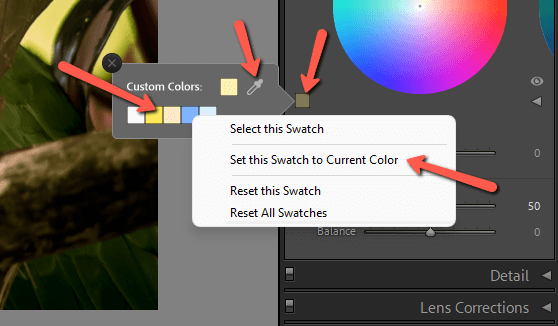
E se você gostaria de combinar uma cor existente na imagem? Basta clicar e segurar a ferramenta conta-gotas. Depois arraste por cima da imagem para uma visualização instantânea de como cada cor da imagem será.
Luminância
Aqui está um conceito importante a ter em mente. O Lightroom não pode adicionar cor a 100% preto ou 100% branco. Se quiser introduzir cor nestas áreas da sua imagem, terá de usar o Luminância para ajustar o ponto branco ou preto da imagem.
Este deslizador está escondido na vista padrão. Você tem que clicar na pequena seta à direita da amostra de cor para abrir o deslizador. Você também terá um deslizador de Tonalidade e Saturação, que pode ser usado para ajustar estas opções em vez de arrastar as alças, se preferir.
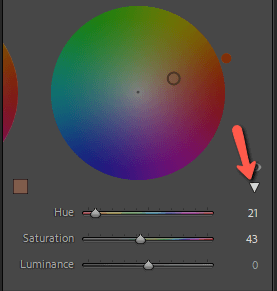
Arraste o Luminância deslize para a direita na Sombras Arraste-a para a esquerda para reduzir o ponto negro.
Da mesma forma, arrastando o Luminância deslize para a direita na Destaques arrastando-a para a esquerda baixa o ponto branco.
Mistura e equilíbrio
Deve ter reparado que há mais alguns deslizadores perto do fundo. O que fazem aqueles Mistura e Saldo que as ferramentas fazem pela sua imagem?
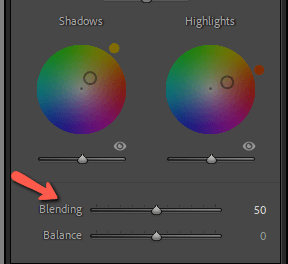
Em primeiro lugar, é importante notar que estas mudanças são universais. Isto significa que quando você desliza o controle deslizante Equilíbrio para 80 na ferramenta Sombras, o controle deslizante Equilíbrio nos Midtones e Highlight também irá mudar, etc.
Mistura controla o quanto as cores se sobrepõem entre os Highlights, Shadows e Midtones.
Quando você desliza esta até 100, todas as três regiões se derramam umas sobre as outras. A transição é muito suave, mas pode parecer lamacenta, dependendo da imagem. Indo na direção oposta a zero faz com que as linhas de mistura sejam mais definidas.
Saldo lida com o quanto da imagem Lightroom deve considerar sombra e o quanto deve ser considerado destaque.
Movê-lo para a direita significa que mais níveis de luminância serão tratados como destaques. Movê-lo para a esquerda tem o efeito oposto e mais da imagem será tratada como sombras.
Segurar Alt ou Opção Isto irá aumentar temporariamente a saturação para que você possa ver mais facilmente como a imagem está sendo afetada.
Quando Colorir as Suas Imagens
É importante ter em mente que a classificação por cor é a cereja no topo. A melhor altura para ajustar esta configuração é depois de já ter aplicado as suas outras edições.
Esta é a ferramenta a que você recorre quando quer dar à sua imagem um certo "look", como o visual laranja e teal que mencionamos anteriormente. Você também pode usar a classificação de cores quando o ajuste do equilíbrio de branco não está dando o tom exato que você quer.
Aqui está um exemplo rápido onde apliquei um efeito rosado. A primeira foto é minha imagem editada. A segunda foto é como ela fica depois de aplicar rosa nos destaques e amarelo nas sombras.


A diferença é sutil, mas é isso que você quer. Você não quer que a edição em excesso seja a primeira coisa que uma pessoa vê quando ela olha para a sua imagem.
Aqui estão os ajustes que usei para conseguir este visual rosa suave.
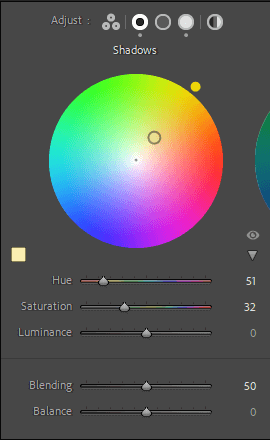
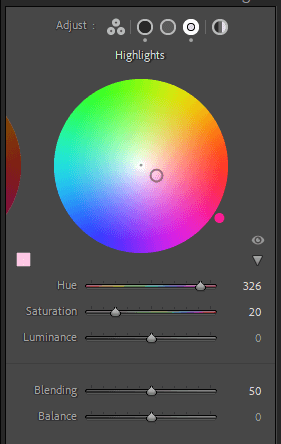
Pronto para brincar com a tonalidade dividida?
Lembre-se que menos é mais com a tonalidade dividida. A cor que você adiciona deve aumentar a aparência da imagem, não dominá-la. É fácil acabar com muita saturação ao adicionar este efeito. É sempre uma boa idéia fazer suas edições, depois voltar em um momento diferente com olhos frescos para avaliar os resultados.
Curioso sobre outras poderosas ferramentas de edição no Lightroom? Confira nosso tutorial detalhado sobre como usar as novas ferramentas de Mascaramento aqui.

