Índice
O processo de reparação automática do Windows destina-se a aliviá-lo do stress de encontrar e corrigir manualmente os problemas subjacentes do seu sistema. Embora o processo de reparação automática tenda a funcionar na maior parte das vezes, as opções de reparação de arranque não são fáceis de gerir. Por conseguinte, ficar preso na preparação do ciclo de reparação automática é um problema generalizado.
Este artigo irá mostrar-lhe como corrigir o erro de preparação do ciclo de reparação automática. Por isso, vamos lá começar.
Preparação do ciclo de reparação automática: causas potenciais
Embora a mensagem de erro seja relativamente comum, há certos factores que provocam este comportamento. A maioria deles é relativamente simples de localizar; outros são altamente evasivos. Por conseguinte, segui-los pode ser um pesadelo para o utilizador final.
A razão mais comum para este erro é a corrupção dos ficheiros do sistema. O restauro do sistema tenta ler os ficheiros para saber quais os passos a dar. No entanto, os ficheiros existentes já estão corrompidos, pelo que fica preso na preparação do ciclo de reparação automática. Não existe uma mensagem de erro para este problema, pelo que é difícil decifrar o que correu mal apenas pela aparência.
Aqui estão algumas das razões mais comuns que estragam os ficheiros de restauro do sistema do seu PC:
- Infecções por malware : Estes ataques destinam-se a danificar o seu sistema. Podem atacar o registo do Windows e os seus dados de configuração de arranque, fazendo com que estraguem as suas definições de reparação automática. Assim, o seu PC fica preso num problema de ciclo de arranque.
- Incompatibilidade dos condutores O sistema tende a pensar que lhe faltam funcionalidades críticas necessárias para arrancar corretamente, o que leva a um ciclo de reparação interminável.
- Falhas de energia O que acontece é que o verificador de ficheiros do sistema desenha uma imagem extremamente estranha para a reparação automática do Windows 10 compreender, pelo que fica bloqueado.
- Maus sectores Estes sectores ocorrem sempre que o código de verificação não corresponde aos dados. Embora não receba uma mensagem de erro no ecrã azul, é muito provável que perca dados essenciais, principalmente se o problema ocorrer no sector de arranque.
O processo de reparação é semelhante, independentemente da causa, pelo que recomendamos a otimização dos dados de configuração do armazenamento para evitar tais erros.
Correção da preparação do ciclo de reparação automática
Embora não haja maneira de reparar fisicamente os arquivos de sistema corrompidos, ainda é possível trocá-los ou substituí-los para que o sistema funcione corretamente. Com isso dito, aqui estão os métodos que podem ser usados para corrigir o loop de reparo automático para o Windows 10 e o Windows 11:
1. reiniciar o computador com força
Na maior parte dos casos, não é necessário envolver as mãos em nada de especial. Em vez disso, pode reiniciar completamente o computador e esperar pelo melhor. Apesar de ser um método pouco prático, funciona bastante bem na maior parte dos computadores.
Se tiver problemas em reiniciar o computador a partir do ciclo de reparação automática em preparação, pode seguir os passos mencionados abaixo:
- Método 1: Premir e manter premido o botão Botão de alimentação Prima novamente o botão de alimentação para reiniciar o computador.
- Método 2: Puxe o cabo de alimentação para fora da tomada para desligar o PC. Apesar de ser arriscado, é uma forma legítima de sair de sequências de arranque estranhas do Windows. Volte a ligar o cabo e prima o botão Botão de alimentação para deixar o gestor de arranque do Windows fazer o seu trabalho.
Vale a pena notar que uma reinicialização forçada só deve ser iniciada se o computador não conseguir sair do ciclo de reparação automática. Reiniciar um computador sem suporte do sistema operativo pode resultar na perda permanente de dados devido à corrupção de ficheiros.
2. iniciar um arranque no modo de segurança
O modo de segurança funciona executando apenas os componentes essenciais necessários para o funcionamento de um computador. Quase todas as versões do Windows vêm com um modo de segurança incorporado que remonta à era do Windows XP. Este método geralmente impede potenciais falhas durante o processamento da sequência de arranque do computador.
Com isso dito, aqui está como você pode ativar o modo de segurança no Windows 10 e 11:
- Prima o botão de alimentação localizado sob o ícone de engrenagem no menu Iniciar.
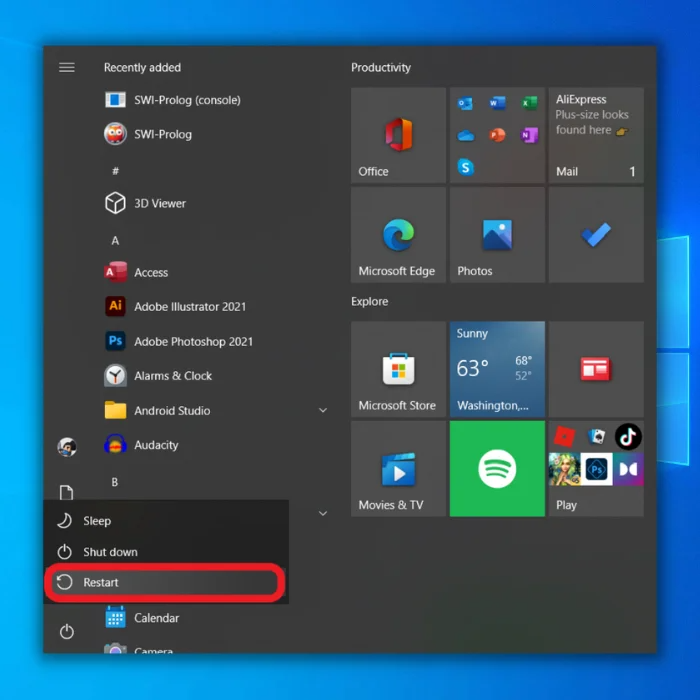
- No submenu Iniciar, mantenha premida a tecla Deslocação e premir a tecla Reiniciar.
- Aguardar que o sistema arranque em Menu de arranque do Windows Clique em Resolução de problemas> Opções avançadas> Definições de arranque e toque no botão Reiniciar botão.
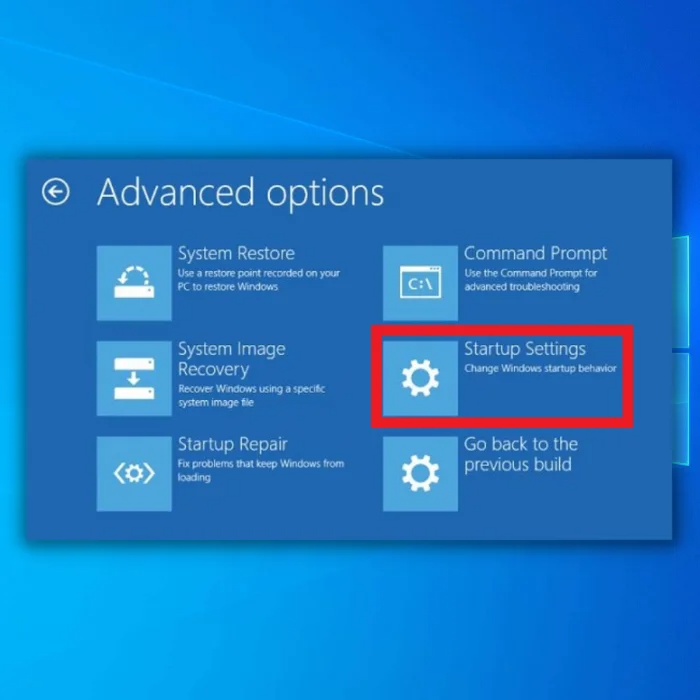
- Quando a reinicialização estiver concluída, será apresentado o ecrã Definições de arranque Em alternativa, pode ativar o modo de segurança com ligação em rede premindo 5, sendo geralmente preferível optar pela opção 5.
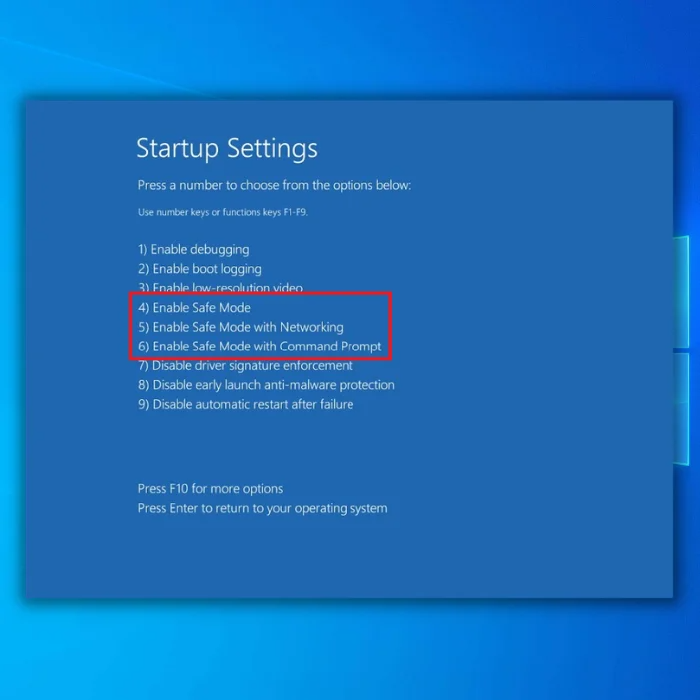
- Quando o PC arrancar em modo de segurança, tente iniciar novamente a sequência de reparação automática. Se tudo correr como pretendido, não voltará a ficar preso na preparação do ciclo de reparação automática.
3. reparar ficheiros de sistema em falta/corrompidos
O Windows possui uma sequência de reparação automática para corrigir ficheiros de sistema em falta e corrompidos. O utilitário é facilmente acessível a partir da linha de comandos e pode ser utilizado várias vezes. No entanto, pode valer a pena procurar uma solução melhor se não funcionar nas primeiras tentativas.
Dito isto, eis o que tem de fazer:
- Reinicie o seu computador a partir do menu Iniciar e mantenha premido o botão F8 Durante a sequência de arranque, quando tiver passado o ecrã de arranque, o Ambiente de Recuperação do Windows será carregado. O método de acesso pode variar, dependendo do seu computador.
- Uma vez carregado, dirija-se ao Resolução de problemas menu e selecionar Opções avançadas. Estas opções avançadas de arranque são o seu ponto de partida sempre que encontrar problemas com erros de bloqueio do Windows e vice-versa,
- Clique em Prompt de comando e aguardar a abertura do utilitário.
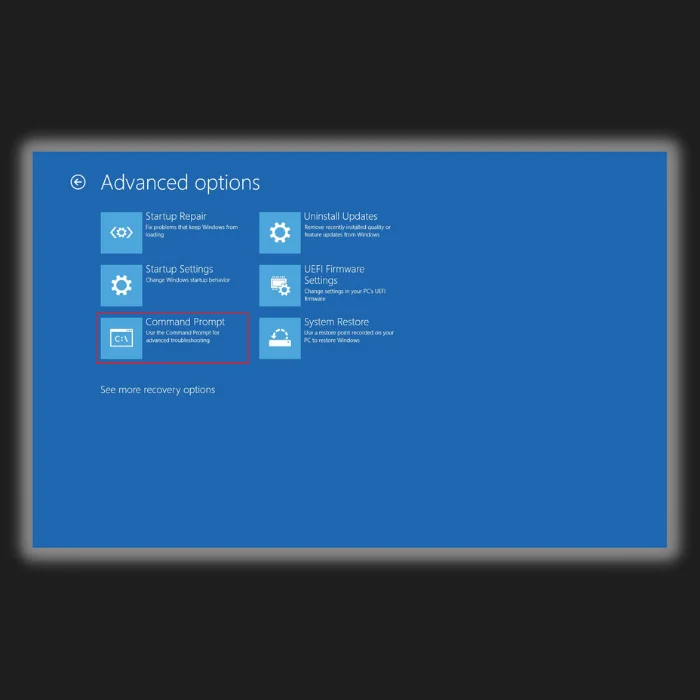
- Digite sfc /scannow e prima enter para o executar.
O verificador de ficheiros do sistema irá verificar automaticamente todos os ficheiros para encontrar e reparar quaisquer discrepâncias que possam estar presentes. Por isso, aguarde que o verificador de ficheiros do sistema conclua o processo antes de iniciar o reinício do computador.
4. desativar a reparação automática
Se a funcionalidade se recusar a funcionar corretamente, poderá valer a pena desativar a reparação automática para eliminar o ciclo de reparação interminável. Isto é mais uma solução alternativa do que uma solução ideal e, por isso, deverá permitir-lhe ter um arranque sem problemas sem todas as manobras de reparação automática.
Existem dois métodos para desativar a reparação automática: um destina-se ao cenário antes da falha de arranque, enquanto o outro se destina ao cenário depois de tudo estar concluído.
Editar BSD (Falha na pré-inicialização)
Para editar o BSD, siga as etapas mencionadas abaixo:
- Procure e abra a linha de comandos a partir do menu Iniciar no modo de administrador. Isto pode ser feito clicando com o botão direito do rato no utilitário para escolher a opção Executar como administrador opção.
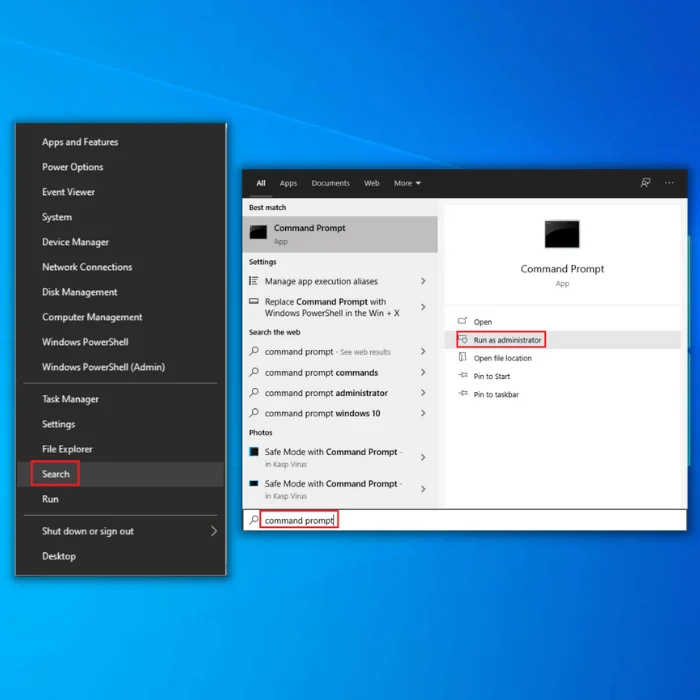
- No prompt de comando, digite bcdedit e aguardar que carregue os valores.

- Copie o valor do identificador e escreva o seu próximo comando na seguinte sequência:
bcdedit /set {current} recoveryenabled no Em que a variável {atual} é o valor do identificador copiado.
Editar BSD (Falha pós-inicialização)
Os passos para desativar a reparação automática são mencionados abaixo:
- Quando a tentativa de arranque falhar, será apresentado um ecrã de Definições de arranque que indica que a Reparação do arranque não conseguiu reparar o seu PC. A partir daí, clique em Opções avançadas.
- Dirija-se ao Resolução de problemas e navegar pelo menu Opções avançadas. Clique em Prompt de comando para carregar a janela de comando.
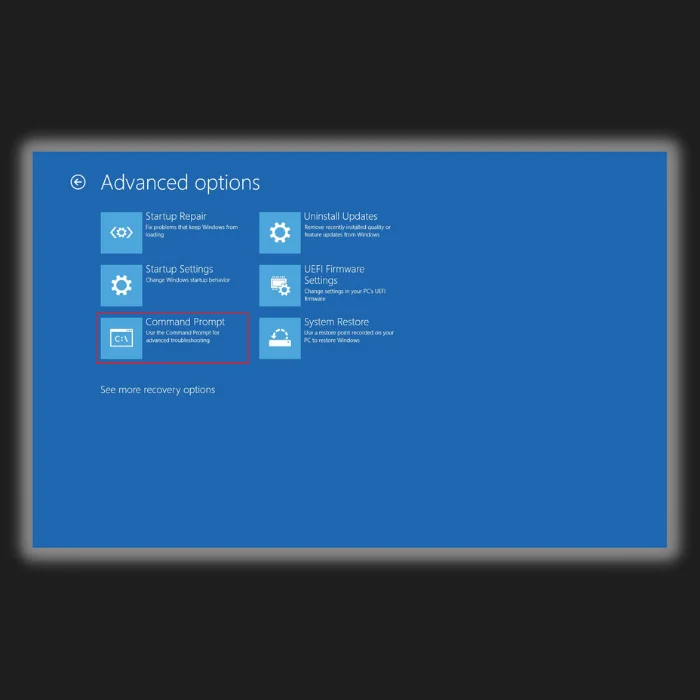
- Quando o utilitário estiver acessível, os restantes passos são idênticos. Introduzir o bcdedit e copiar o valor do identificador.

- Colar e introduzir no formato dos seguintes comandos:
bcdedit /set {default} recoveryenabled no Em que a variável {default} é o valor do identificador copiado.
Embora desativar a funcionalidade em vez de executar algo como um modo de segurança possa parecer uma opção arriscada, o Windows não lhe diz quais os ficheiros que está a reparar durante o ecrã de reparação. Por isso, só pode adivinhar se o utilitário está a funcionar corretamente ou se está preso num ciclo de reparação automática do Windows.
5) Reconstruir o BCD com a janela do prompt de comando
Uma vez que todas as correcções de reparação automática de preparação suave se recusaram a funcionar, é altura de implementar algumas contramedidas agressivas. A reconstrução dos dados de configuração do arranque é um dos poucos métodos suaves implementados nesta abordagem.
Tal como o nome sugere, os Dados de Configuração de Arranque são um pedaço crítico de informação que informa o Carregador de Arranque do Windows no Ambiente de Tempo de Execução sobre a localização de toda a informação de arranque necessária para iniciar o PC.
Embora os ficheiros do sistema Windows no BCD sejam uma necessidade para não ficar preso na preparação do ciclo de reparação automática, os passos seguintes podem ser tomados para os reconstruir inteiramente a partir do zero:
- Aberto Prompt de comando Se conseguir arrancar no Windows através do modo de segurança, utilize o método anterior do menu Iniciar. Caso contrário, pode ir a Definições de arranque> Resolução de problemas> Opções avançadas para o abrir.
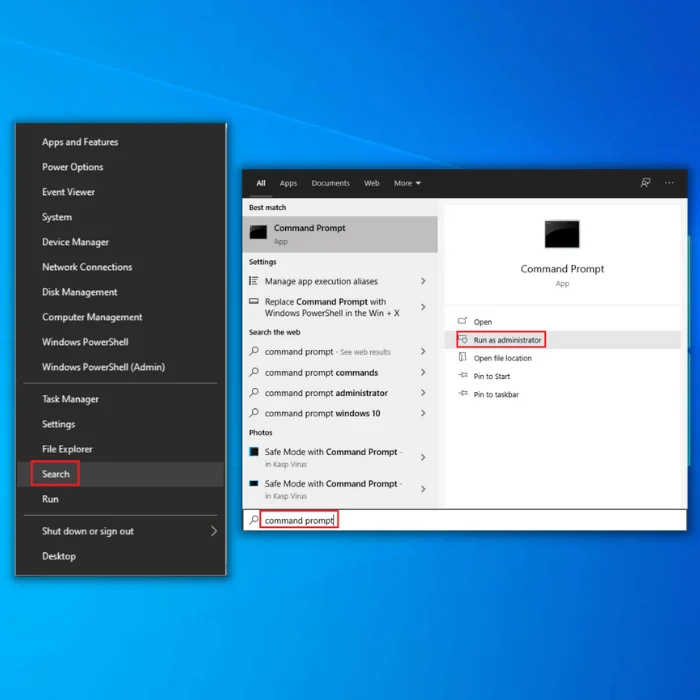
- Aí, digite os seguintes comandos na sequência especificada:
bootrec /fixmbrbootrec /fixbootbootrec /scanosbootrec /rebuildbcd
Depois de executar cada comando, verá a mensagem "Verificou com êxito as instalações do Windows "Isto indica que o processo de reconstrução do BCD foi concluído com êxito.

6. forçar a inicialização usando o prompt de comando
O Prompt de Comando possui um Fixboot Embora corrija os erros do ciclo de arranque na maioria dos cenários, o método é um sucesso ou um fracasso devido à falta de fiabilidade dos processos automatizados do Windows.
Terá de abrir o Prompt de Comando a partir das definições de arranque ou do arranque em modo de segurança, o que pode ser feito de qualquer uma das formas mencionadas. Se estiver a tentar abri-lo a partir do modo de segurança, certifique-se de que funciona com privilégios de administrador.
Consequentemente, é possível fazer o acompanhamento com o chkdsk C: /r para reparar quaisquer possíveis problemas de ficheiros no suporte de armazenamento.
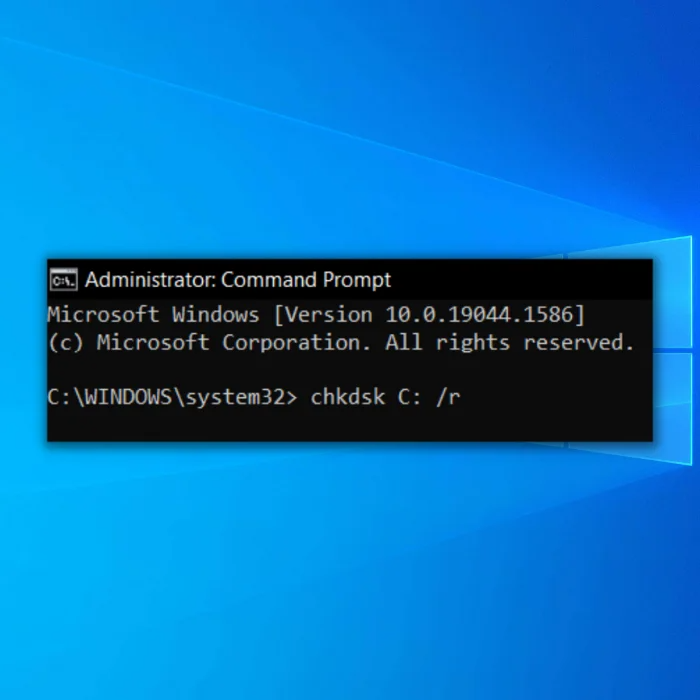
Depois disso, introduza o fixboot C: e aguardar que o processo de restauro termine.

7) Restaurar o registo do Windows
Este método só deve ser utilizado se não tiver efectuado quaisquer alterações prévias ao registo do Windows. Isto porque haverá perda de dados durante o processo de recuperação de dados do registo. O descarregamento de ficheiros problemáticos da Internet é uma razão importante para o registo do Windows ficar corrompido. Por conseguinte, certifique-se de que mantém o seu software antivírus atualizado.
Dito isso, você precisará abrir o Prompt de Comando mais uma vez a partir do Ambiente de Recuperação do Windows. Depois disso, siga as etapas mencionadas abaixo:
Por favor, escreva o seguinte código e prima enter para que o sistema o execute. Esta é também uma excelente forma de eliminar uma possível mensagem de erro de ecrã preto e de ecrã azul.
C:\Windows\System32\config\regback* C:\Windows\System32\config\ - Nas opções listadas pelo computador, digite Todos O registo do Windows utilizará as predefinições como ponto de restauro.
Assim que o processo de restauração for concluído, reinicie o Windows. Se você ainda estiver preso no erro de reparo automático do Windows 10, pode ser hora de usar a solução oficial do Windows.
8. executar a restauração do sistema
Esta opção permite que o seu PC regresse a uma cópia mais antiga do seu PC. No entanto, é necessário um ponto de restauro do Windows anterior para que isto funcione. É uma boa forma de se livrar da mensagem de erro de preparação da reparação automática, mas todos os seus ficheiros guardados para além do ponto de restauro do Windows serão destruídos.
Aceder ao ponto de restauro sem arrancar no PC é bastante entediante. Por isso, é necessário seguir diligentemente os passos mencionados abaixo:
- Clique em Resolução de problemas > Opções avançadas no Ambiente de Recuperação do Windows e vá para Restauro do Sistema.

- A partir daí, seleccione o ponto de restauro para o qual pretende saltar. O ponto de restauro ideal é antes de começar a ocorrer o erro de reparação automática. Por conseguinte, certifique-se de que salta antes disso.

- O Windows 10 cria pontos de restauro sempre que é instalada uma nova atualização. Assim, terá muitas opções se for especificado um ponto de restauro.

Quando o processo estiver concluído, reinicie o computador e o problema deverá ser resolvido. No entanto, é importante notar que o sistema não consegue restaurar para um suporte de instalação anterior se determinados ficheiros de registo estiverem corrompidos.
Portanto, inicializar em opções de reparo avançadas não será sua graça salvadora se você receber uma mensagem de erro do PC durante o processo. Se tal incidente ocorrer, tente inicializar seu PC no modo de segurança para repetir as etapas. Apesar disso, o erro pode continuar a permanecer; nesse caso, uma reinstalação do Windows 10 seria necessária.
9. reinstalar o Windows 10
Suponha que todos os métodos mencionados acima falharam. Então é hora de reinstalar sua cópia do Windows 10. Esse processo é geralmente o menos recomendado, apesar de ter as maiores chances de sucesso. O motivo é bastante simples; você pode perder muitas configurações e dados valiosos durante uma reinstalação do Windows 10.
No entanto, uma reinstalação limpa é suficiente para remover a maioria dos erros do Ambiente de Recuperação do Windows. Embora os erros específicos do ecrã preto e do ecrã azul relacionados com o hardware possam permanecer, o erro de preparação da reparação automática não tem qualquer hipótese de resistir a este método.
Dito isto, existem vários métodos para instalar o Windows 10. Vamos analisar os mais proeminentes em pormenor.
Utilizar o suporte de instalação do Windows
A mídia de instalação do Windows pode ser usada para gravar um arquivo ISO do Windows em uma unidade flash USB. Você deve fazer backup de seus arquivos do Windows 10 na nuvem para preservar esses dados. Dito isso, aqui está como você pode reinstalar o Windows por meio da mídia de instalação.
- Descarregue a configuração do suporte de instalação a partir das seguintes ligações:
- Windows 7
- Windows 8.1
- Windows 10
- Windows 11
- Grave o ficheiro ISO numa unidade USB. Eis o que tem de verificar antes de criar um suporte de instalação:
- Ligação fiável à Internet (Para descarregar a ISO)
- Chave do produto (Para licenças não digitais)
- Ligue o suporte de dados ao seu PC e abra o explorador de ficheiros para clicar no ícone setup.exe ficheiro.
- Escolha as suas opções e prima enter. Poderá querer eliminar ficheiros problemáticos se a causa do erro de reparação automática for um problema de malware.

- Quando a instalação estiver concluída, clique em instalar e seleccione Seguinte.
Depois disso, o seu PC será reiniciado várias vezes durante o processo de instalação. Assim que a configuração tiver sido instalada, será recebido com uma nova cópia do Windows 10. Consequentemente, o seu ambiente de recuperação será reiniciado e não será necessário desinstalar software suspeito.
Utilizar o WinToUSB
Se a reparação do arranque não estiver a funcionar, então há uma boa hipótese de não conseguir instalar o Windows 10 da forma convencional. Por isso, uma aplicação de terceiros pode estar em jogo. No entanto, esta versão será chamada "Windows To Go" em vez do Windows 10 normal, por isso só deve ser usada como último recurso.
Este método requer o seguinte:
- Um suporte USB ou um Conversor relevante (para ligar a unidade a outro computador externamente).
- Outro PC (para instalar a imagem na unidade)
Embora isso elimine a tela azul de reparo automático, você deve realizar algum trabalho físico. Portanto, prepare-se para fazer um pouco de trabalho físico. Com isso dito, aqui estão as etapas necessárias para reinstalar o Windows 10 sem a janela de configuração do Windows ou a tela de reparo:
- Descarregue a aplicação WinToUSB a partir do sítio Web. Terá a opção de selecionar entre a versão gratuita e a versão paga. Felizmente, a versão gratuita fará o trabalho perfeitamente.
- Descarregue o ficheiro ISO da sua versão preferida do Windows a partir do sítio Web da Microsoft.

- Abra a aplicação WinToUSB depois de a instalar, clique no botão Procurar e escolha o ficheiro ISO descarregado a partir do gestor de ficheiros.

- A partir das opções visíveis, seleccione a versão do Windows que pretende instalar. Idealmente, não irá optar pelas opções de língua única. No entanto, não há qualquer problema em escolhê-las.

- Antes de clicar em Seguinte , ligue a unidade a partir do seu PC através de um suporte como o Caddy.
- Seleccione a unidade na configuração e continue a premir "Seguinte" nas opções predefinidas.

- No painel de partição, seleccione um esquema de partição. Idealmente, pretende atribuir 180 GB à unidade C, enquanto o resto pode ser utilizado para armazenamento e, em seguida, prima Seguinte.

Quando a configuração estiver concluída, desligue a unidade para a voltar a colocar no PC. Inicie-o e já não deverá ver uma janela de reparação automática a preparar-se.
Perguntas mais frequentes
Porque é que a reparação automática causa por vezes o erro "stuck on preparing automatic repair"?
A funcionalidade de Reparação Automática do Windows pode, por vezes, causar erros de reparação automática, uma vez que foi concebida para corrigir erros que detecta automaticamente.
No entanto, por vezes os erros que detecta são causados por outros factores, como problemas de hardware. Nestes casos, a função de Reparação Automática pode não conseguir resolver o problema e pode fazer com que o computador entre num problema de reparação automática em preparação.
O que é o ecrã preto de reparação automática?
O ecrã preto de reparação automática é um problema do sistema operativo Windows. Quando este problema ocorre, o ecrã do utilizador fica preto e não consegue ver nada.
Isto pode ser frustrante para os utilizadores porque não podem utilizar os seus computadores. Os utilizadores podem fazer algumas coisas para tentar resolver este problema. Uma coisa que os utilizadores podem fazer é reiniciar os seus computadores. Outra coisa que os utilizadores podem fazer é executar a ferramenta de reparação do Windows.

