Índice
Mesmo agora, quando escrevo este artigo, a única ferramenta que uso é o teclado Mac - mas ainda estou habituado a mexer o dedo para tocar no meu rato Apple de vez em quando. Pode ser um mau hábito; só tenho dificuldade em mudar.
Eu uso um Magic Mouse 2, e nunca tive problemas com ele. Mas não foi o caso quando o recebi pela primeira vez há mais de um ano. Abri-o com entusiasmo, liguei-o e juntei-o ao meu Mac, apenas para descobrir que ele não iria rolar para cima e para baixo.

A razão? Resumindo: o dispositivo não era compatível com a versão MacOS que o meu MacBook Pro estava a executar. O problema foi resolvido depois de ter passado algumas horas a actualizar o Mac para um MacOS mais recente.
Este é apenas um dos problemas que encontrei com o meu Magic Mouse. Já enfrentei vários outros problemas, especialmente quando usei o Magic Mouse no meu PC (HP Pavilion, Windows 10).
Neste guia, eu decomponho todos os Magic Mouse que não se conectam ou não funcionam em diferentes cenários, juntamente com soluções corretas relacionadas. Espero que você os ache úteis.
Rato Mágico Não Funciona em MacOS
Edição 1: Como conectar o Magic Mouse ao Mac pela primeira vez
É bastante simples, veja este vídeo de 2 minutos no youtube para aprender como.
Edição 2: O Rato Mágico não se Conecta ou Par
Em primeiro lugar, certifique-se de que o seu rato sem fios está ligado. Em seguida, mova o rato ou toque para clicar nele. Isto acorda frequentemente o dispositivo. Se isso não funcionar, reinicie o seu Mac.
Se isso ainda não ajudar, a bateria do seu mouse pode estar fraca. Carregue por vários minutos (ou substitua as pilhas AA por novas se você estiver usando um Magic Mouse 1 tradicional) e tente novamente.
Nota: Se você é como eu, e tende a deslizar o botão do mouse para "desligar" depois de desligar meu Mac para economizar bateria, certifique-se de deslizar o botão para "ligar" primeiro antes de ligar seu Mac. Algumas vezes, quando liguei o botão em uma hora inadequada, não consegui localizar ou usar o mouse e tive que reiniciar meu Mac.
Edição 3: O Pergaminho do Rato Mágico Um Dedo não Funciona
Este problema me incomodou por um tempo. Meu Magic Mouse 2 foi conectado com sucesso ao meu Mac, e eu podia mover o cursor do mouse sem nenhum problema, mas a função de rolagem não funcionava em absoluto. Eu não podia rolar para cima, para baixo, para a esquerda ou para a direita com um dedo.
Bem, o culpado acabou sendo o OS X Yosemite, que contém os piores bugs relacionados a Wi-Fi, Bluetooth e Apple Mail. Para verificar qual macOS seu Mac está rodando, clique no logotipo da Apple no canto superior esquerdo e selecione Sobre este Mac .

A solução? Actualizar para uma versão macOS mais recente. Eu tentei e o problema tinha desaparecido.
Edição 4: Rato Mágico Continua Desconectado ou Congelado no Mac
Isso também aconteceu comigo, e acabou sendo que a bateria do meu mouse estava fraca. Depois de recarregar, o problema nunca mais ocorreu. No entanto, depois de ver essa discussão da Apple, alguns colegas usuários da Apple também contribuíram com outros consertos. Eu os resumi aqui, a ordem é baseada na facilidade de implementação:
- Carregue a bateria do seu rato.
- Desligue outros periféricos e depois aproxime o seu rato do Mac para obter um sinal mais forte.
- Desligue o seu rato e repare-o. Se possível, renomeie o dispositivo.
- Reinicie a NVRAM. Veja este post de suporte da Apple para saber como.
Edição 5: Como configurar as preferências do mouse
Se você quiser ajustar a velocidade de rastreamento do mouse, ative o clique com o botão direito, adicione mais gestos, etc, Preferências do Rato Aqui, você pode personalizar suas preferências com as demonstrações intuitivas da Apple mostradas à direita.
Clique no logotipo da Apple, no canto superior esquerdo, depois Preferências do Sistema e clique em Mouse .

Uma nova janela como esta irá aparecer. Agora seleccione o que quiser alterar e terá efeito imediato.

Rato Mágico que não se conecta no Windows
Aviso: As seguintes questões são puramente baseadas na minha observação e experiência usando o Magic Mouse no meu laptop HP Pavilion (Windows 10). Ainda não o testei com o Windows 7 ou 8.1, ou enquanto usava o Windows em um Mac via BootCamp ou software de máquina virtual. Como tal, algumas das soluções podem não funcionar com o seu PC.
Edição 6: Como emparelhar o Magic Mouse com o Windows 10
Passo 1: Localize o ícone Bluetooth na barra de tarefas no canto inferior direito. Se ele não aparecer lá, veja esta discussão para aprender como ativá-lo. Clique com o botão direito do mouse sobre ele e selecione "Adicionar um dispositivo Bluetooth".

Passo 2: Procure o seu Magic Mouse e clique para emparelhá-lo. Certifique-se de ter ligado o Bluetooth, e deslize o botão do mouse para "on". Como já emparcei o mouse, agora ele mostra "Remover dispositivo".

Passo 3: Siga o resto das instruções que o seu PC lhe dá, depois aguarde alguns segundos. Você deve ser capaz de usar o seu mouse agora.
Edição 7: Mouse Mágico Não Rolando no Windows 10
Vai precisar de instalar alguns controladores para que funcione.
Se você instalou o Windows 10 via BootCamp no seu Mac A Apple oferece o Boot Camp Support Software (drivers Windows) disponível aqui. Clique no botão azul para fazer o download dos drivers (882 MB de tamanho). Em seguida, siga as instruções neste vídeo para instalá-los corretamente:
Se você é como eu e usa Windows 10 em um PC Depois de instalar estes dois drivers (AppleBluetoothInstaller64 & AppleWirelessMouse64) a partir deste fórum, o recurso de rolagem do Magic Mouse funciona muito bem após a instalação no meu Windows 10 baseado no HP.
Eu também tentei outra ferramenta chamada Utilitários Mágicos. Funcionou bem também, mas é um programa comercial que oferece um teste gratuito de 28 dias. Depois do teste terminar, você terá que pagar $14,9/ano por uma assinatura. Então, no caso dos pilotos gratuitos acima não funcionarem, Utilitários Mágicos é uma boa opção.
Edição 8: Como configurar o Magic Mouse no Windows 10
Se você sentir que a rolagem não é suave, o clique do botão direito não funciona, a velocidade do ponteiro é muito rápida ou lenta, ou se quiser mudar da direita para a esquerda ou vice-versa, etc., você pode mudar aqueles em Propriedades do Rato .
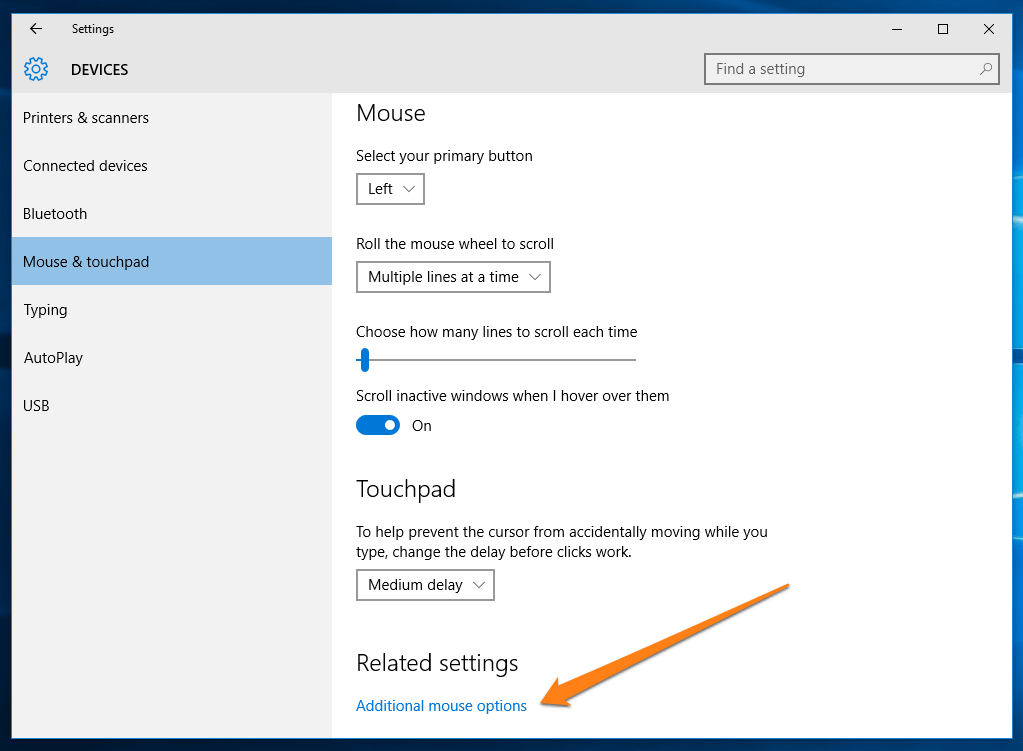
Na mesma janela de Configurações do Dispositivo (ver Edição 1), em Configurações Relacionadas, clique em "Opções adicionais do mouse". Uma nova janela irá aparecer. Agora navegue para as diferentes guias (Botões, Ponteiros, Roda, etc.) para fazer as alterações desejadas. Não se esqueça de clicar em "OK" para salvar as configurações.

Palavras Finais
Estas são todas as questões e soluções que eu queria partilhar consigo relativamente à utilização do Magic Mouse num Mac ou PC. Se achar este guia útil, por favor, partilhe-o.
Se você estiver enfrentando outro problema que eu não tenha coberto aqui, por favor me avise, deixando um comentário abaixo.

