Índice
Na maior parte das vezes, o erro "Reboot and select proper boot device", também conhecido como "select proper boot device error", causa um enorme pânico nos utilizadores de PC. Afinal, normalmente acontece quando se liga o computador. Em vez de carregar, aparece um ecrã que diz que é necessário corrigir primeiro o erro "select proper boot device". Felizmente, há muitas formas de corrigir o erro "Reboot and Select ProperProblema com o dispositivo de arranque.
Compreender o erro Reiniciar e selecionar o dispositivo de arranque correto
Na maior parte das vezes, o erro "Reboot and select proper boot device", também conhecido como "select proper boot device error", causa um enorme pânico nos utilizadores de PC. Afinal, normalmente acontece quando se liga o computador. Em vez de carregar, aparece um ecrã que diz que é necessário corrigir primeiro o erro "select proper boot device". Felizmente, há muitas formas de corrigir o erro "Reboot and Select ProperProblema com o dispositivo de arranque.
A mensagem de erro "reiniciar e selecionar o dispositivo de arranque adequado" é um erro que indica que o PC não consegue encontrar os ficheiros necessários para o arranque. A mensagem de erro, frequentemente designada por erro "reiniciar e selecionar o dispositivo de arranque adequado", aparece num ecrã preto imediatamente antes de o Windows arrancar.
Durante o processo de inicialização, o BIOS/UEFI do seu computador deve se conectar ao hardware correto para que o sistema comece a funcionar. Uma vez conectado, ele inicializa os arquivos e cria a tela de login do Windows 10. Quando você está tendo esse erro de selecionar o dispositivo de inicialização adequado, seu BIOS não consegue reconhecer a qual conjunto de arquivos de inicialização ele deve se conectar.
É necessário reiniciar e selecionar o erro do dispositivo de arranque adequado por várias razões. O erro de seleção do dispositivo de arranque adequado pode ser causado por:
- Instalação corrompida do BIOS/UEFI
- Disco rígido corrompido
- Carregador de arranque avariado
- Hardware danificado
Existem muitas outras causas para o aparecimento do erro "select proper boot device", e este artigo mostrará algumas das formas mais fáceis de o corrigir.
Como corrigir o erro Reiniciar e selecionar o dispositivo de arranque correto
Método 1 - Verificar e corrigir problemas na unidade do seu sistema
Como mencionado anteriormente, o problema é tipicamente do sistema operativo do seu PC. A primeira coisa que precisa de fazer é verificar a ligação do disco rígido e do disco SDD. Se isso não funcionar, pode agora entrar nas definições para resolver o erro de reiniciar e selecionar o dispositivo de arranque correto. Siga os passos abaixo:
- Desligue o seu computador.
- Prima o botão de alimentação para o ligar.
- Em seguida, introduza as definições premindo a tecla adequada. Consulte o manual do fabricante do seu computador para saber qual a tecla correcta para aceder às definições. Normalmente, pode ser a tecla ESC, F12, F2 ou Delete.
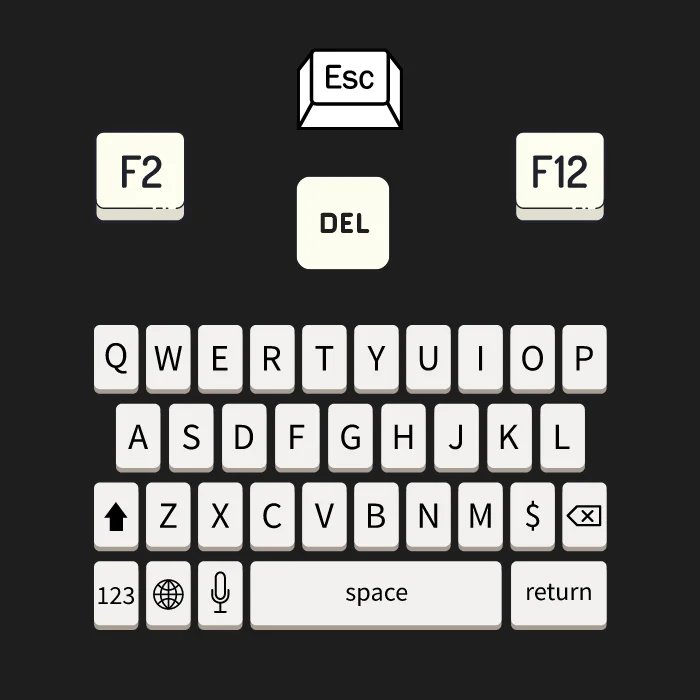
- Vá para Main Settings (Configurações principais) ou Standard CMOS Features (Recursos padrão do CMOS) quando estiver na janela do BIOS Setup Utility (Utilitário de configuração do BIOS).
- Verifique se o SDD ou HDD do seu sistema está listado nesta página.
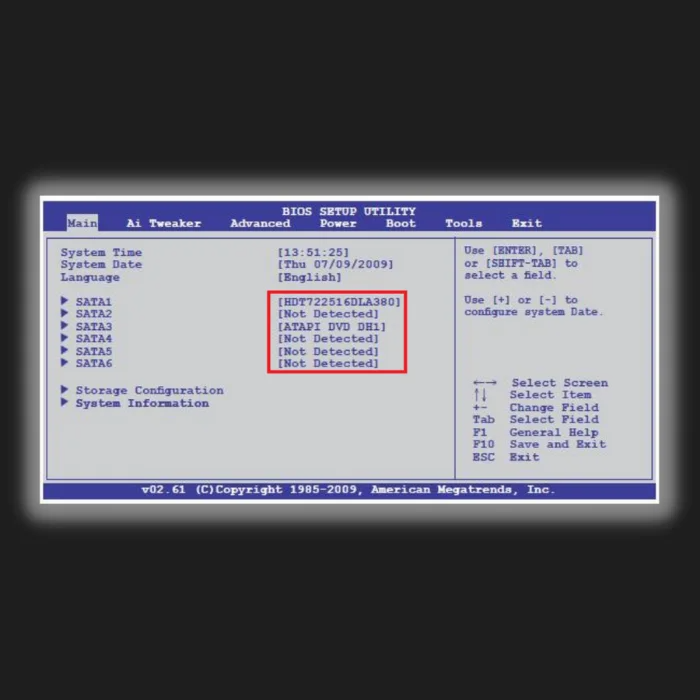
Se a unidade do seu sistema não estiver no menu da BIOS, é provável que o seu HDD ou SDD não esteja ligado corretamente ao seu PC. Por exemplo, os seus cabos podem estar desligados ou defeituosos. Uma vez que os seus ficheiros estão guardados no HDD ou SDD, deve voltar a ligá-lo corretamente para resolver o erro de seleção do dispositivo de arranque correto.
- Ver também: Revisão do Windows Media Player & Guia de utilização
Método 2 - Verificar todas as suas ligações
A unidade de disco rígido do seu PC armazena ficheiros relacionados com o seu sistema. Quaisquer fios desligados da sua placa-mãe para o seu disco rígido causarão problemas de erro de seleção do dispositivo de arranque correto. A correção inicial consiste em verificar se o cabo de alimentação ligado ao seu disco rígido está corretamente ligado. Para verificar, siga estes passos:
- Desligue completamente o seu PC e abra-o.

- Localize o cabo de alimentação que vai do disco rígido à placa-mãe e verifique se está corretamente ligado e se não apresenta danos físicos.
- Se tudo estiver ligado corretamente, mas continuar a ocorrer o erro de seleção do dispositivo de arranque adequado, remova o disco rígido do PC e teste utilizando outro.
Se o erro continuar a ocorrer no computador de teste, tente substituir os cabos por outros diferentes. Por outro lado, se o erro não ocorrer no computador de teste, volte a ligar corretamente o cabo de alimentação e verifique as outras correcções.
Método 3 - Foi selecionada a unidade errada na BIOS/UEFI
Deve verificar se a BIOS/UEFI reconhece a ordem de arranque do seu sistema e o disco rígido. Aqui, verá se o disco rígido é a primeira coisa a que o seu PC se liga quando carrega os seus ficheiros. Se não for um problema de ligação, tem de verificar se a unidade correcta está selecionada na BIOS para corrigir o erro de seleção do dispositivo de arranque correto.
- Introduza a BIOS de acordo com o manual do fabricante.
- Para o fazer, basta ligar o PC. Prima a tecla de acesso à BIOS/UEFI durante o processo de arranque. Dependendo da marca do computador, a tecla será diferente. As teclas mais utilizadas são F2, F10, DEL e ESC.
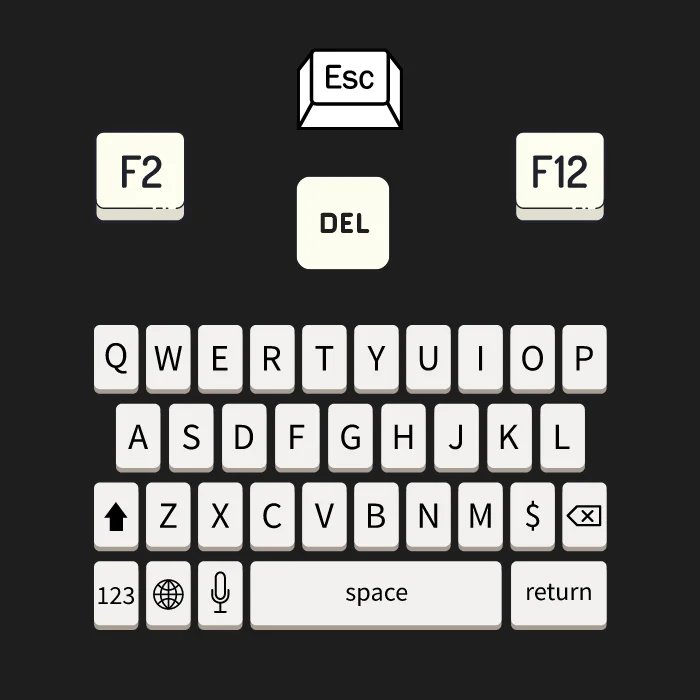
- Quando a BIOS for carregada, localize um menu ou separador denominado Boot ou semelhante.
- Em seguida, verifique se existe um menu denominado Prioridade do dispositivo de arranque, Ordem das opções de arranque ou semelhante. Nota: O nome varia consoante o fabricante da placa-mãe e a BIOS; no entanto, o conteúdo do menu é o mesmo.
- No menu de prioridades do dispositivo, é necessário verificar duas coisas.
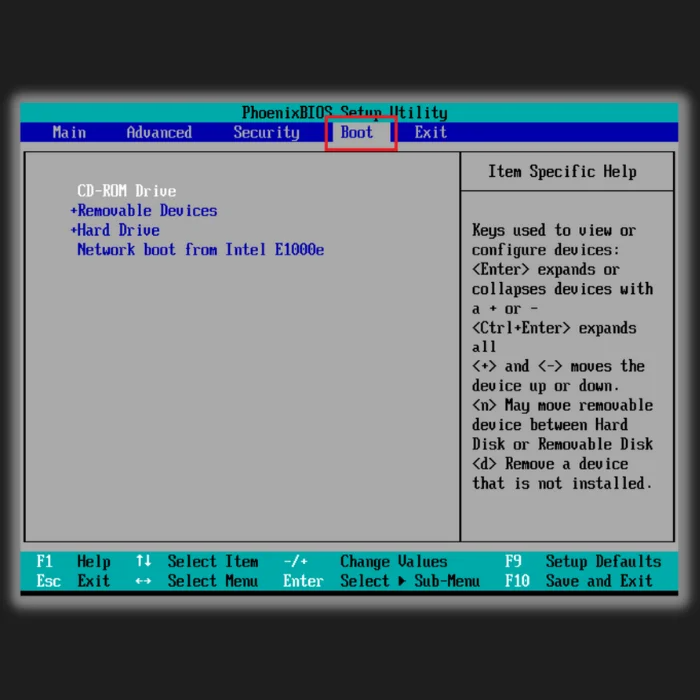
- Verifique se o seu disco rígido está na lista. Se estiver, é um bom sinal.
- Verifique a sua posição de arranque. O disco rígido onde o sistema operativo está guardado deve ser o primeiro a ser carregado e deve ser a opção de arranque 1 ou o equivalente na BIOS.
- Agora, guarde as definições da BIOS e reinicie o sistema.
Quando o sistema for reiniciado, o sistema operativo deverá carregar corretamente e o erro de seleção do dispositivo de arranque correto deverá ser resolvido.
Método 4 - Desativar/ativar o arranque herdado
Existem alguns dispositivos em que o sistema básico de entrada/saída (BIOS) se transforma numa funcionalidade conhecida como legacy boot. Como resultado, é provável que veja o erro reboot and select proper boot device. Pode desativar esta funcionalidade para corrigir a mensagem de erro.
- Reinicie o seu PC e entre na BIOS.
- Localize a opção de arranque herdado. É possível que tenha de percorrer todas as definições e separadores antes de encontrar esta funcionalidade.
- Quando o encontrar, verifique se está ativado/desativado. Alterne entre desativado e ativado.
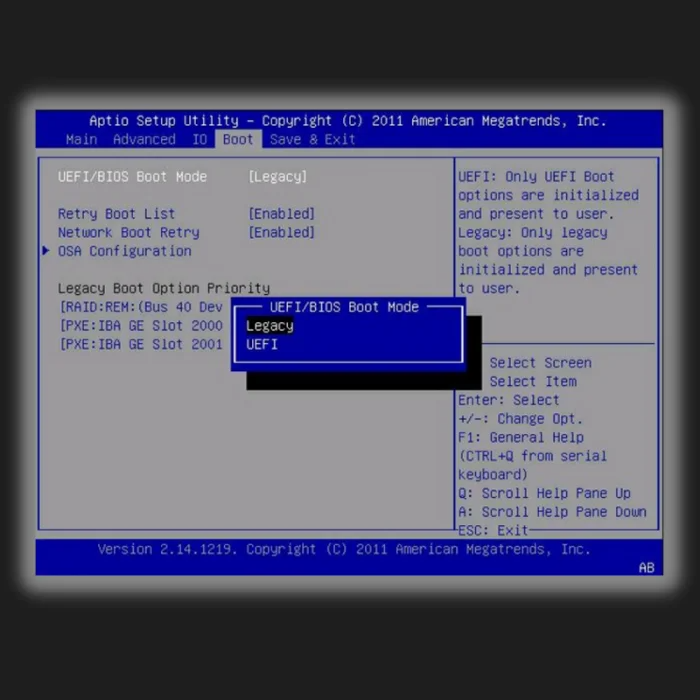
- Guarde as alterações e saia da BIOS.
- Por fim, reinicie o computador.
Método 5 - Definir o BIOS para as melhores predefinições
Normalmente, os métodos acima teriam corrigido a sua reinicialização e selecionado o erro correto do dispositivo de arranque. Definir a sua BIOS para as melhores predefinições será um pouco difícil; no entanto, não a colocar na definição correcta também causará problemas de desempenho.
Reinicie o PC e carregue-o na BIOS para aceder a esta definição. Localize a opção que lhe permitirá carregar as predefinições ideais. Depois de carregar as predefinições, reinicie o PC.
Método 6 - Ativar uma partição inativa usando o prompt de comando
Por vezes, quando a partição do disco rígido principal do seu disco de arranque está inativa, pode ocorrer o erro reiniciar e selecionar a unidade de arranque adequada. A ativação da partição do disco rígido principal corrigirá o erro. Necessitará de um disco multimédia de instalação do Windows 10 para concluir este processo. E precisa de o definir como um suporte de arranque prioritário na sua BIOS.
- Siga as instruções até encontrar uma opção para restaurar, reparar ou recuperar o computador.
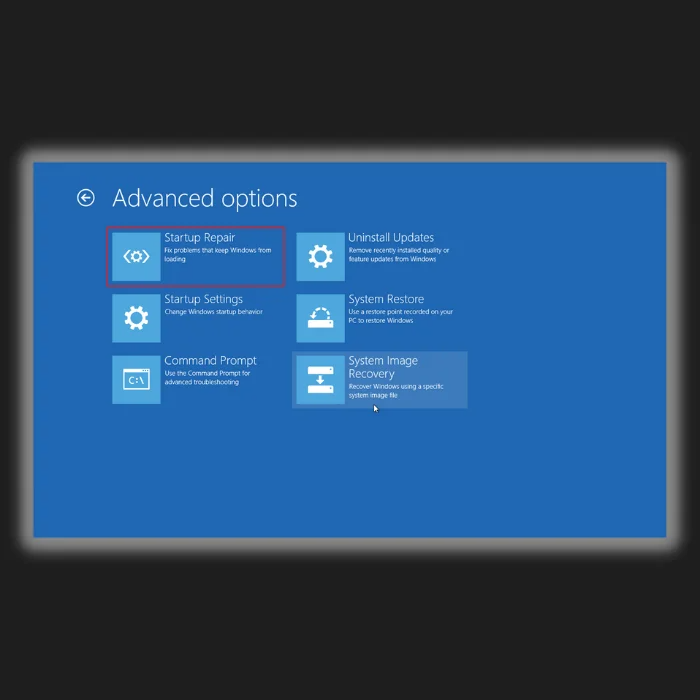
- Depois de clicar no botão, é apresentado um ecrã de resolução de problemas.
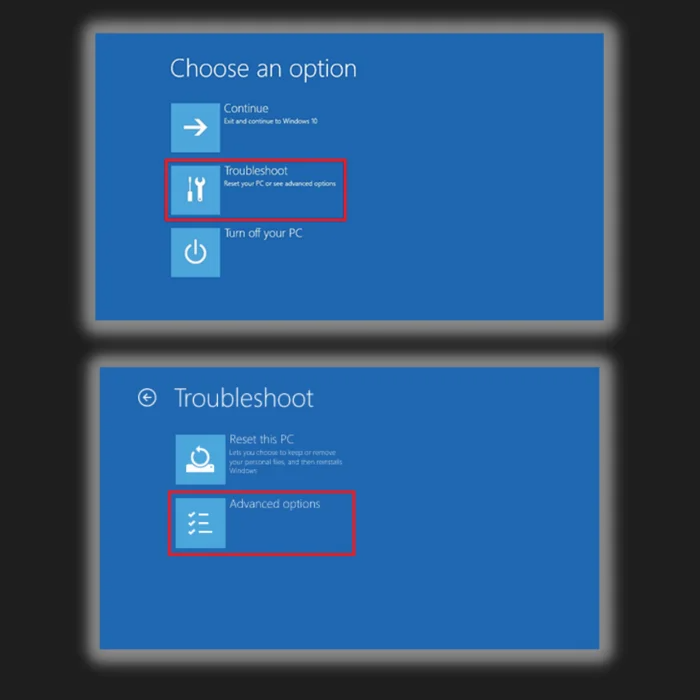
- Seleccione o prompt de comando na lista. Escreva e introduza a linha de comando: parte do disco . acertar Entrar .
- Em seguida, digite a linha de comando disco de lista e entrar para aceder a uma lista de discos instalados no computador.
- Agora escreva a linha de comando, seleccione disco 0 ou o disco que tiver a partição inativa, e prima entrar .
- Em seguida, digite a linha de comando partição de lista 1 ou qualquer outra partição que esteja inativa e prima entrar .
- Digite a linha de comando active para marcá-la como ativa. Uma vez feito isso, o diskpart lhe dirá que a partição está operacional.
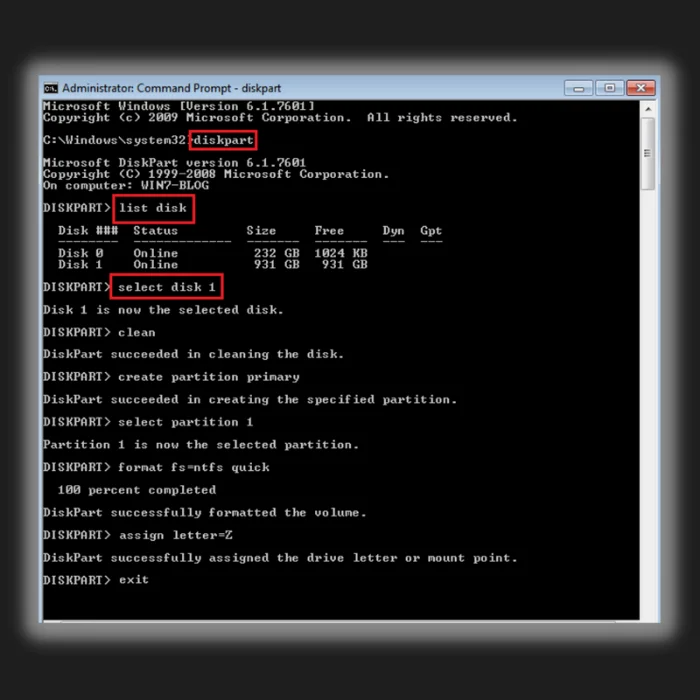
- Saia da linha de comando e reinicie o seu PC para ver se o problema de reiniciar e selecionar o dispositivo de arranque correto persiste.
Método 7 - Corrigir ficheiros de arranque do Windows
Depois de ter efectuado todas as correcções acima e continuar a ter o erro, pode tentar este método como último recurso. Por vezes, os erros podem não ser um problema físico do disco rígido e pode tentar reparar os ficheiros de arranque do Windows.
Isto irá excluir quaisquer ficheiros corrompidos que possam estar a causar o problema. Nota: Necessitará de um disco de instalação ou reparação multimédia do Windows para concluir este método.
- Insira o disco de reparação na unidade de CD ou DVD e deixe-o funcionar.
- É necessário configurar a BIOS para arrancar a partir deste disco.
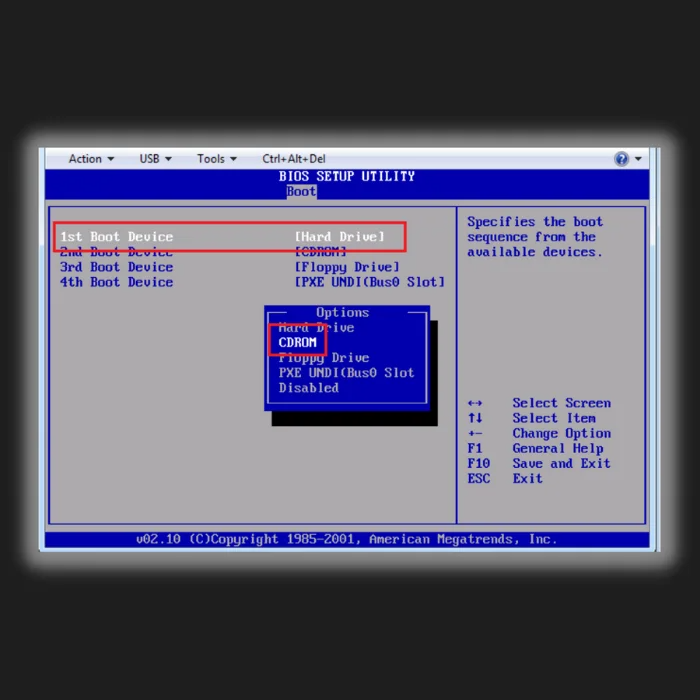
- Quando chegar ao ecrã de configuração do Windows, clique em Reparar o computador em vez de Instalar agora.
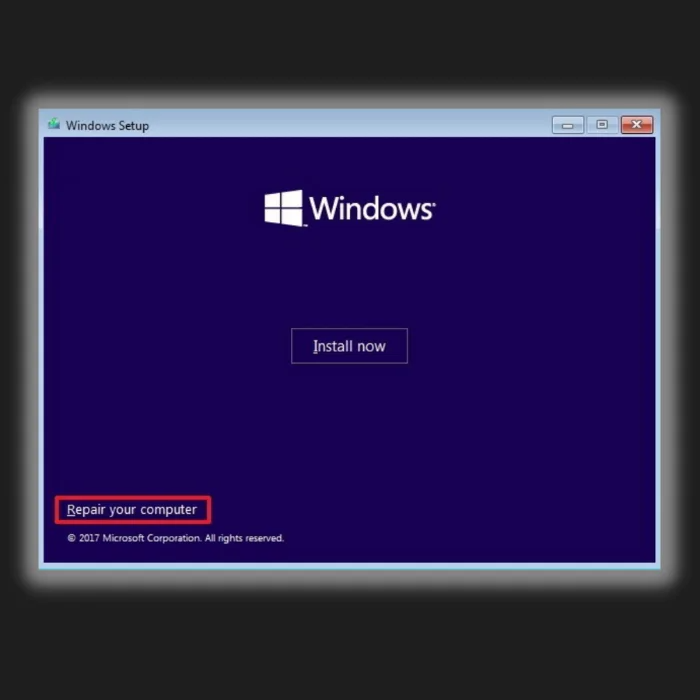
- O ambiente de recuperação do Windows é apresentado.
- Executar a linha de comandos.
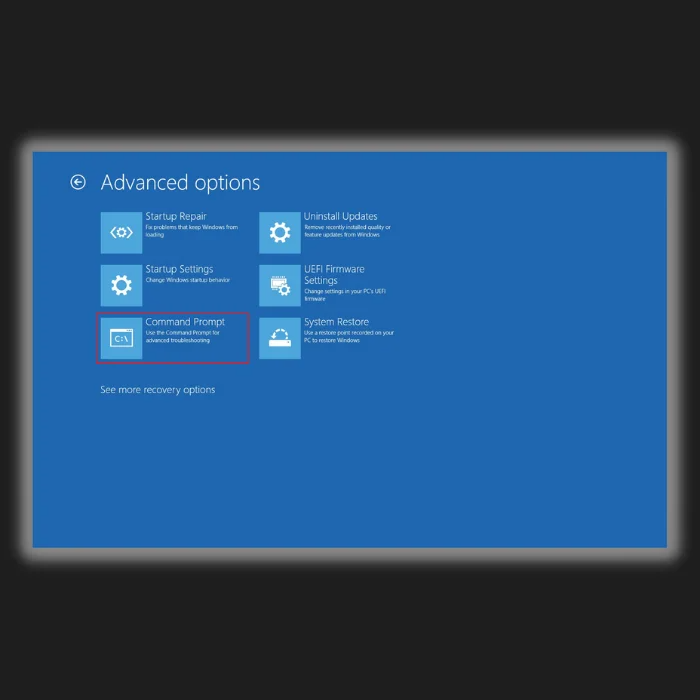
- Para os utilizadores da BIOS antiga, digite as seguintes linhas de comando, premindo enter após cada uma delas:
bootrec /fixmbr
bootrec /fixboot
bootrec /rebuildBCD
- Para utilizadores UEFI, digite bcdboot C:\windows
Perguntas mais frequentes
Como é que corrijo o arranque e selecciono o dispositivo de arranque adequado?
Certifique-se de que o disco rígido está ligado corretamente. Pode verificar se o cabo SATA que liga o disco rígido à placa-mãe está bem ligado. Se não estiver, pode seguir os passos indicados neste artigo.
O que significa um dispositivo de arranque adequado?
O disco rígido é normalmente conhecido como dispositivo de arranque, podendo também ser uma unidade flash USB, uma unidade de CD/DVD ou um computador que possa arrancar a partir desses suportes. O dispositivo de arranque armazena os ficheiros de sistema necessários e inicia o sistema quando o computador é ligado.
Como selecciono um dispositivo de arranque no meu computador portátil?
Tem de reiniciar o computador e selecionar o dispositivo de arranque através das definições. Reinicie o computador como habitualmente e toque na tecla de atalho das definições no teclado até ver o ecrã de definições. Navegue pelas definições do teclado e vá para as opções de "Arranque". Seleccione o dispositivo de arranque correto e certifique-se de que guarda as alterações. Reinicie o computador e este deverá regressar ao seu sistema Windowsecrã.
Porque é que o meu PC diz para selecionar o dispositivo de arranque adequado?
A mensagem de erro "reboot and select proper boot device" (reiniciar e selecionar o dispositivo de arranque adequado) é quase sempre causada por uma ordem de arranque incorrecta nas definições do computador.
Como é que selecciono o dispositivo de arranque na BIOS?
Dependendo do fabricante da sua placa-mãe, você pode usar o teclado para navegar pelas configurações e configurar o dispositivo de inicialização. Algumas placas-mãe modernas permitem que os usuários usem o mouse para navegar pelas configurações. Quaisquer que sejam as alterações feitas, salve-as antes de sair.
Como é que selecciono manualmente uma unidade de arranque?
Mantendo premidas as teclas Shift, seleccione "Reiniciar" no menu Iniciar ou no ecrã de início de sessão. Quando o computador arrancar novamente, irá para o menu de opções de arranque. Se clicar no botão "Utilizar um dispositivo", pode selecionar um dispositivo de arranque, como uma unidade flash USB, um DVD ou uma rede.
Onde posso encontrar o suporte de instalação original do Windows?
O suporte de instalação original do Windows pode ser encontrado no sítio Web da Microsoft ou noutros sítios Web que vendem software. O suporte de instalação tem normalmente a forma de um ficheiro ISO.
Como posso ativar o carregador de arranque do Windows?
Para ativar o carregador de arranque do Windows, tem de aceder às definições do seu computador. Depois de aceder às definições, terá de encontrar a opção que permite o arranque a partir das unidades USB. Depois de encontrar esta opção, terá de a ativar e guardar as alterações. Depois de guardar as alterações, tem de reiniciar o computador e inserir a unidade USB que contém os ficheiros de instalação do Windows.
Como posso desativar o arranque legacy?
Para desativar o legacy boot, é necessário aceder às definições e alterar a ordem de arranque. O legacy boot pode ser desativado alterando a ordem de prioridade de arranque e colocando a opção de arranque UEFI em primeiro lugar. Isto pode ser feito acedendo ao utilitário de configuração da BIOS e navegando no separador Boot. Pode alterar a ordem de arranque e mover a opção UEFI para o topo da lista.
Onde posso encontrar opções de recuperação do sistema?
As opções de recuperação do sistema e dos dados podem ser encontradas no painel de controlo. Para aceder ao painel de controlo, clique no menu Iniciar e na opção Painel de controlo. Uma vez no painel de controlo, procure as opções de recuperação do sistema e clique nelas.
O que devo fazer se vir a mensagem de erro "Insert boot media"?
Suponha que vê a mensagem de erro "Insert boot media". Nesse caso, significa que o computador não consegue encontrar o dispositivo de arranque selecionado com os ficheiros necessários para iniciar o sistema operativo. Neste caso, deve verificar as definições da BIOS para garantir a ordem de arranque correcta e que o disco do sistema está corretamente ligado.
Como posso alterar o dispositivo de arranque selecionado?
Para alterar o dispositivo de arranque selecionado, tem de aceder às definições da BIOS do seu computador e alterar a ordem do dispositivo de arranque selecionado. Isto pode ser feito reiniciando o computador, premindo a tecla apropriada para entrar na configuração da BIOS e navegando para o separador Boot. A partir daí, pode selecionar o dispositivo de arranque pretendido e guardar as alterações.
O que é um disco de sistema e porque é que é importante?
Um disco de sistema, também conhecido como disco de arranque, é um dispositivo de armazenamento que contém os ficheiros necessários para que o sistema operativo do seu computador seja carregado e funcione. É crucial porque, sem ele, o seu computador não será capaz de iniciar e funcionar corretamente.
Como posso criar um USB de recuperação ou um disco de arranque?
Para criar um USB de recuperação ou um disco de dispositivo de arranque, necessita de uma unidade USB em branco ou de um DVD gravável. Pode utilizar uma ferramenta como a Windows Media Creation Tool para criar um suporte de dados de arranque com os ficheiros de instalação do Windows. Para os utilizadores do Windows, esta ferramenta pode ser descarregada a partir do sítio Web da Microsoft.
O que devo fazer se não tiver um disco de instalação do Windows?
Se não tiver um disco de instalação do Windows, pode criar um suporte de instalação numa unidade USB de arranque utilizando a ferramenta de criação de suportes de dados do Windows ou outro software de terceiros, o que lhe permitirá reinstalar o Windows ou aceder às opções de recuperação do sistema.
Como posso corrigir uma ordem de arranque incorrecta?
Para corrigir a sequência de arranque incorrecta, tem de aceder às definições da BIOS do computador e alterar a ordem de arranque para dar prioridade ao dispositivo correto, como o disco rígido ou um disco de reparação do Windows. Guarde as alterações e reinicie o computador para ver se o problema fica resolvido.
Qual é a finalidade de um disco de reparação do Windows?
Um disco de reparação do Windows é um suporte de dados de arranque que contém ferramentas e utilitários para diagnosticar e reparar problemas comuns com o sistema operativo do computador. Pode ser utilizado para executar a linha de comandos, aceder a opções de recuperação do sistema e reparar problemas da partição de arranque ou do registo mestre de arranque.
Como faço para alternar entre o modo legado e o modo UEFI no BIOS?
Para alternar entre o modo de arranque legacy e o modo UEFI, deve aceder às definições da BIOS do computador e procurar a opção relacionada com o modo de arranque. Esta opção pode ser encontrada no separador Boot ou noutra secção semelhante. Altere a definição para modo legacy ou modo UEFI, guarde as alterações e reinicie o computador.
O que devo fazer se precisar de reinstalar o Windows?
Se precisar de reinstalar o Windows, precisará de um disco de instalação do Windows ou de uma unidade USB de arranque que contenha os ficheiros de instalação do Windows. Insira o suporte de dados no computador, reinicie-o e siga as instruções apresentadas no ecrã para concluir o processo de instalação.
Quais são as causas comuns de falha do disco rígido?
As causas mais comuns de falha do disco rígido incluem danos físicos, sobreaquecimento, picos de energia, defeitos de fabrico e desgaste normal. Fazer regularmente cópias de segurança dos dados e monitorizar o estado do disco rígido pode ajudá-lo a evitar a perda de dados devido a uma falha do disco rígido.

