Índice
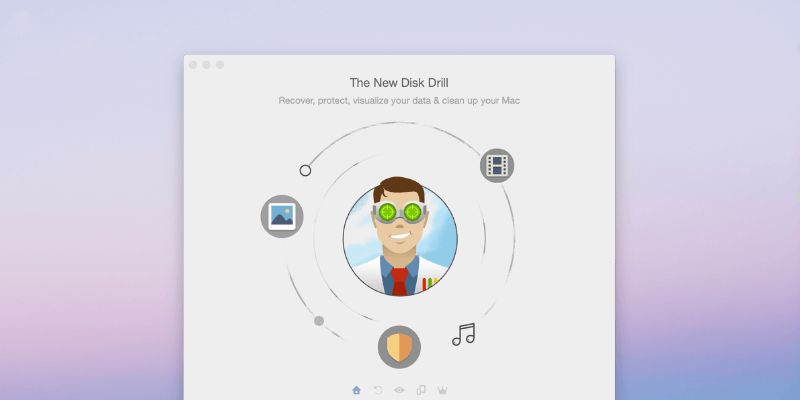
Broca de disco
Eficácia : Você pode recuperar alguns ou todos os seus dados perdidos Preço Taxa única de $89+ ou $9,99 por mês na Setapp Facilidade de uso : Interface intuitiva com instruções claras Suporte : Disponível via e-mail e formulário webSumário
Você já perdeu alguns arquivos importantes, e a pessoa a quem você pediu ajuda apenas lhe dá uma palestra sobre a importância dos backups? Frustrante, não é? Os backups são importantes, mas agora é tarde demais. O que você realmente precisa é de uma solução que possa recuperar seus arquivos perdidos.
Isso é o que o Broca de disco Não há garantia de que você será capaz de recuperar cada arquivo. Os discos rígidos podem ficar danificados ou corrompidos além da reparação, e os dados serão eventualmente sobrescritos e permanentemente perdidos.
Felizmente, a versão gratuita do Disk Drill irá mostrar-lhe se os seus ficheiros podem ser recuperados antes de gastar o seu dinheiro. Se conseguir recuperar os seus ficheiros cruciais, vale definitivamente o custo de compra.
Do que eu gosto Apresentação clara quando se utilizam novas funcionalidades. Visualização do tempo decorrido e do tempo restante durante as digitalizações. Possibilidade de pausar uma digitalização e guardar para retomar no futuro.
O que eu não gosto A procura de ficheiros perdidos pode ser demorada.
O que é a broca de disco?
O Disk Drill foi projetado para ajudá-lo a recuperar arquivos perdidos no seu computador Mac ou Windows. Você pode estar perdendo arquivos cruciais porque os apagou acidentalmente, formatou a unidade errada ou sua unidade ficou corrompida.
Além disso, você pode usar o programa para liberar espaço em suas unidades. Ao apagar um arquivo ou formatar uma unidade, os dados não são realmente removidos da unidade. O que é removido são as informações do diretório que informa ao sistema operacional o nome do arquivo e onde encontrar os dados. Com o tempo, ao salvar novos arquivos, os dados serão sobregravados.
O Disk Drill usa uma variedade de técnicas para pesquisar e examinar os dados antigos em seu disco, identificar os tipos de arquivos que ele pode encontrar e ajudá-lo a recuperá-los. Ele também oferece algumas ferramentas que economizam espaço, embora não com tantas opções quanto um aplicativo dedicado à limpeza do Mac.
O Disk Drill é um vírus?
Não, não é. Eu corri e instalei o Disk Drill no meu iMac. Um scan usando Bitdefender não encontrou vírus ou código malicioso.
O Disk Drill é seguro de se usar?
Sim, é seguro de usar. Há algumas vezes que você precisa ter cuidado ao usar o programa. Ao criar um drive de inicialização, você será solicitado a formatar o drive. Certifique-se de selecionar o drive correto, pois todos os dados naquele drive serão perdidos.
Ao limpar espaço em seu disco, o Disk Drill mostrará uma lista de arquivos grandes, arquivos não utilizados e duplicados. Não apenas assuma que esses arquivos podem ser excluídos com segurança - verifique cuidadosamente primeiro. Além desses avisos de senso comum, o Disk Drill é completamente seguro. Ele não travou ou ficou sem resposta durante o meu uso do programa.
O Disk Drill está mesmo livre?
O site Disk Drill factura o produto como "software gratuito de recuperação de dados Mac". É mesmo gratuito? Não, não se estiver a descarregar o software para recuperar ficheiros em falta. Para o fazer, vai precisar da versão Pro.
É verdade que você pode recuperar alguns arquivos gratuitamente. Mas só se você já tiver executado o Disk Drill, e tiver ativado os recursos de proteção de dados antes que os arquivos fossem perdidos.
De que serve então a versão Basic? Avaliação. Ela permitirá que você verifique se há arquivos faltando, e depois os visualize para ter certeza de que estão intactos. Se você tiver sucesso, a versão Pro deverá ser capaz de recuperar os arquivos, para que sua compra não seja desperdiçada.
Quanto custa o Disk Drill?
A versão Pro custa $89, e dá a um utilizador uma licença para até três computadores. As actualizações ao longo da vida custam mais $29. Também está disponível uma versão Enterprise.
Você também pode adquirir o Disk Drill da Setapp, um teste gratuito por 7 dias, e depois $9,99 por mês.
Broca de disco Basic vs. Disk Drill Pro
Para expandir o que eu disse acima, se você está procurando um programa de recuperação de dados gratuito (apenas para uso pessoal), o Disk Drill Basic é uma opção - desde que você seja proativo. Ao ativar os recursos de proteção de recuperação do aplicativo, você será capaz de restaurar arquivos perdidos no futuro, de graça.
O Disk Drill tem dois recursos que protegem seus dados, e eles recomendam que você use ambos:
- Recover Vault salva os metadados dos arquivos excluídos (incluindo nome e localização do arquivo), o que torna os arquivos fáceis de recuperar se os dados não tiverem sido substituídos por novos arquivos.
- A Recuperação Garantida guarda uma cópia completa de cada arquivo que você apagar, o que significa que você não economiza espaço ao apagá-los, mas garante que você pode recuperá-los mesmo que você tenha esvaziado o Lixo.
Se você não tiver usado esses recursos de proteção de recuperação antes de perder seus arquivos, você precisará da versão Pro. E, como eu disse, a versão gratuita permitirá que você tenha certeza de que seus arquivos poderão ser recuperados antes de gastar qualquer dinheiro.
Todas as outras características, incluindo a limpeza da unidade, estão disponíveis tanto na versão Basic como na versão Pro da Broca de Disco.
Porquê confiar em mim?
Meu nome é Adrian Try. Eu uso computadores desde 1988, e Macs em tempo integral desde 2009. Eu forneci suporte técnico profissionalmente por muitos anos, e de tempos em tempos ouvia de alguém que não conseguia abrir um arquivo crucial, formatar a unidade errada, ou perder todos os seus arquivos quando um computador ou unidade morria. Eles sempre pareciam desesperados!
Este aplicativo oferece exatamente esse tipo de ajuda. Durante a última semana, aproximadamente, tenho testado uma versão licenciada do Disk Drill Pro em uma variedade de unidades, incluindo o SSD interno do meu iMac, uma unidade giratória externa e uma unidade Flash USB. Eu executei todas as varreduras e testei minuciosamente todas as características.
Nesta revisão, vou compartilhar o que gosto e não gosto no Disk Drill. O conteúdo da caixa de resumo rápido acima serve como uma versão curta dos meus achados e conclusões. Continue lendo para os detalhes!
Divulgação: A equipe CleverFiles nos ofereceu um código NFR do Disk Drill Pro para fins de teste. Eles, no entanto, não têm nenhuma influência ou contribuição editorial sobre o conteúdo desta revisão.
Revisão da Broca de Disco: O que tem a ver com isso?
O Disk Drill é sobre como recuperar arquivos faltantes e muito mais, e as cinco seções seguintes cobrirão cada recurso em detalhes, onde primeiro exploro o que o aplicativo oferece e depois compartilho minha opinião pessoal.
O programa está disponível tanto para Mac quanto para Windows, e as capturas de tela e descrições abaixo são retiradas da versão Mac.
1. recuperar arquivos perdidos de mídia externa
Eu uso um disco rígido externo de 2 TB HP para manter o backup do meu iMac via Time Machine. Vários meses atrás eu formatei a unidade, e estou curioso para ver se o Disk Drill consegue encontrar e recuperar qualquer um dos arquivos que estavam anteriormente na unidade.
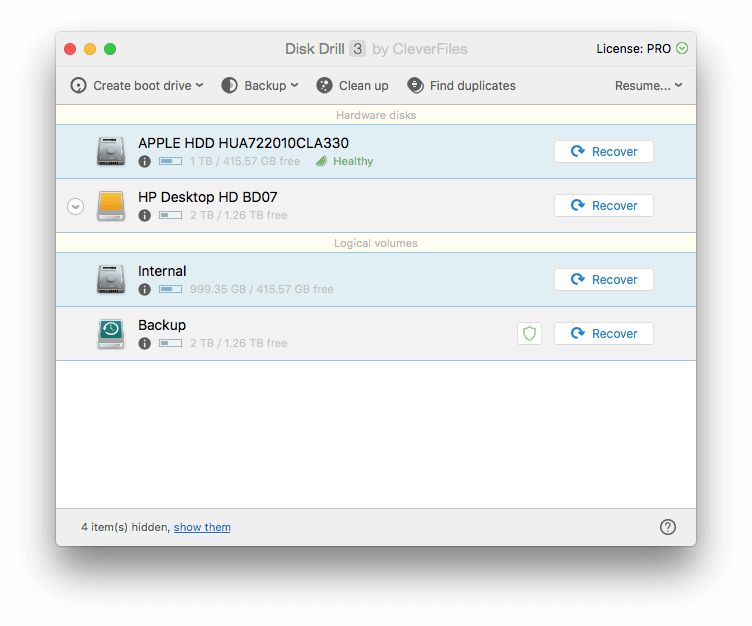
Eu clico no Recupere Depois de quase 10 minutos, milhares de arquivos foram encontrados, embora ainda faltem 26 horas de varredura antes de toda a unidade ter sido verificada. Eu não quero esperar tanto tempo, então comecei a examinar os arquivos que foram encontrados até agora.
O Arquivos Reconstruídos lista os arquivos que não estão mais listados em uma pasta - eles foram excluídos ou formatados, mas foram descobertos e identificados em algum lugar na unidade.
Um arquivo PDF foi encontrado. Como não está mais listado em uma pasta, o nome do arquivo foi perdido. O Disk Drill reconheceu que é um PDF do conteúdo do arquivo.
O fato de o arquivo ter apenas 1KB de tamanho não parece promissor - ele é muito pequeno. Há uma boa chance de que muito do arquivo original tenha sido sobrescrito desde o formato da unidade. Eu clico no botão Rápido olhar para ver se há lá alguma coisa.
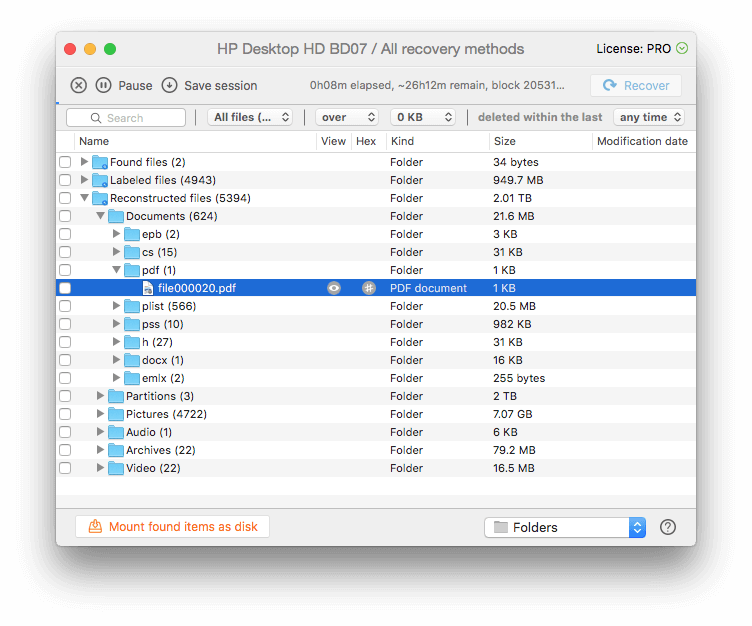
Não há nada para ver, por isso o arquivo não pode ser restaurado, e eu continuo. Eu olho para os arquivos DOCX recuperados.
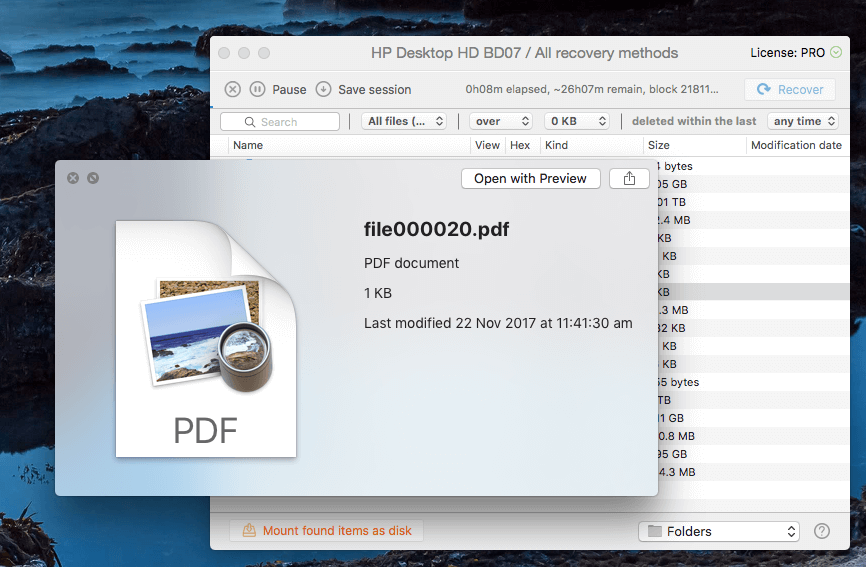
Este pode ser visto. Embora o nome do arquivo original tenha sido perdido, eu posso dizer que este é um documento que veio do Sapo Brilhante, as pessoas que criam o excelente aplicativo Bear note taking app.
Como o arquivo pode ser visualizado, ele pode ser recuperado.
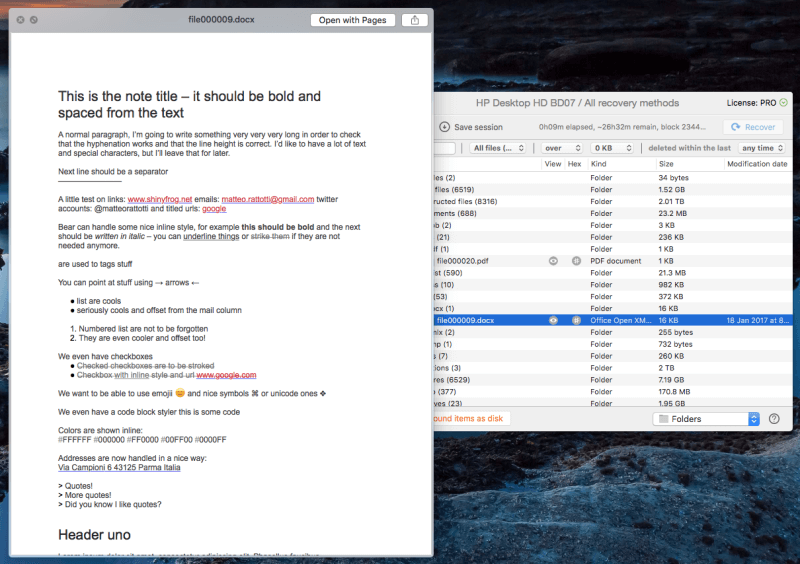
Eu selecionei o arquivo, mas fiquei surpreso que o Recupere O botão estava cinzento. Tenho mesmo de esperar 27 horas? Tentei carregar no botão Pausa Perfeito!
Notei que o Disk Drill me permitirá salvar a sessão, de modo que se eu quiser digitalizar o resto da unidade no futuro, não tenho que começar do zero novamente. Essa é uma funcionalidade muito útil - as digitalizações podem demorar muito tempo. Apenas certifique-se de que não escreve para a unidade enquanto isso, ou corre o risco de sobrescrever os dados que está a tentar recuperar.
Eu cliquei Recupere e foi-me perguntado onde guardar o ficheiro recuperado. Escolhi o ambiente de trabalho.
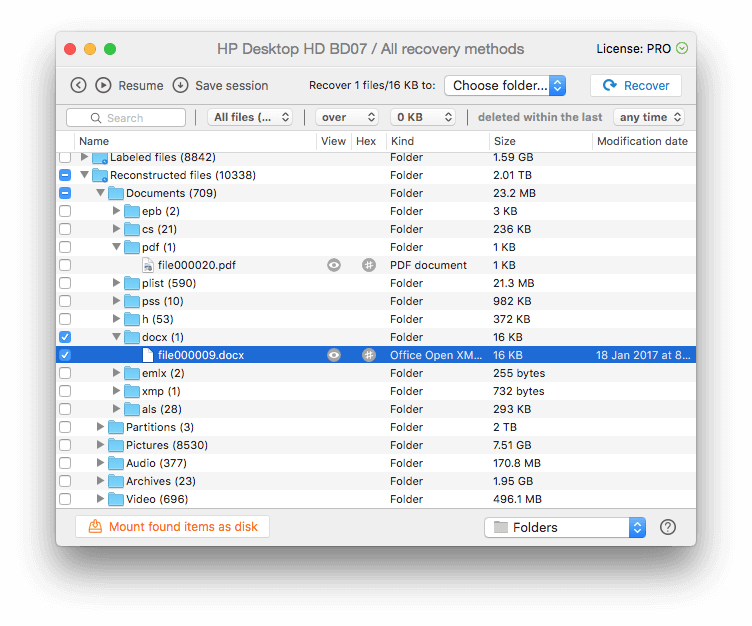
A recuperação é bem sucedida. Encontrei uma pasta chamada "Reconstructed files" no meu desktop. Ela contém o documento Word recuperado, que pode ser visualizado e aberto com sucesso.
A minha opinião pessoal. A pausa e o salvamento para recursos posteriores são úteis, e estou feliz por não ter que esperar pela conclusão da verificação para recuperar arquivos que já tinham sido encontrados.
2. recuperar arquivos perdidos do disco rígido do seu Mac
Para procurar arquivos perdidos no drive interno do seu Mac ou PC, é melhor praticar inicializar a partir de um drive diferente antes de fazer a varredura. Isso não é só porque a segurança do sistema do MacOS High Sierra não permitirá que aplicativos como o Disk Drill acessem seu drive inicial, é também porque usar o drive pode realmente sobrescrever e destruir os dados que você está tentando resgatar.
Para digitalizar sua unidade de inicialização do Mac, o aplicativo lhe dá três opções:
- Desactivar temporariamente a protecção do sistema de ficheiros
- Criar uma unidade de arranque de recuperação
- Ligue outro Mac.
Eu opto por criar um drive de arranque Disk Drill. É a melhor prática, e será útil ter um drive de recuperação no futuro. Inseri uma pen drive e clique em Create boot drive no canto superior esquerdo da janela.
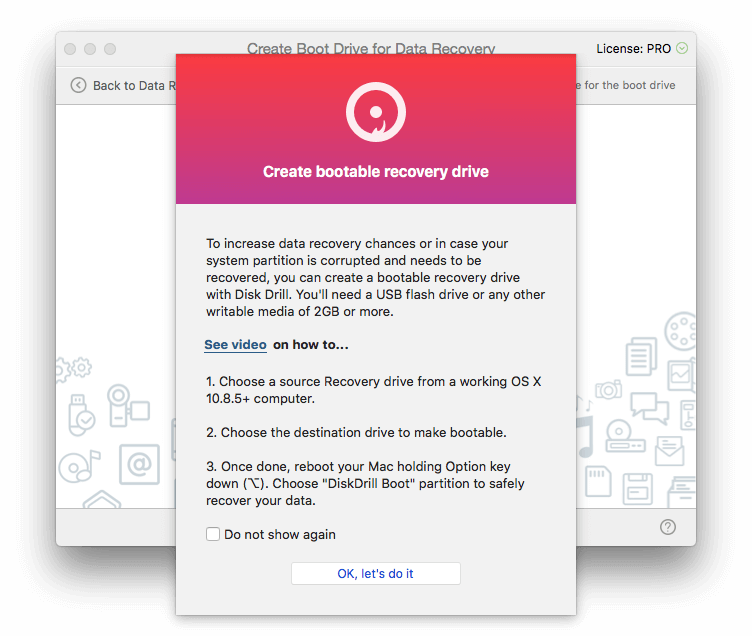
Para tornar a unidade USB inicializável, o Disk Drill precisa ter acesso à minha partição de recuperação do MacOS. Infelizmente, não tenho uma. Quando instalei o High Sierra (usando as opções padrão), a minha partição de recuperação deve ter sido removida.
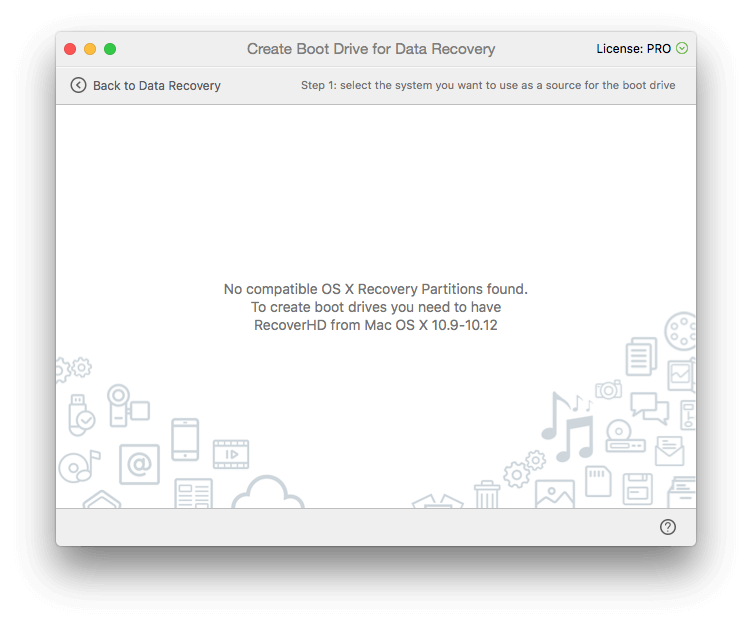
Então, antes de criar um disco de recuperação, vou usar o Disk Drill para criar um drive instalador de MacOS. Eu inseri um segundo drive externo, e clique na opção para criar um instalador de OS X / MacOS.
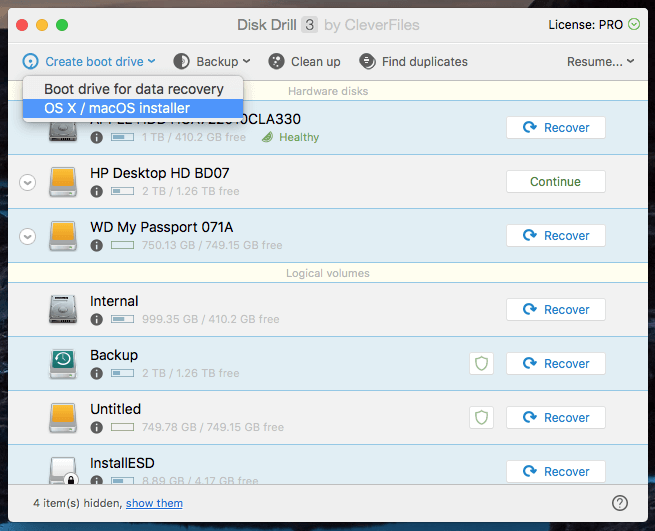
Preciso localizar o instalador do MacOS. Descarrego o High Sierra da Loja de Aplicações Mac, interrompo a instalação e localizo o ícone Install macOS High Sierra na pasta Aplicações.
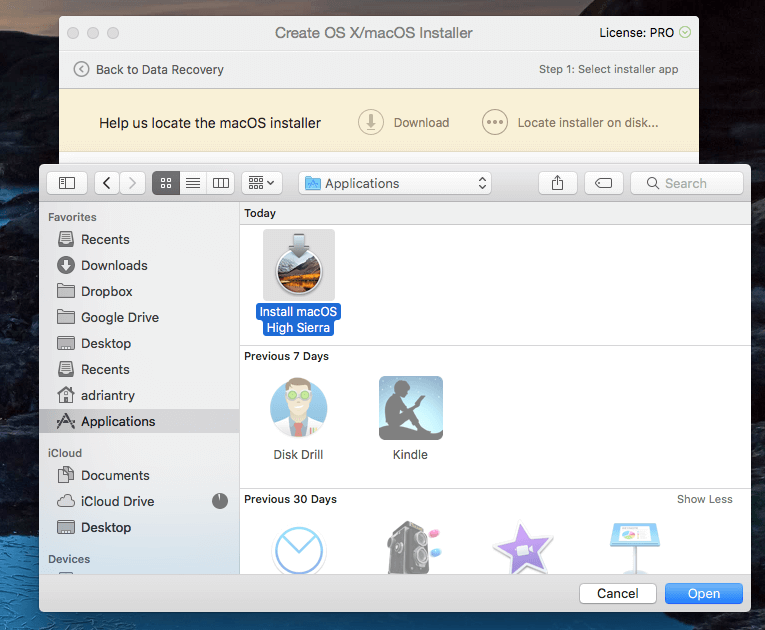
Eu clico em Usar como fonte .
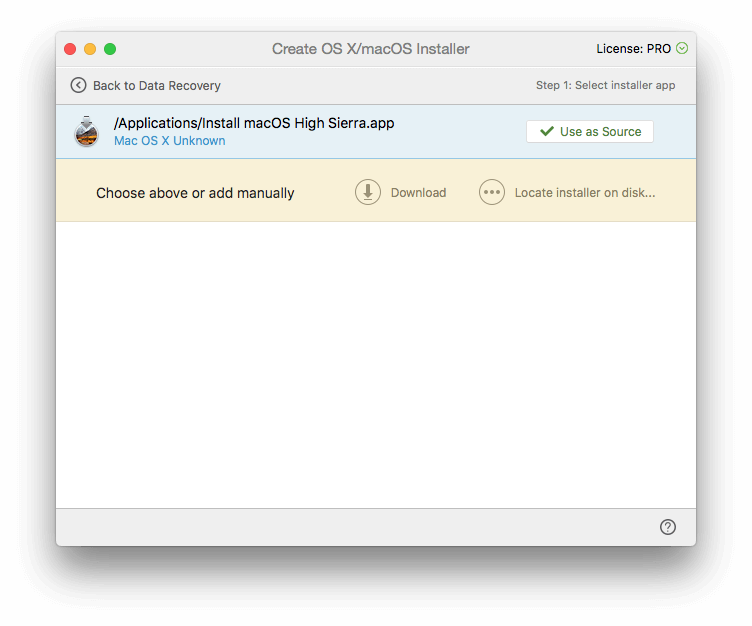
Em seguida, opto por tornar a minha unidade WD My Passport inicializável. Estou avisado de que todos os dados serão apagados. Verifico duas vezes se seleccionei a unidade correcta. Definitivamente não quero apagar a unidade errada.
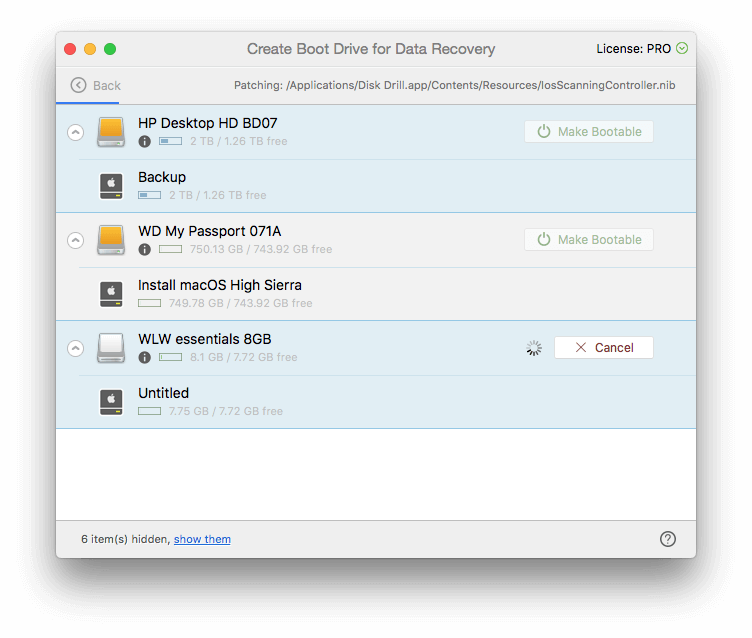
Agora que meu disco de instalação do MacOS foi criado, eu posso continuar para fazer meu disco de inicialização do Drill Disk Drill. Eu escolho meu pen drive de 8GB, e clico Faça a inicializaçao Mais uma vez, verifiquei duas vezes se seleccionei a drive correcta.
Agora que o meu disco de arranque foi criado, reinicio o meu Mac e mantenho premida a tecla Option durante o arranque. Selecciono Bota DiskDrill quando se dá uma selecção de unidades inicializáveis.
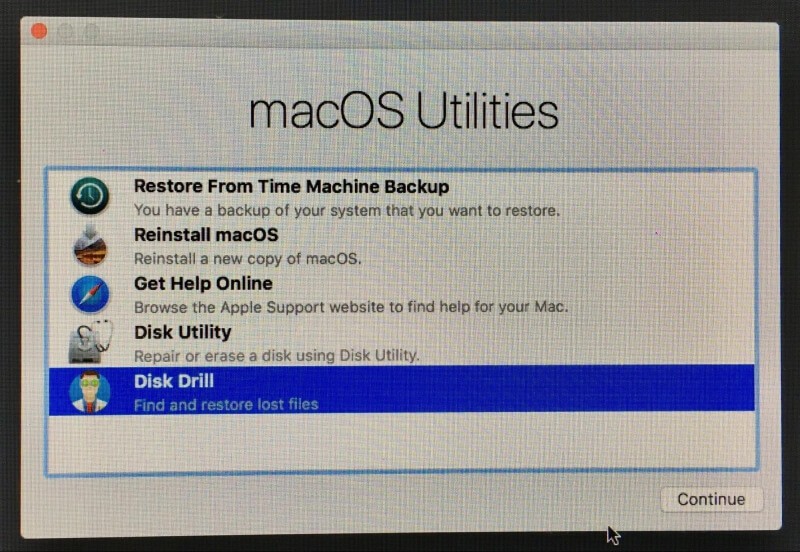
Um menu é exibido e eu seleciono Furadeira de disco.
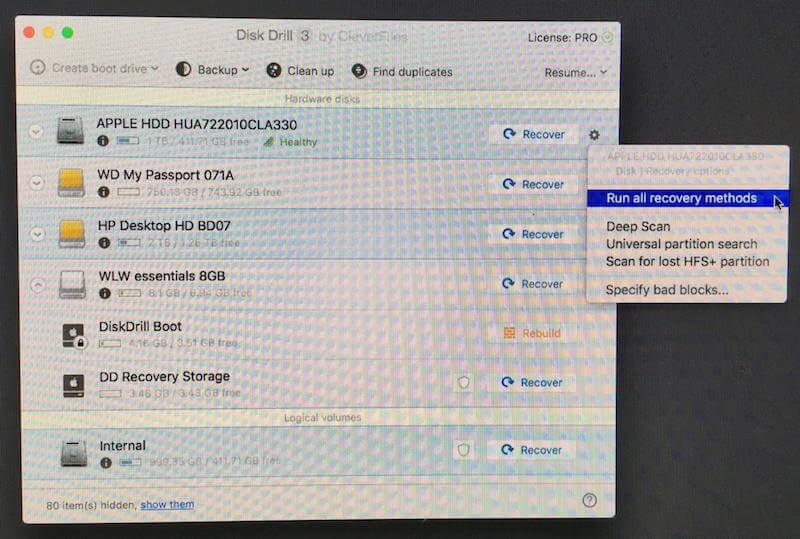
A partir daqui o procedimento é o mesmo que na secção 1 acima.
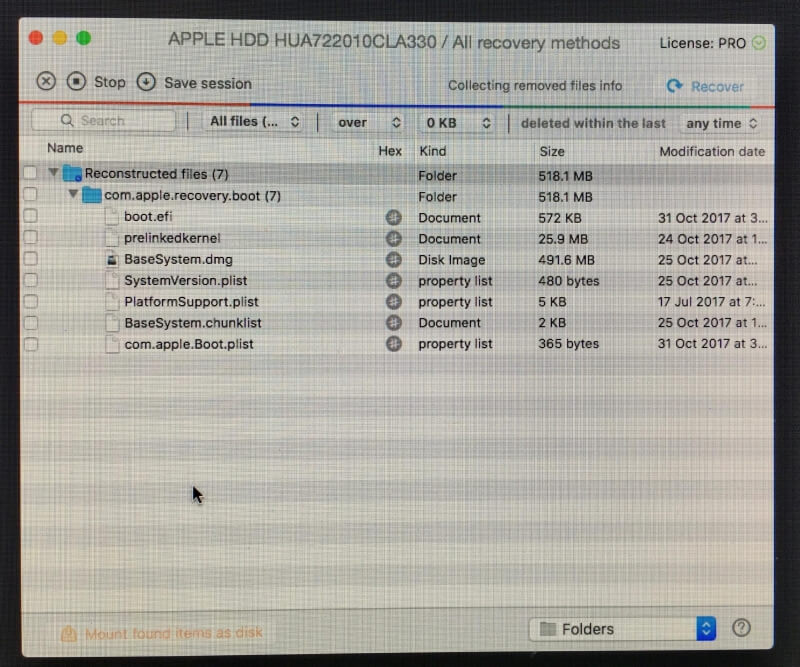
Assim que terminar, reinicio meu computador e encontro os arquivos recuperados em uma imagem de disco no meu desktop.
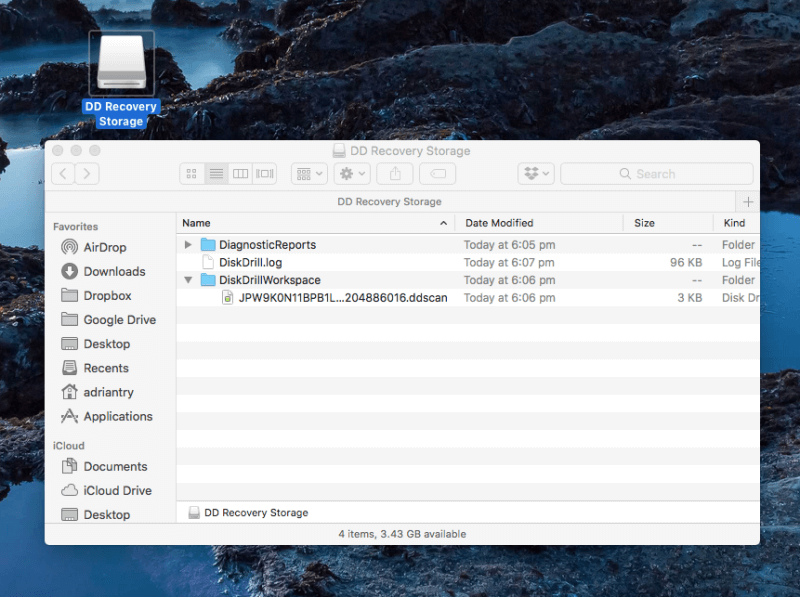
A minha opinião pessoal. O vídeo tutorial do Disk Drill assumiu que haveria uma. Felizmente, eu pude usar o Disk Drill para criar um drive de instalação macOS, que eu poderia usar para criar um drive de recuperação. Uma vez criado, o drive de recuperação funcionou perfeitamente.
3. Liberte o espaço desperdiçado no disco rígido do seu Mac
O Disk Drill o ajudará a limpar sua unidade Mac ao identificar arquivos grandes e arquivos não utilizados. Estes não são arquivos que devem necessariamente ser excluídos, mas são arquivos que podem potencialmente fazer diferença no seu espaço disponível. Portanto, pense cuidadosamente antes de excluir.
Começo por clicar no botão Limpar no topo da janela. Aparece uma introdução à funcionalidade.
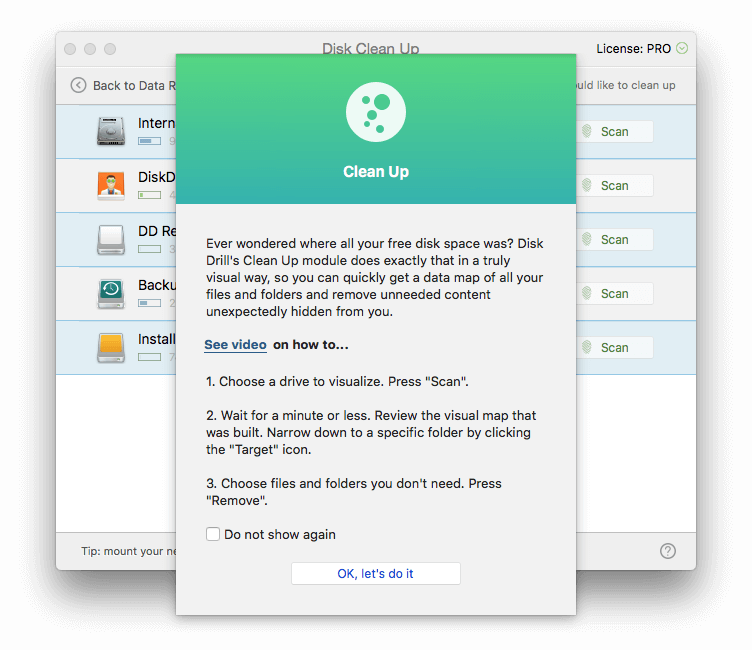
Eu quero limpar o meu disco rígido interno, por isso clico no Digitalização A broca de disco começa a procurar arquivos na minha unidade e os resultados começam a ser exibidos imediatamente.
Sob a pasta Applications, estão expostos alguns arquivos bem grandes. O maior é o aplicativo para instalação do High Sierra que acabei de baixar, que está ocupando 5GB de espaço. Eu não preciso mais dele, então selecionei o arquivo, e cliquei no Remover ...botão.
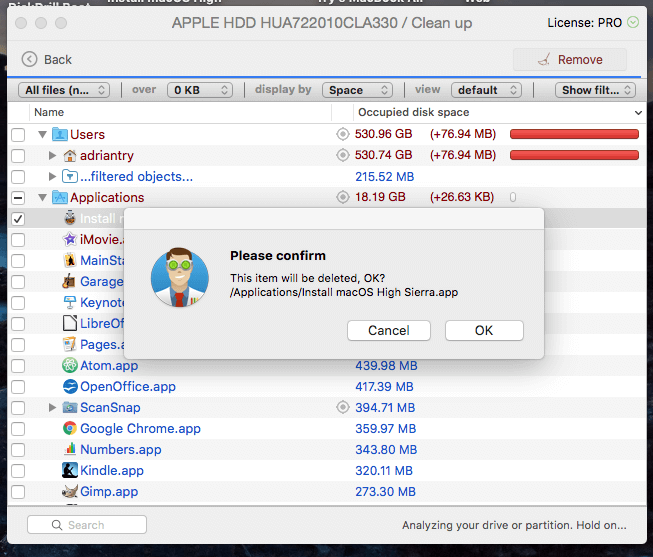
Pediram-me uma senha e o ficheiro desapareceu. Estou 5GB mais rico!
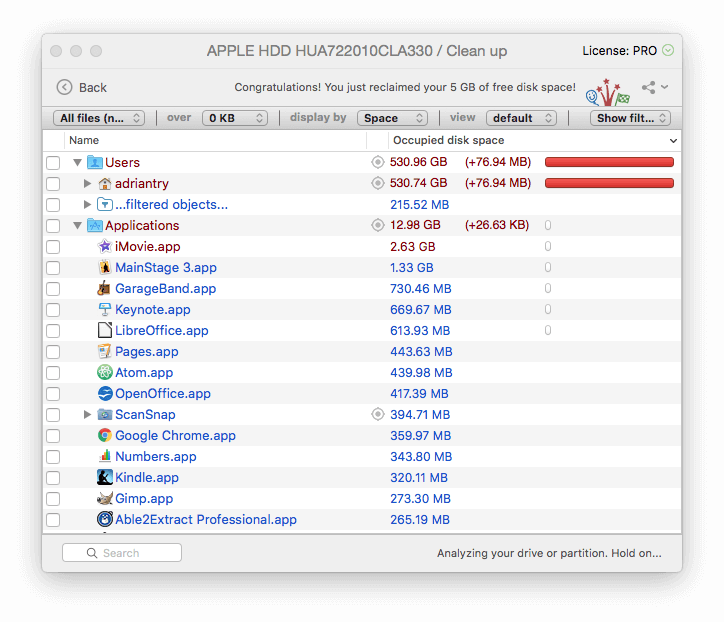
A minha opinião pessoal. Disk Drill irá localizar ficheiros que são grandes e não são utilizados regularmente. Cabe-lhe a si decidir se os pode apagar em segurança.
4. encontrar e remover arquivos duplicados
Os arquivos duplicados também ocupam espaço em disco desnecessariamente, e o Drill de Disco ajuda você a encontrá-los também. Eu queria ter certeza de que eu tinha pelo menos um arquivo duplicado para testar para o meu teste, então eu abri minha pasta Downloads, e dupliquei o arquivo de instalação do Drill de Disco.
Depois, no Disk Drill, cliquei no botão Find duplicates, e apareceu uma introdução à funcionalidade.
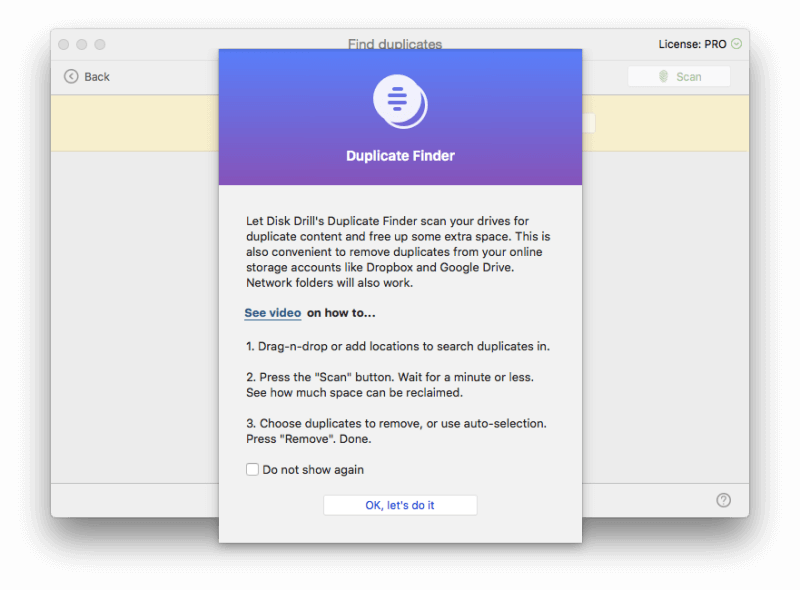
Arrastei a minha pasta de Downloads para a tela, e cliquei Digitalização .
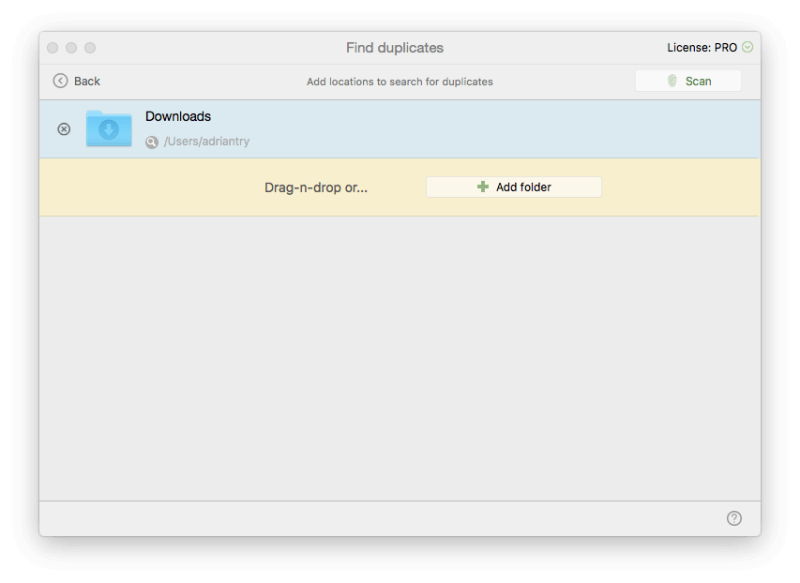
O Disk Drill encontrou não um, mas dois arquivos duplicados. Parece que baixei o teste gratuito Quiver mais de uma vez.
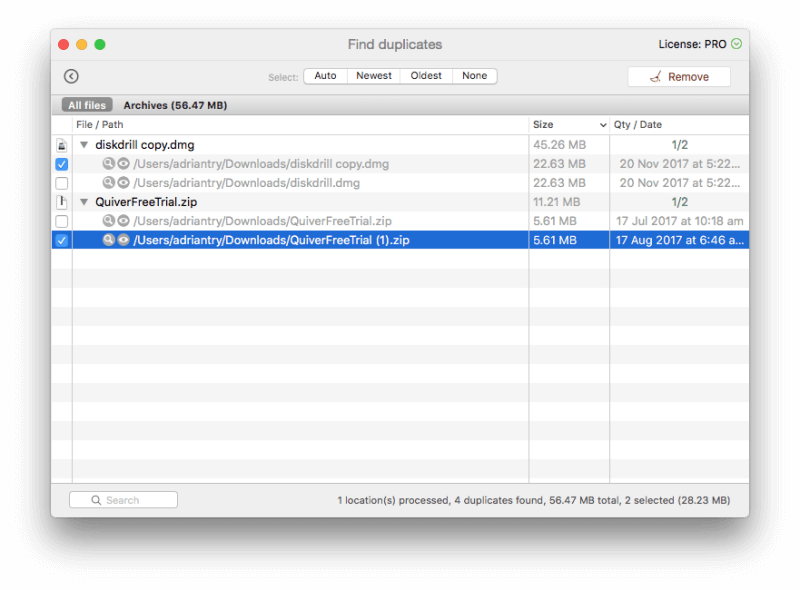
Selecionei as duas duplicatas, depois clique em Remover .
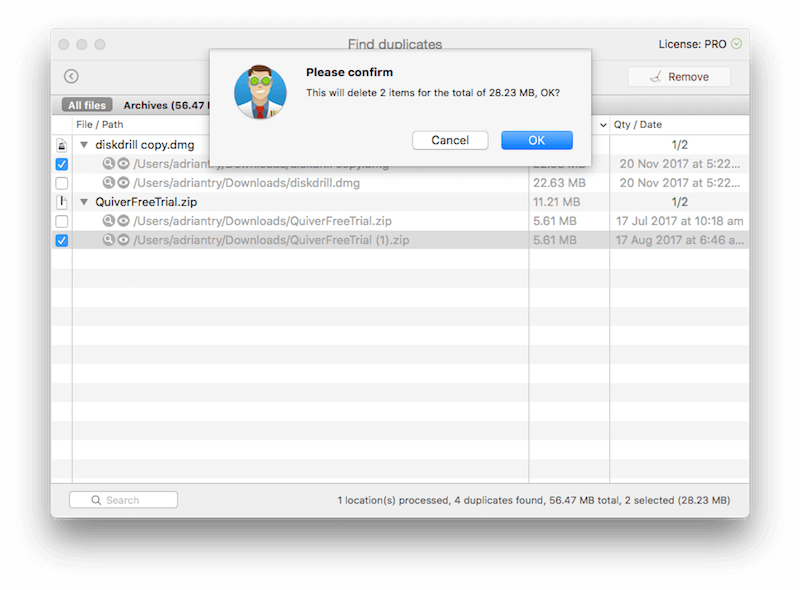
Eu confirmo, e as duplicatas desapareceram.
A minha opinião pessoal. Disk Drill pode identificar rapidamente duplicatas em qualquer pasta que você especificar, mesmo que os nomes dos arquivos sejam diferentes.
5. backup e Clone Drives e Partições para Recuperação Futura
O Disk Drill permite-lhe clonar os seus discos rígidos, para que tenha uma cópia exacta não só dos seus ficheiros actuais, mas também dos restos de ficheiros que estão em falta. Desta forma pode realizar operações de recuperação no futuro, o que é especialmente útil para um disco que está nas suas últimas pernas.
Eu cliquei no botão Cópia de segurança e selecionou "Backup na imagem DMG...", e uma introdução ao recurso apareceu aqui...
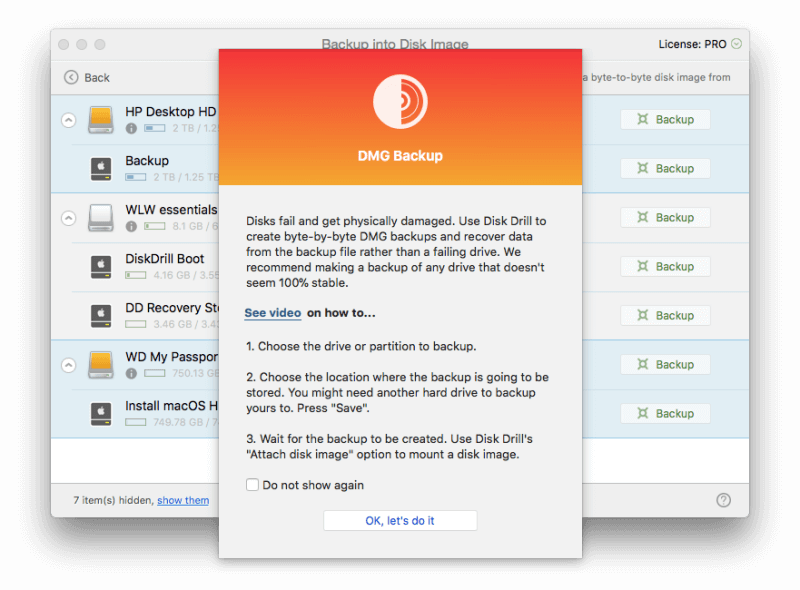
O meu disco rígido interno não aparece na lista. Para fazer o backup do meu disco de arranque, tenho de arrancar a partir do disco de recuperação do Drill que criei, e ter um disco externo suficientemente grande para guardar o backup.
Decidi fazer uma cópia de segurança do meu disco externo de 8 GB, por isso clique no respectivo Cópia de segurança Seleccionei a área de trabalho como destino para o meu backup, depois cliquei no botão Salvar .
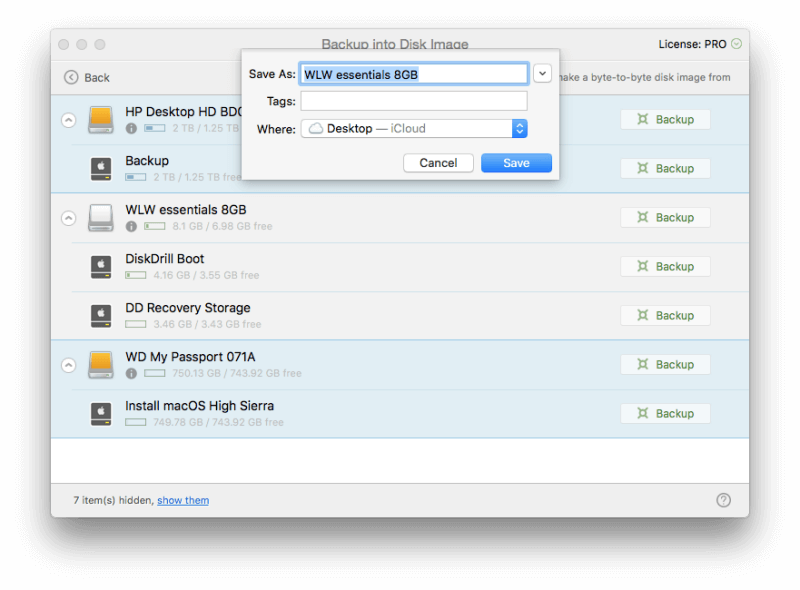
O backup começou, e demorou cerca de 10 minutos a completar.
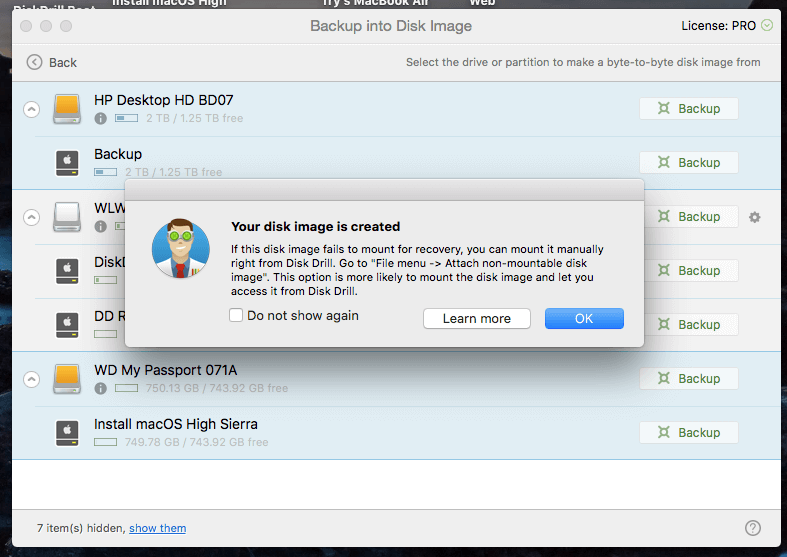
A minha opinião pessoal. : A criação de um clone do seu disco permite que você execute operações de restauração no futuro, e elimina alguns dos riscos de sobrescrever dados resgatáveis.
Razões por detrás das minhas classificações de revisão
Eficácia: 4,5/5
O Disk Drill recuperou com sucesso arquivos perdidos no meu iMac e em um disco externo, incluindo arquivos que haviam sido perdidos após a formatação. O programa também é capaz de ajudá-lo a encontrar arquivos que possam ajudá-lo a liberar espaço no disco rígido.
Preço: 4/5
O Disk Drill tem um preço semelhante ao de muitos de seus concorrentes. Embora não seja barato, você pode achar que vale cada centavo se ele puder recuperar seus arquivos valiosos, e a versão de teste do software lhe mostrará o que ele pode recuperar antes de você colocar qualquer dinheiro.
Facilidade de uso: 4,5/5
O programa tem uma interface fácil de usar, e inicialmente aparece uma tela de ajuda para cada recurso, incluindo um link para um vídeo tutorial. O único problema que tive foi onde a aplicação assumiu que eu deveria ter uma partição de recuperação ao criar um disco de inicialização, e não ofereceu uma alternativa quando eu não tinha.
Apoio: 4/5
O site Disk Drill fornece uma base abrangente de perguntas frequentes e conhecimentos para Mac e Windows, bem como uma coleção detalhada de tutoriais. O suporte técnico pode ser contatado via e-mail ou formulário web, mas não por telefone ou chat ao vivo.
Alternativas à Broca de Disco
Máquina do Tempo Comece a usar a máquina do tempo integrada da Apple. É claro que você precisa fazer um backup antes de ter um desastre. Mas se você fizesse isso, provavelmente não estaria lendo esta crítica! É bom que você possa usar o Disk Drill ou uma dessas alternativas.
Recuperação de dados da Prosoft Recupera arquivos Mac e Windows que foram acidentalmente excluídos, ou drives que foram formatados acidentalmente a partir de $99.
Recuperação de Dados Mac Stellar Este programa de $99 procura e recupera ficheiros apagados do seu Mac.
Wondershare Recoverit Recupera arquivos perdidos ou excluídos do seu Mac por $79,95, e uma versão para Windows também está disponível.
EaseUS Data Recovery Wizard Pro Restaura arquivos perdidos e excluídos a partir de $89,99. As versões para Windows e Mac estão disponíveis.
Alternativas Livres : Listamos algumas alternativas gratuitas e úteis no nosso programa gratuito de recuperação de dados, bem como no nosso melhor guia de aplicações de recuperação de dados Mac. Em geral, estas não são tão úteis ou tão fáceis de usar como as aplicações pelas quais você paga.
Conclusão
Perder arquivos pode ser desastroso. Além de documentos de trabalho importantes, nossos computadores também guardam nossas fotos pessoais insubstituíveis e outras memórias. Um erro ou falha, e você pode perder tudo. Certifique-se de manter os backups!
Se você perdeu arquivos importantes, a versão de teste do Disk Drill lhe informará se eles podem ser recuperados. Se você puder recuperá-los, o tempo e o dinheiro que você gastar valerá a pena.
Colocar a broca de disco no SetappEntão, você acha útil esta revisão do Disk Drill? O aplicativo recupera seus arquivos? Deixe um comentário e nos avise.

