Índice
Fazer um círculo perfeito no PaintTool SAI é fácil! Tudo o que você precisa é abrir o programa, pegar uma pen tablet (ou mouse), e ter um minuto ou dois para gastar.
Meu nome é Elianna. Eu tenho um Bacharelado em Belas Artes em Ilustração e tenho usado PaintTool Sai por mais de 7 anos. PaintTool SAI é meu primeiro amor por software de desenho, e eu espero torná-lo seu também.
Neste artigo, vou mostrar-lhe duas formas fáceis com instruções passo a passo para criar um círculo perfeito no PaintTool SAI para que possa começar a sua ilustração, banda desenhada ou desenhar da forma correcta.
Vamos a isso!
Método 1: Círculos Perfeitos Usando a Ferramenta Forma
Se você quer criar um círculo perfeito no PaintTool SAI, usar a Ferramenta de Forma é a opção mais fácil e eficiente.
Siga os passos abaixo para criar um círculo perfeito no PaintTool SAI com a ferramenta Shape Tool.
Nota: Se você estiver usando uma versão mais antiga do PaintTool SAI, como o VER 1, o Ferramenta de Forma Não estará disponível. Recomendo a actualização do seu software para aceder aos seguintes comandos.
Passo 1: Clique no botão Ferramenta de Forma (localizado entre a varinha mágica e a ferramenta de tipo) no menu principal e selecione Círculo .
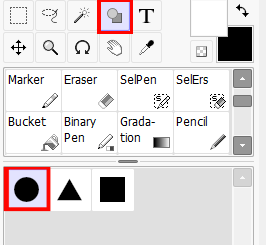
Passo 2: Enquanto segura o Turno clique e arraste para fazer o seu círculo como desejado.
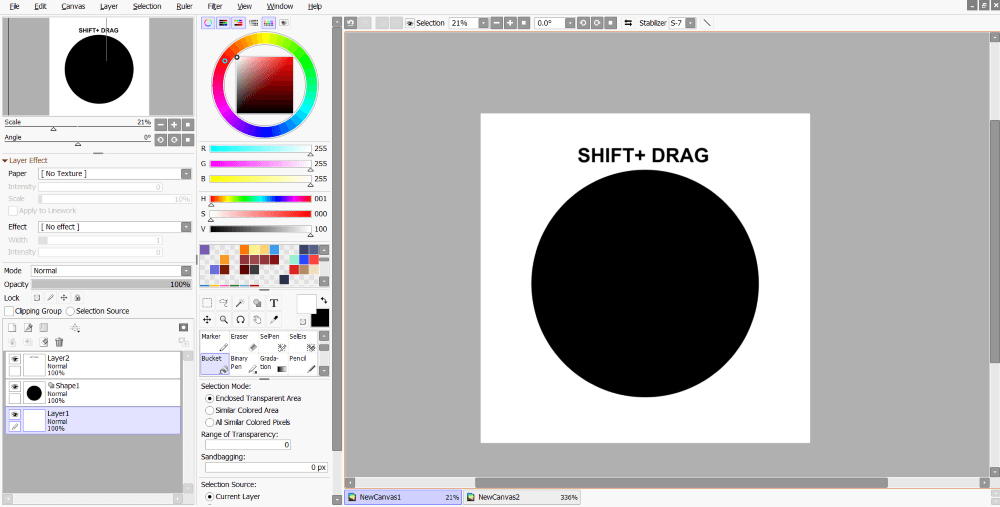
Passo 3: Para mudar a cor do seu círculo, clique em Cor no Menu de Ferramentas de Forma .
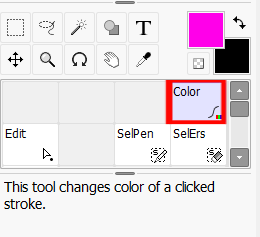
Passo 4: Depois de selecionar uma cor no Painel colorido, Passe o cursor sobre o círculo até ver a caixa de delimitação iluminada, e clique em um dos quatro pontos finais do círculo.
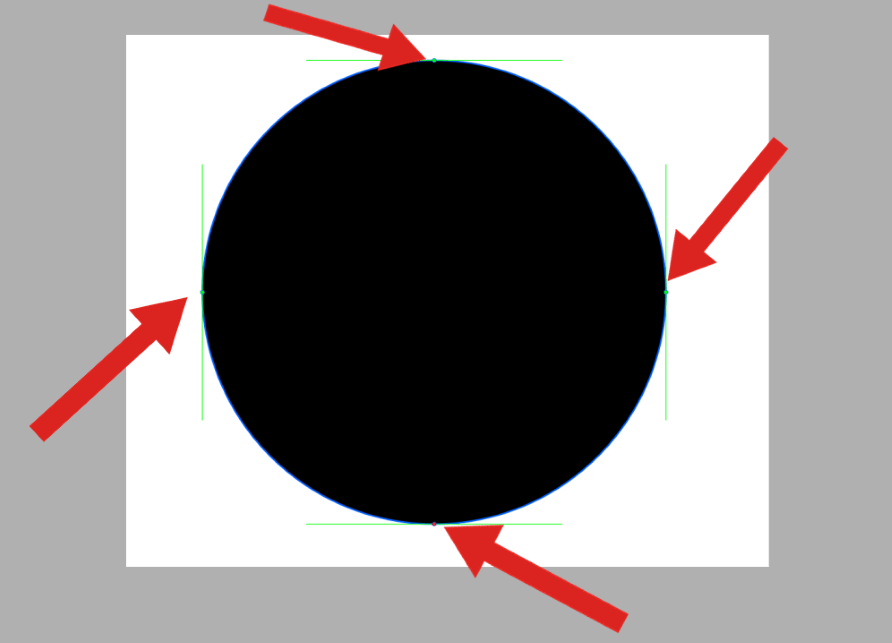
E aí está, um círculo perfeito na cor da sua escolha!
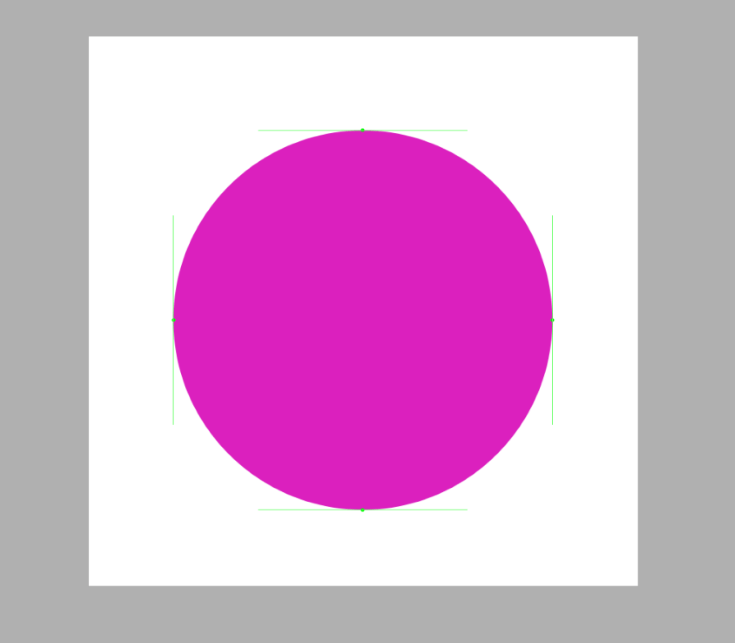
Nota #1: Usando o Ferramenta de Forma irá criar um Camada de ferramentas de forma Se você salvar seu arquivo com o sistema de arquivos nativo do SAI .sai, ou . sai2 esta forma será mantida como uma camada vectorial.
Se você salvar seu arquivo como um documento do photoshop, ( .psd) ele irá converter-se para uma camada padrão raster.
Nota #2: Porque o Ferramenta de Forma cria um vetor Camada de Forma no menu de camadas, você só pode fundir outras camadas da Shape Tool em cima dela.
A fim de fundir um Camada de Forma com um Camada padrão você deve fundi-la. ON TOP Não será possível fundir uma camada padrão em cima de uma camada de forma.
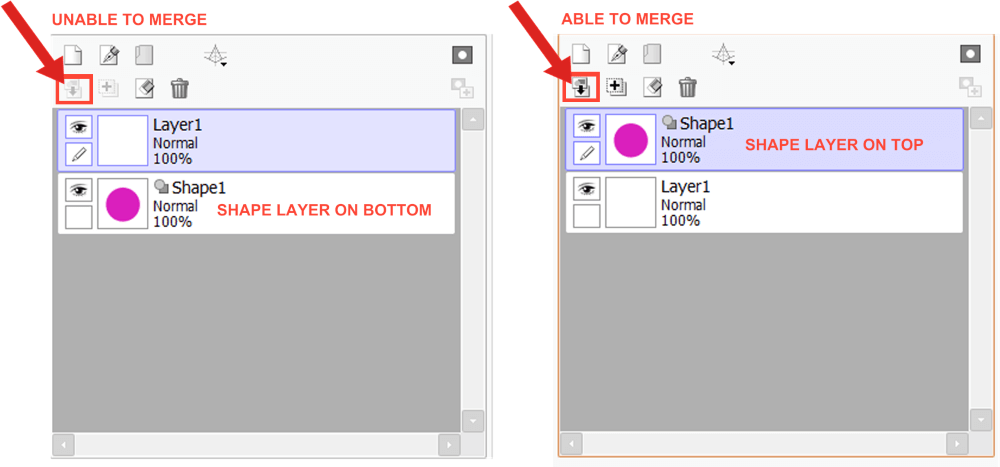
Nota #3: Se você fundir um Camada de Forma com um Camada padrão perderá as suas propriedades vetoriais e se tornará uma camada rasterizada.
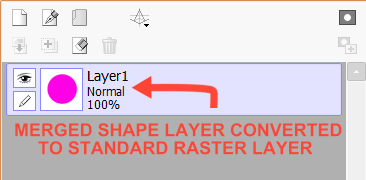
Método 2: Círculos Perfeitos Usando uma Régua de Elipse
PaintTool SAI tem cinco opções de régua. Neste tutorial Perfect Circle, vamos utilizar o Régua da Elipse que foi introduzida em 2018. Vamos dar uma olhada!
Nota: Se você estiver usando uma versão mais antiga do sai o Régua da Elipse não estará disponível.
Passo 1: Usando a barra de menu superior, clique em Governador e localizar o Ellipse opção.
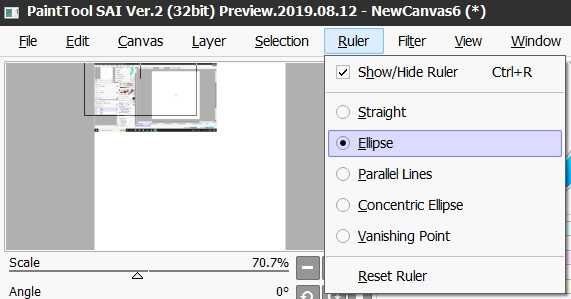
Isto irá criar um Ellipse Ruler, que aparece como um círculo verde no centro da tela.
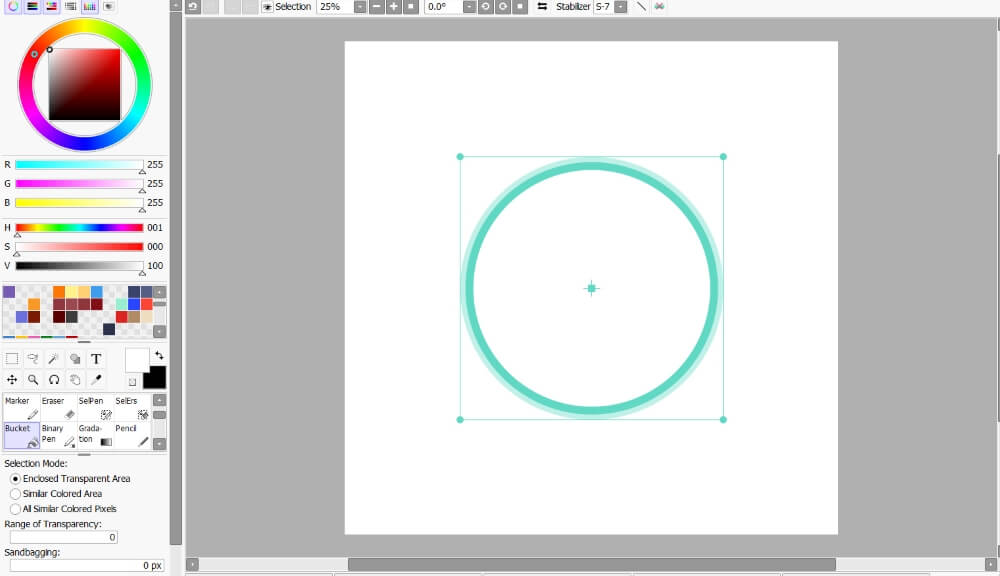
Passo 2: Usando uma escova de tamanho de escolha, trace ao redor do Régua da Elipse para criar um círculo.
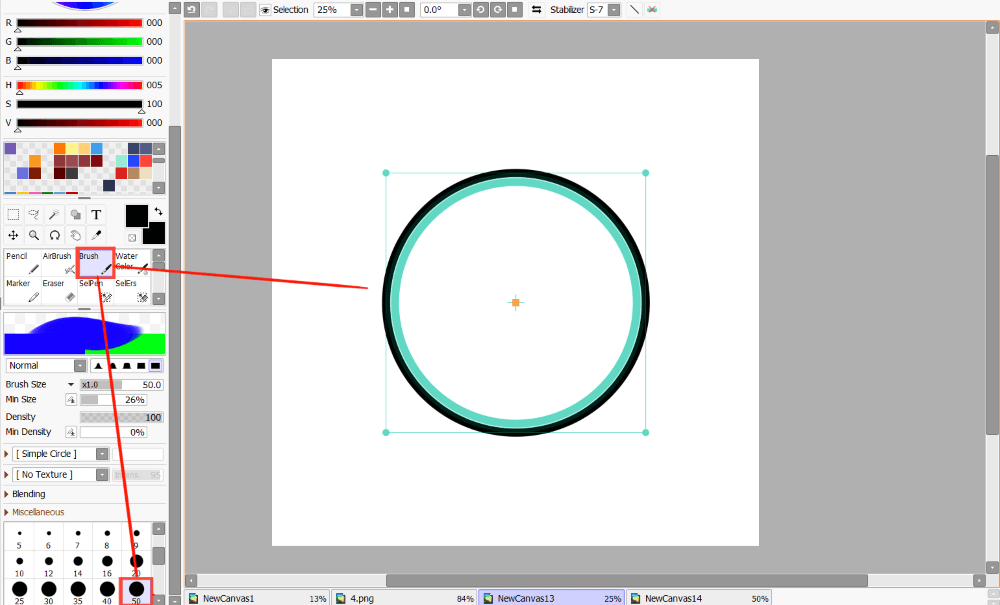
Passo 4: Clique no botão Governador menu e desmarcar Mostrar/Ocultar Régua ou use o atalho do teclado Ctrl + R .
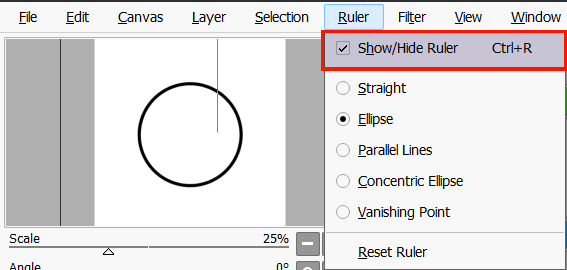
Aproveite o seu círculo.
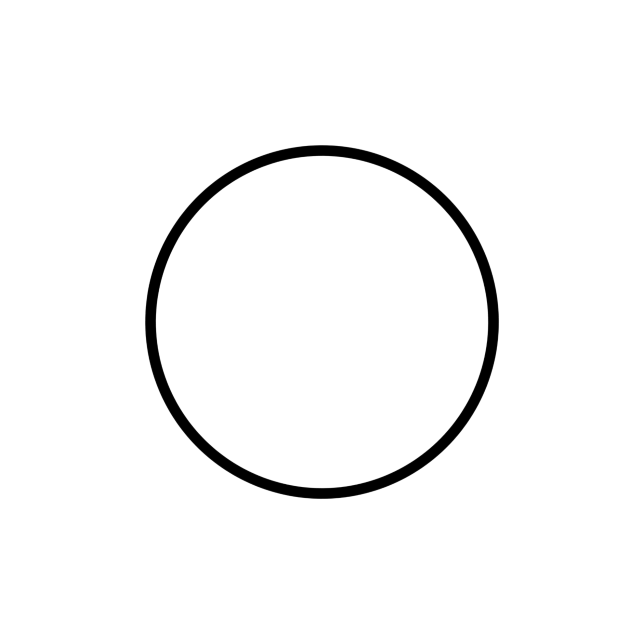
Nota: Se você quiser reiniciar a régua, vá para a Governador menu e selecione Reinicie o Régua.
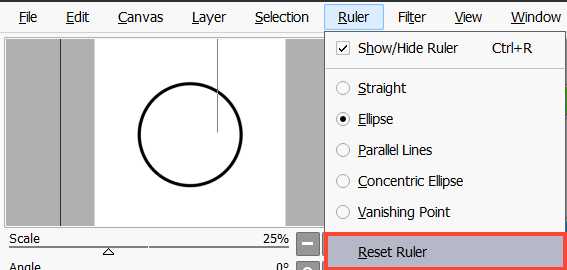
Uma palavra final
Aí está. Você pode usar a Régua da Elipse ou Ferramenta de Forma para criar círculos perfeitos no PaintTool SAI. Agora vá se divertir, e desenhe sem stress!

