Índice
As sombras são ótimas para adicionar drama e profundidade a uma imagem. Mas às vezes as sombras podem ser muito fortes. Você realmente quer ver os detalhes nessa parte da imagem, certo?
Olá! Eu sou a Cara e embora eu ame uma boa sombra tanto quanto qualquer outra pessoa, às vezes essa sombra precisa ser tonificada um pouco para trás. O Lightroom facilita fazer isso, especialmente se você estiver trabalhando com um arquivo RAW.
Então vamos ver como remover as sombras no Lightroom!
Nota: os screenshots abaixo são retirados da versão Windows do Lightroom Classic. Se você estiver usando a versão Mac, eles terão um aspecto ligeiramente diferente.
Método 1: Ajustes Globais
Vamos começar por ajustar a exposição geral da imagem - destaques e sombras incluídas.
Vou usar esta imagem como exemplo, temos muitas sombras profundas a acontecerem aqui!

Vamos tentar levantar um pouco as sombras. No painel Básico, do lado direito do seu espaço de trabalho, deslize o cursor das Sombras para cima.
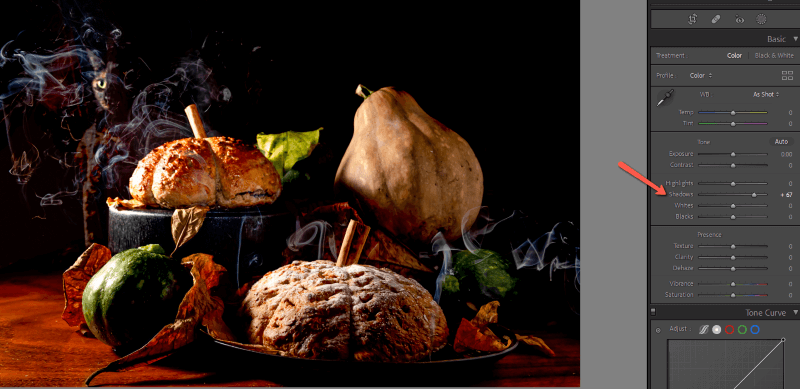
Isso já fez uma diferença significativa. Você também pode trazer à tona a exposição geral, embora você possa ter que trazer os destaques para baixo se eles começarem a explodir.
Aumentar os brancos faz a imagem parecer mais brilhante no geral, embora as sombras não fiquem muito mais claras. Trazer os pretos para cima, no entanto, traz alguns detalhes nas sombras, embora também possa mexer um pouco com as cores.
Sê gentil com as tuas edições. Ir demasiado longe arruinará rapidamente o realismo da imagem.
Aqui está o que eu acabei por fazer.

Método 2: Usando Máscaras de Ajuste
Os ajustes globais são ótimos, mas às vezes você precisa de mais controle sobre a imagem. Esta imagem é um ótimo exemplo disso.
Já tenho uma luz agradável iluminando o rosto do gato, a mesa e o lado esquerdo do pão e abóboras. Meus ajustes globais iluminaram as sombras, mas também afetaram as áreas brilhantes da imagem de uma forma que eu não quero.
Vou voltar atrás nestas edições e mostrar-lhe como focar as sombras com máscaras de ajuste. Tenha em mente que muitas imagens irão beneficiar de alguns ajustes globais primeiro, e depois de afinar com uma máscara de ajuste.
Há algumas máscaras que você pode usar.
A Escova de Ajuste
Clique no botão Mascaramento no lado direito da barra de ferramentas, mesmo por cima do ícone Básico painel.
Se você tem uma máscara ativa como eu tenho, clique Criar Nova Máscara Caso contrário, vá direto para a escolha Escova do menu.
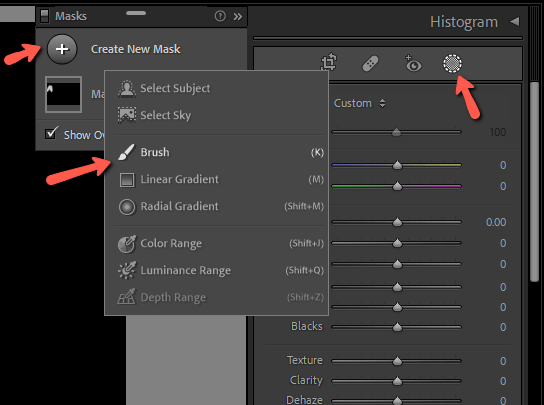
Ajuste o tamanho do pincel para se ajustar à área que você gostaria de iluminar. Você também normalmente vai querer uma área de penas bastante espessas para evitar linhas ásperas.
Traga a exposição, sombras, ou qualquer configuração que você precise e comece a pintar sobre as sombras. Você pode ajustar isso depois de pintar também quando puder ver melhor as mudanças. A área vermelha indica onde eu pintei minha imagem.

Com isso, você pode ver como o detalhe saiu um pouco mais nas folhas e abóboras que estavam mais escuras na imagem original. Ainda assim, não mexemos com as partes brilhantes da imagem.

Você pode usar vários pincéis de ajuste para aplicar edições individuais em diferentes áreas da imagem. Ou misturar e combinar com qualquer uma das outras técnicas que falaremos.
Para esta imagem, eu também abrilhantei o fumo para que se destacasse mais, e aqui está o meu resultado final.

Máscara da Gama Luminance
Também pode fazer com que o Lightroom seleccione automaticamente as sombras para si. Faça isto através da função Luminance Range Mask.
Clique no botão Mascaramento ícone e escolha Luminância Gama .
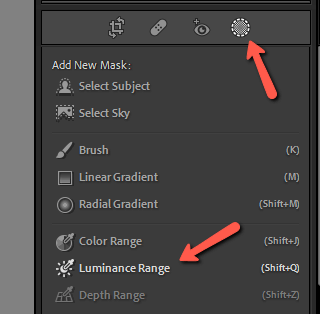
O seu cursor transformar-se-á num conta-gotas. Clique numa parte sombreada da imagem e o Lightroom seleccionará automaticamente tudo o resto com um valor de luminância semelhante.

Agora você pode aplicar as edições especificamente nessas áreas, assim como nós fizemos com a ferramenta pincel.
Você também pode fazer o oposto com a ferramenta máscara de alcance e usá-la para selecionar e proteger os destaques enquanto você trabalha nas sombras.
Selecione o Assunto
Se o seu assunto é muito sombrio, tente usar a função Seleccionar Assunto AI. A partir do Mascaramento menu, escolha Selecione o Assunto.
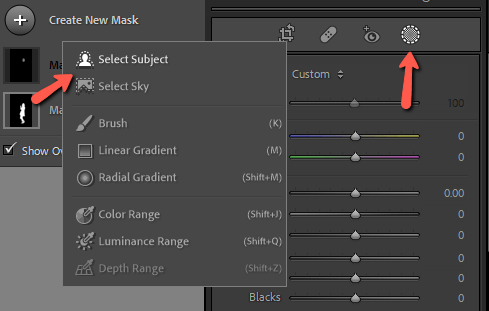
O Lightroom irá detectar e seleccionar automaticamente o seu assunto.

Mais uma vez, você pode fazer os ajustes necessários para iluminar o assunto.


Equilibrando o elenco de cores
Algo a se notar é que os destaques e as sombras de uma imagem muitas vezes têm temperaturas de cor diferentes. Por exemplo, os destaques causados pelo sol são geralmente mais quentes do que a luz fria nas sombras.
Quando você ilumina as sombras em algumas imagens, pode ser óbvio que você fez algo porque agora as cores não combinam. As áreas iluminadas têm um tom mais frio do que o resto da imagem.
Isto é fácil de corrigir seleccionando estas áreas usando qualquer um dos métodos que descrevemos. Depois, ajuste a temperatura do equilíbrio de brancos e a tonalidade até que a imagem pareça correcta.
Uma nota sobre a RAW
Outra coisa a notar é que estas técnicas funcionarão sempre melhor se as usar em imagens RAW. Os ficheiros JPEG não retêm tanta informação nas sombras como os ficheiros RAW. Assim, não será capaz de iluminar tanto as sombras sem que elas pareçam desligadas.
Ilumina tudo, querida!
Lightroom dá-nos muitos truques fantásticos para transformar as nossas imagens em obras-primas. Aprender a controlar as suas sombras - tanto na câmara como no Lightroom - é uma parte fundamental da sua viagem fotográfica. Espero que este tutorial tenha ajudado!
Isso não é tudo o que o Lightroom pode fazer. Veja como consertar fotos superexpostas aqui!

