Índice
Imagine isto - você acabou de comprar um telefone ou tablet novinho em folha e mal pode esperar para experimentá-lo. Você desembrulha o aparelho e o liga.
Tudo corre sem problemas até que isso o impeça de se conectar a uma rede sem fio. Mas... você esqueceu a senha Wi-Fi! Sem essa senha, você não pode acessar o mundo digital no seu novo dispositivo.
Isto soa-lhe familiar? Todos nós já lá estivemos! Felizmente, existem várias formas de encontrar essa palavra-chave Wi-Fi. Tudo o que precisa é de um computador Windows que já se tenha ligado a essa rede.
Neste artigo, vou mostrar como mostrar senhas WiFi no Windows 10 para que você possa conectar qualquer dispositivo novo sem pedir ajuda a seus amigos nerds ou recorrer à equipe de TI.
Usando um computador Mac? Leia o nosso guia sobre como encontrar uma senha wifi no Mac.
Método 1: Ver Senhas Wifi Salvas via Configurações do Windows
O método padrão é passar pelas suas Configurações do Windows. Para usar este método, você deve estar conectado à rede cuja senha deseja encontrar.
Passo 1: Abrir Configurações no Windows 10. Você pode digitar "Configurações" e clicar no aplicativo que aparece na barra de pesquisa do Windows (em "Melhor correspondência") ou clicar no ícone de configurações no canto inferior esquerdo.
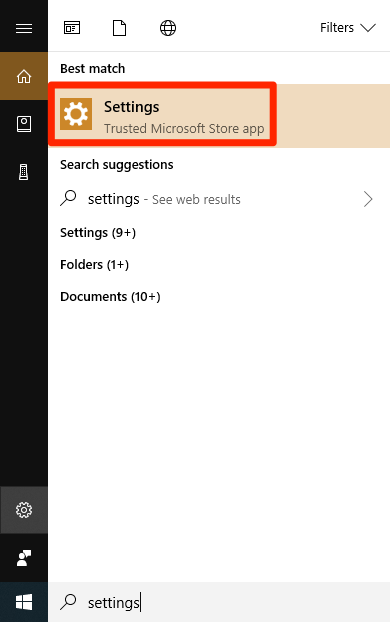
Passo 2: Clique em Rede & Internet assim que a janela de configurações se abrir.
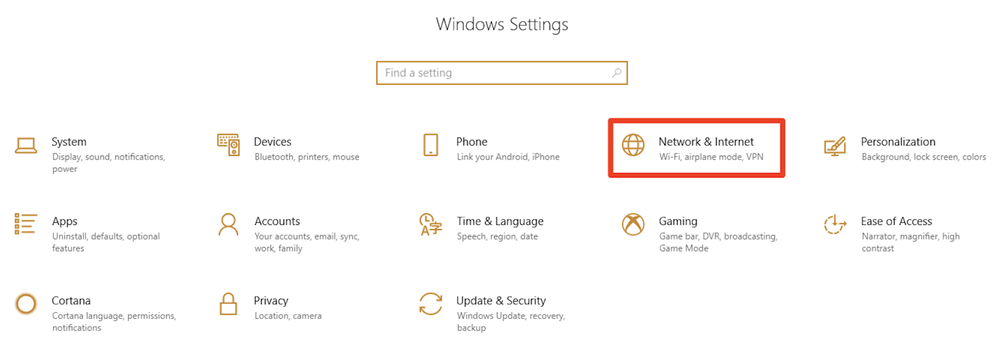
Passo 3: Role para baixo até ver Rede e Centro de Compartilhamento clique sobre ele.
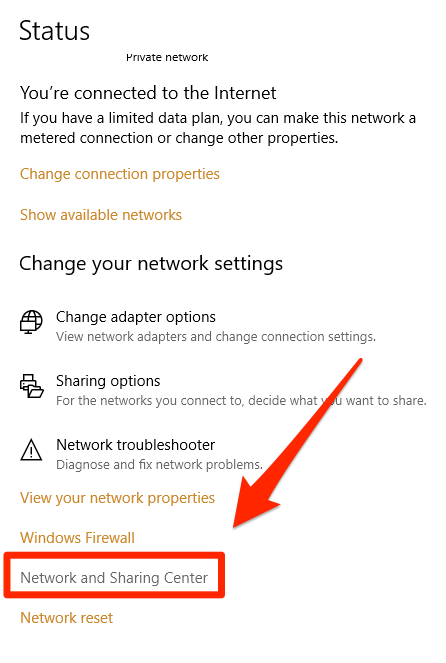
Passo 4: Você deve ser direcionado para a seguinte janela. Clique na rede wifi na qual você está conectado.
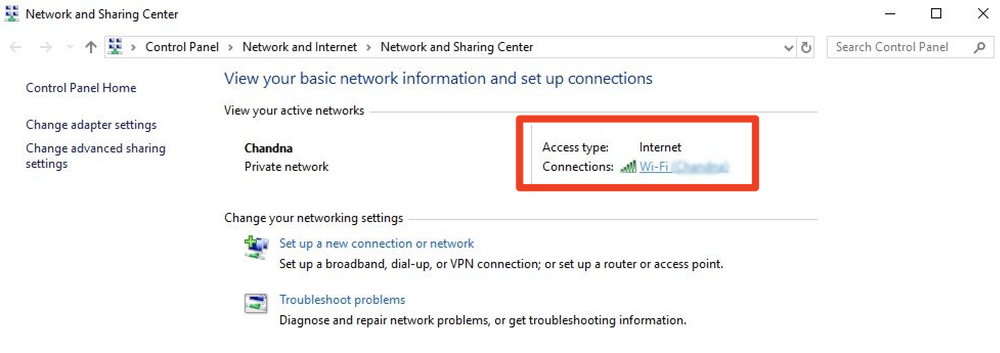
Passo 5: Clique no botão Propriedades sem fio ...botão.
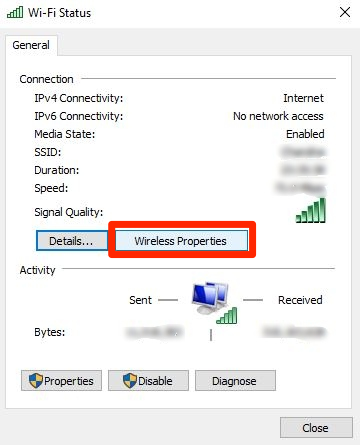
Passo 6: Acerte no Segurança Em seguida, selecione a caixa de seleção "Mostrar caracteres", que lhe mostrará a senha wifi para a rede à qual você está conectado.
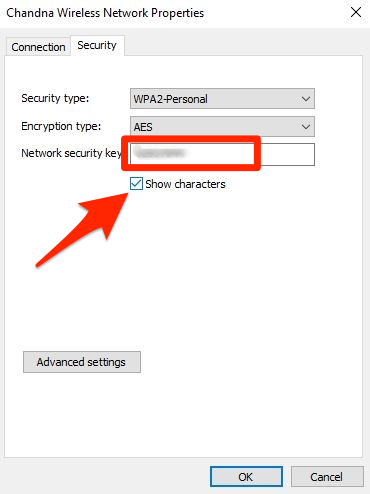
Método 2: Usando um Programa de Localizador de Senha Wi-Fi
Se você quiser encontrar a senha WiFi para uma rede que você já usou no passado, ou se estiver tendo problemas para navegar no Windows 10, você pode usar um grátis programa de terceiros, como Revelador de Senha WiFi .
Passo 1: Clique aqui para fazer o download do programa. Basta carregar no botão azul "Download".
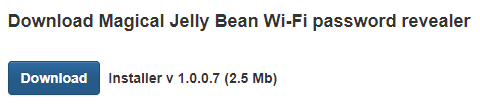
Passo 2: Uma vez concluído o download, abra-o no seu navegador.
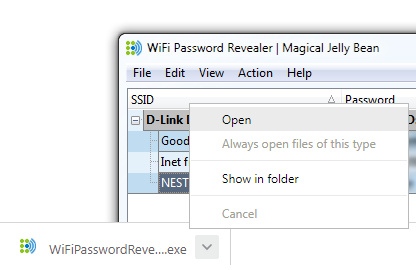
Passo 3: Seleccione o idioma desejado e clique em "OK" para continuar.
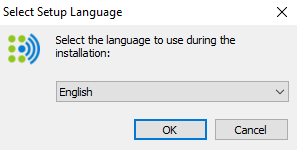
Passo 4: Seleccione "Aceitar o acordo" e clique em "Next>".
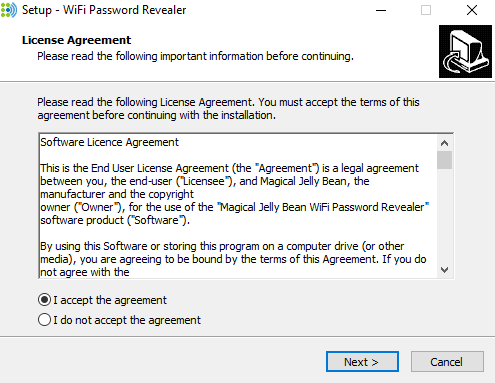
Passo 5: Seleccione a localização de destino para guardar a pasta.
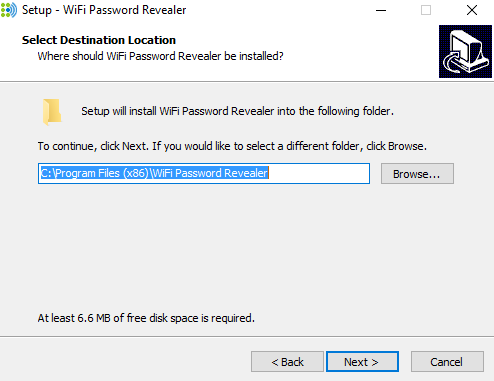
Passo 6: Escolha se deseja adicionar um atalho adicional. Eu recomendo verificar isso por conveniência, mas depende totalmente de você.
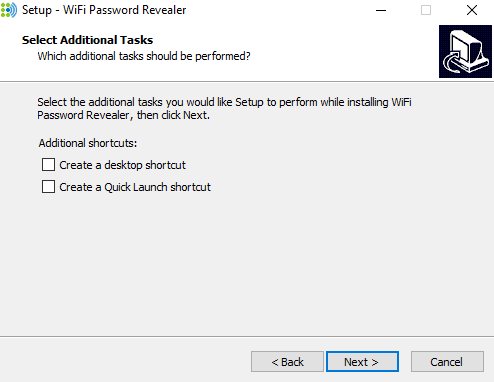
Passo 7: Clique em "Instalar".
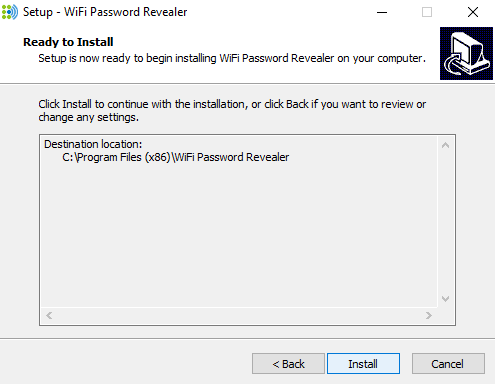
Passo 8: Clique em "Terminar" uma vez que o programa esteja instalado no seu PC.
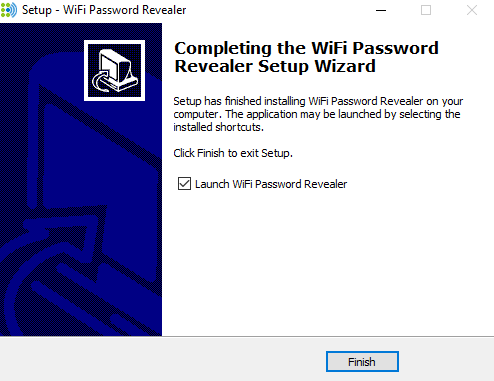
Passo 8: O aplicativo será aberto e revelará todas as redes às quais você se conectou usando seu dispositivo Windows no passado, juntamente com as senhas que você usou para se conectar com sucesso a cada uma delas.
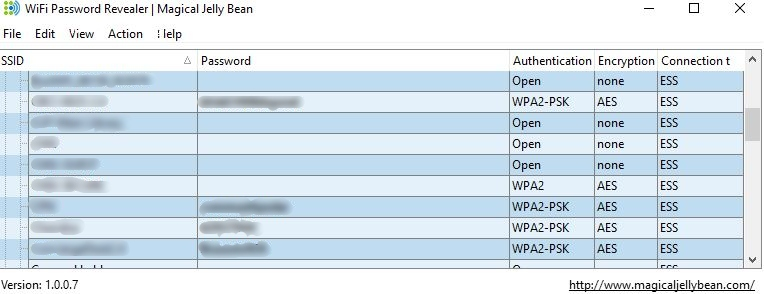
A vantagem deste método é que você pode ver as senhas Wifi de cada rede que você conectou no passado. No entanto, este método só pode mostrar as senhas Wifi que você usou para acessar essas redes. Se elas foram alteradas desde então, você não verá as novas senhas.
Método 3: Encontrar senhas WiFi via Linha de Comando
Para aqueles que se sentem confortáveis com computadores, você também pode usar a ferramenta de linha de comando integrada no Windows 10 para encontrar rapidamente senhas WiFi salvas. É muito conveniente, pois você não precisa baixar nenhum software extra e apenas executar um único comando:
Passo 1: Pesquisar e abrir Pronta de Comando no Windows 10. Clique com o botão direito do mouse e clique em Corra como Administrador .
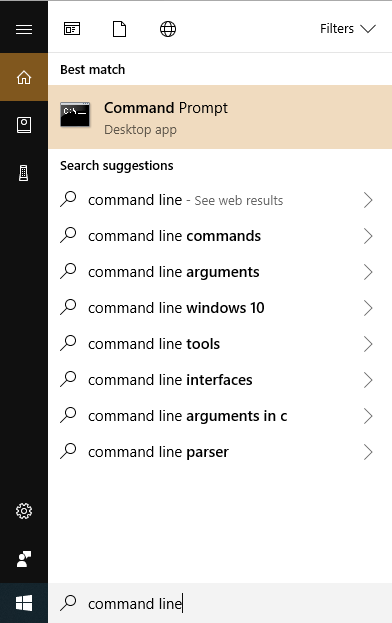
Passo 2: Digite isto: perfil da netsh wlan show Isto irá mostrar-lhe uma lista de redes a que se ligou no passado.
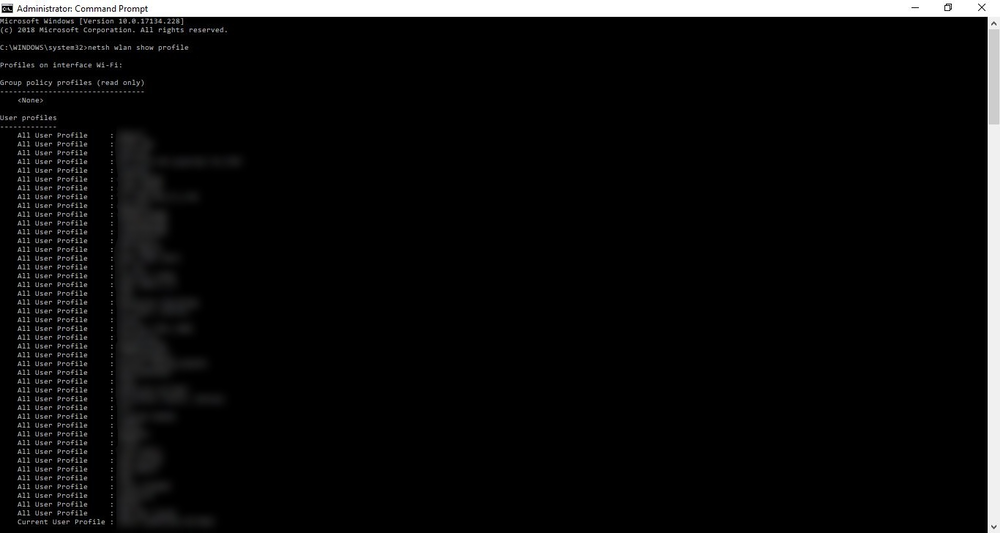
Passo 3: Encontre a rede para a qual você precisa da senha. Uma vez que você a encontre, digite o seguinte: netsh wlan show profile [wifi-name] key=clear .
Lembre-se de substituir [wifi-name] pelo nome de usuário WiFi real. Então a senha aparecerá ao lado da seção que diz Conteúdo chave .
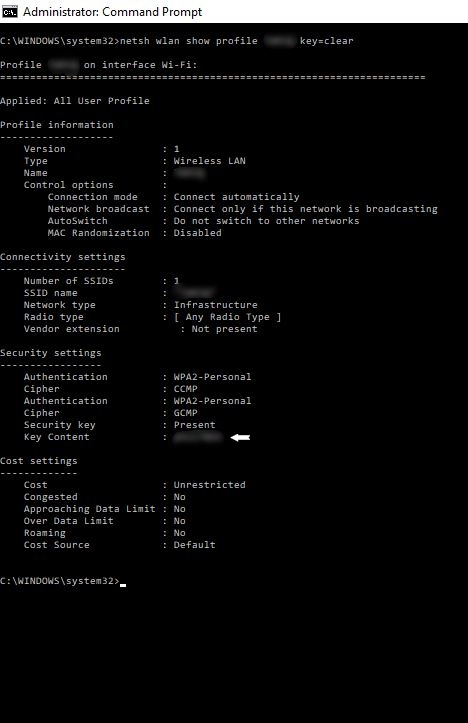
Dicas finais
Todos nós vivemos praticamente no mundo digital, um mundo que tem dezenas, até centenas de senhas para lembrar. Você pode memorizar senhas para suas redes sociais, contas bancárias e outros sites importantes, mas provavelmente não as senhas Wi-Fi em sua casa ou local de trabalho.
É sempre uma boa ideia usar uma ferramenta de gestão de senhas como 1Senha LastPass e Dashlane são boas opções a considerar também.
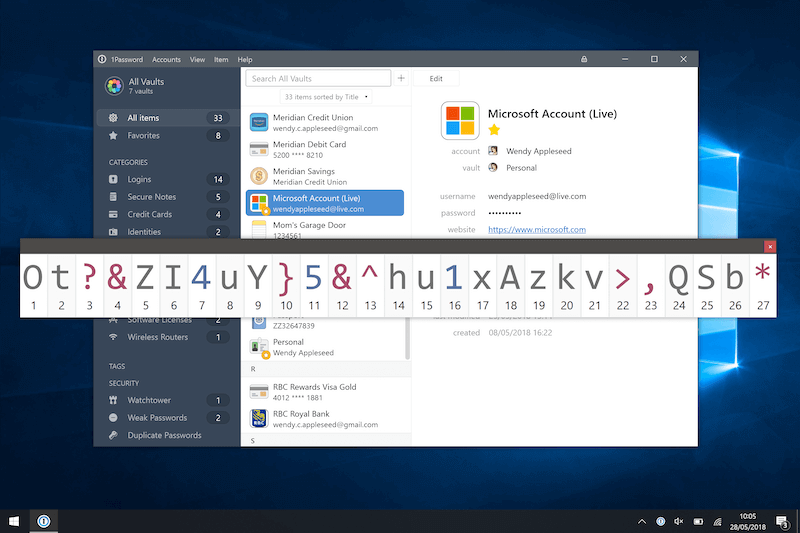
Com 1Senha, agora você pode esquecer suas senhas 🙂
Ou você pode simplesmente escrever aquelas combinações fáceis de esquecer numa nota pegajosa e colocá-la em algum lugar que você não possa perder - por exemplo, no monitor do seu computador, no roteador da Internet, ou simplesmente na parede.
Mesmo que você tenha esquecido totalmente essas senhas WiFi sem importância, tudo bem. Espero que um dos três métodos mostrados acima tenha ajudado você a encontrar essas senhas WiFi salvas no seu PC Windows e conectá-lo a bilhões de netizens em todo o mundo. Nenhum dos métodos requer uma conexão à Internet para ser executado (exceto o segundo método, que requer acesso à Internet para download).
Feliz navegação na web! Compartilhe suas experiências e dificuldades na recuperação de senhas WiFi no Windows 10. Deixe um comentário abaixo.

