Índice
O InDesign é um aplicativo de layout de página, mas ele compartilha muito da abordagem da Adobe ao software de design encontrado em toda a suíte Creative Cloud.
Como resultado, as ferramentas de forma do InDesign sentir-se-ão imediatamente familiares a qualquer pessoa que tenha usado ferramentas de forma em qualquer outra aplicação Adobe - mas mesmo que esteja a usá-las pela primeira vez, são muito fáceis de aprender!
Vale a pena salientar que todas as formas que você pode fazer no InDesign são formas vetoriais As formas vetoriais são na verdade expressões matemáticas que descrevem o tamanho, colocação, curvatura e todas as outras propriedades da forma.
Você pode escalá-los para qualquer tamanho sem perda de qualidade, e eles têm um tamanho de arquivo extremamente pequeno. Se você quiser aprender mais sobre gráficos vetoriais, há uma ótima explicação aqui.
Aqui estão as três melhores maneiras de fazer formas no InDesign!
Método 1: Fazer Formas com Ferramentas Pré-definidas
InDesign tem três ferramentas básicas de forma para fazer formas pré-definidas: o Ferramenta Retângulo o Ferramenta Ellipse e a Ferramenta Polígono Todos eles estão localizados no mesmo local no painel de Ferramentas, portanto você terá que Clique com o botão direito do mouse no ícone da Ferramenta Retângulo para mostrar o menu de ferramentas aninhadas (ver abaixo).
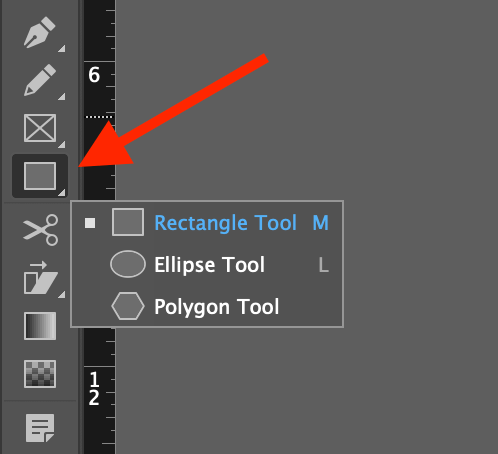
As três ferramentas de forma funcionam da mesma maneira: com a ferramenta de forma escolhida ativa, clique e arraste em qualquer lugar na janela principal do documento para desenhar uma forma.
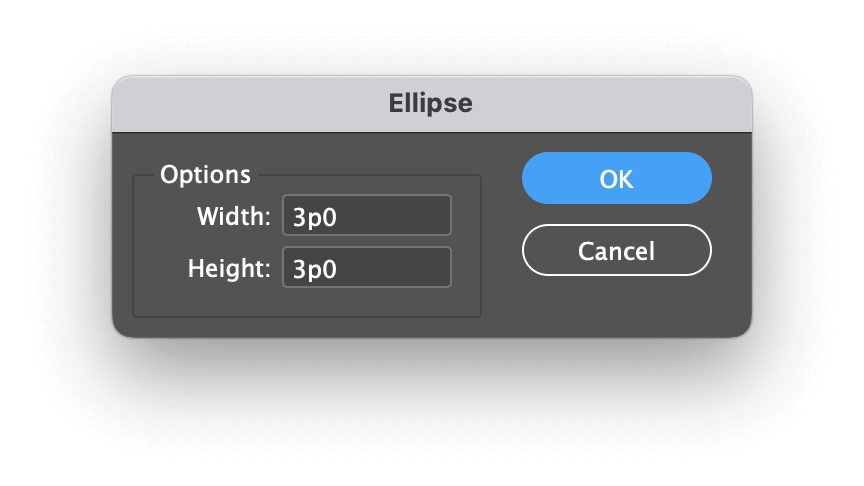
Enquanto arrasta o cursor para definir o tamanho da sua forma, você também pode manter pressionado o Turno para bloquear a sua forma com a mesma largura e altura, ou pode segurar a chave Opção / Alt para usar o ponto de clique inicial como origem central da forma. Você também pode combinar as duas chaves, se necessário.
Se você quiser criar formas usando medidas exatas, você pode simplesmente clicar uma vez em qualquer lugar na janela principal do documento com sua ferramenta de forma ativa, e o InDesign abrirá uma janela de diálogo que lhe permitirá inserir dimensões específicas.
Você pode usar qualquer unidade de medição que quiser, e o InDesign irá convertê-la automaticamente para você. Clique em OK ...e a sua forma será criada.
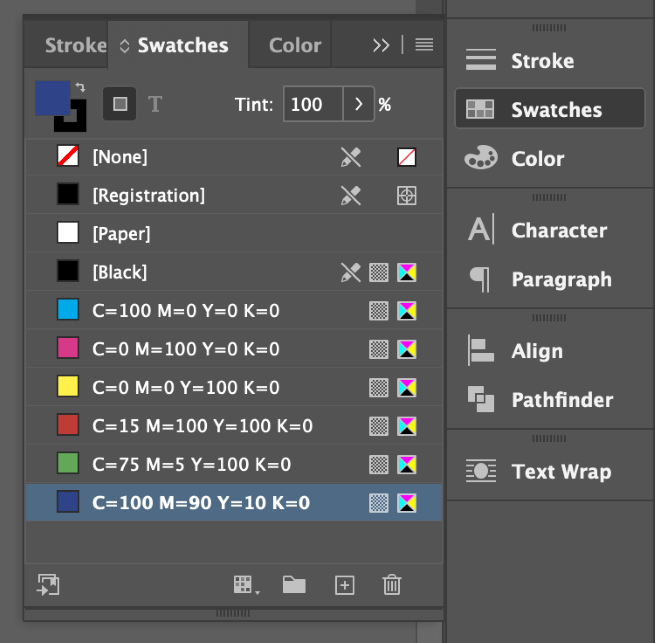
Você pode mudar o Preencher e Stroke cores de sua forma selecionada usando o Swatches painel, o Cor painel, ou o Preencher e Stroke amostras no Controle painel na parte superior da janela principal do documento. Você também pode modificar o Stroke usando o Stroke painel ou o Controle painel.
Configurações do Polígono Extra
O Ferramenta Polígono tem um par de opções extras que não são encontradas nas outras ferramentas de forma. Mude para a Ferramenta Polígono então clique duas vezes em o Ícone da Ferramenta Polígono no Ferramentas painel.
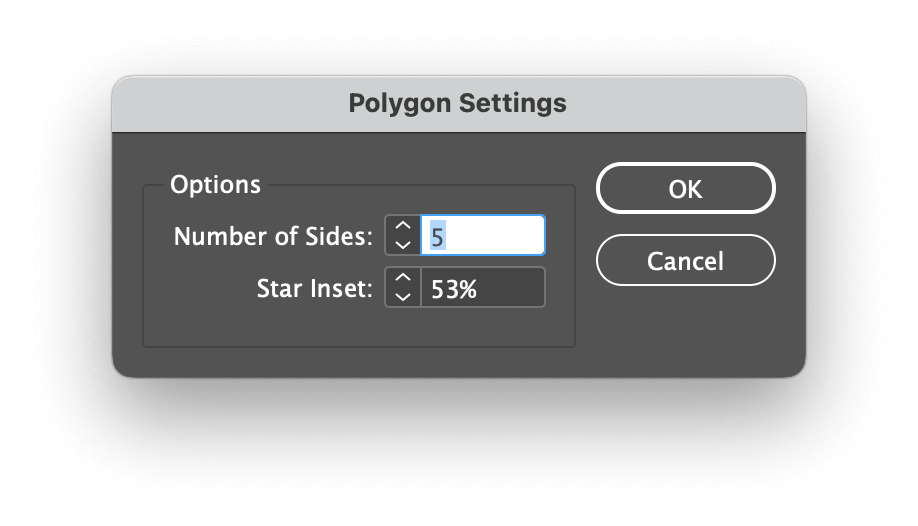
Isto irá abrir o Configurações do Polígono o que lhe permite especificar a janela Número de Lados para o seu polígono, bem como a opção de definir um Star Inset . Star Inset adiciona um ponto adicional a meio caminho de cada um dos lados do polígono e o recuo para criar uma forma de estrela.
Método 2: Desenhe Formas Freeform com a Ferramenta Caneta
Não há muito que se possa fazer com formas pré-definidas, por isso o InDesign também inclui o Caneta A ferramenta Caneta utiliza alguns princípios básicos para lhe permitir desenhar quase tudo o que possa imaginar, por isso é importante compreender o básico.
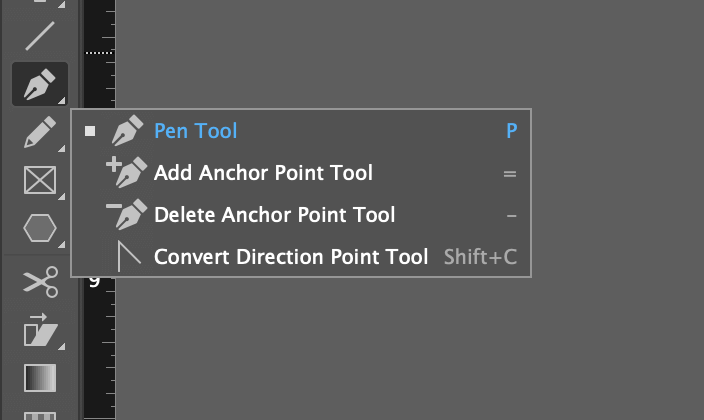
Cada vez que você clicar dentro do seu documento usando a ferramenta Caneta, você colocará um novo ponto de ancoragem. Estes pontos de ancoragem são ligados entre si por linhas e curvas para formar a borda da sua forma, e podem ser reposicionados e ajustados a qualquer momento.
Para criar uma linha reta, clique uma vez para colocar seu primeiro ponto de ancoragem, e depois clique novamente em outro lugar para colocar seu segundo ponto de ancoragem. InDesign desenhará uma linha reta entre os dois pontos.
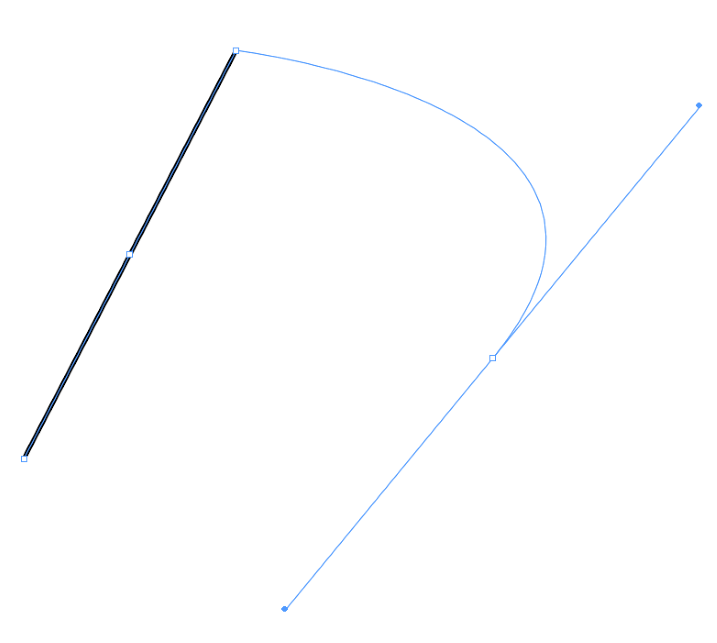
Para criar uma linha curva, clique e arraste o cursor ao colocar o próximo ponto de ancoragem. Se você não conseguir colocar a curva na forma desejada de imediato, você pode ajustá-la posteriormente usando o Direto Seleção ferramenta.
Se você olhar com atenção, você pode ver que o Caneta também muda dependendo do que você está pairando. Se você colocar o ícone do cursor Caneta sobre um ponto de ancoragem existente, aparece um pequeno sinal de menos, indicando que você pode remover o ponto de ancoragem clicando.
Para completar sua forma, você precisa conectar o ponto final da sua forma ao ponto inicial da sua forma. Nesse ponto, ela é convertida de uma linha para uma forma, e você pode usá-la como qualquer outra forma vetorial no InDesign.
Para modificar uma forma existente, você pode mudar para a ferramenta Seleção Direta usando o painel Ferramentas ou o atalho do teclado A Esta ferramenta permite-lhe reposicionar os pontos de ancoragem e ajustar as pegas das curvas.
Também é possível converter um ponto de ancoragem de um canto em um ponto de curva (e vice-versa). Com a Caneta ferramenta ativa, mantenha pressionada a Opção / Alt e o cursor irá mudar para a tecla Converter Ferramenta Ponto de Direção .
Se preferir não utilizar a ferramenta Caneta para todas estas diferentes funcionalidades, também pode encontrar as ferramentas de ponto de ancoragem dedicadas por clicando com o botão direito do mouse sobre o Caneta ícone de ferramenta no Ferramentas painel.
Se isto parecer muito para aprender, você não está errado - mas o melhor que você pode fazer é praticar usando-as até que se sintam naturais. Como a ferramenta Pen é quase universal em todas as aplicações Adobe Creative Cloud, você será capaz de usar suas habilidades na maioria das outras aplicações Adobe também!
Método 3: Combinar Formas com Pathfinder
Uma das ferramentas de forma mais subvalorizadas no conjunto de ferramentas InDesign é a Pathfinder Se ainda não faz parte do seu espaço de trabalho, você pode carregá-lo abrindo o painel Janela selecionando o menu Objeto & Layout submenu, e clicando em Pathfinder .
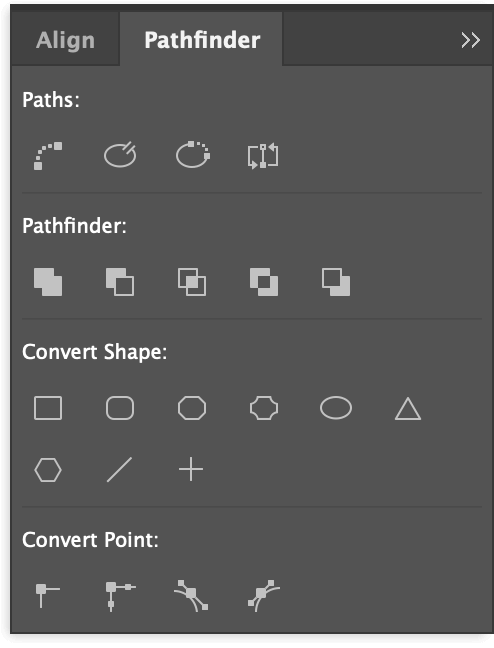
Como você pode ver acima, a Pathfinder oferece uma vasta gama de ferramentas para trabalhar com formas existentes no seu documento InDesign.
O Caminhos fornece ferramentas para trabalhar com pontos de ancoragem individuais, e a secção Pathfinder permite combinar duas formas separadas de várias maneiras diferentes.
Converter Forma é bastante auto-explicativo e contém algumas opções de forma predefinidas que não têm as suas próprias ferramentas dedicadas. Estas ferramentas de conversão podem ser utilizadas em qualquer forma no InDesign - mesmo em molduras de texto!
Por último, mas não menos importante, o Ponto de Conversão Esta é a secção que lhe dá o controlo total sobre os seus pontos de ancoragem. Este é o mais próximo que terá do controlo ao estilo do Illustrator sobre os seus pontos de ancoragem, mas se está a usar muito estas ferramentas, deve considerar trabalhar directamente no Illustrator em vez de lutar contra a falta de opções de desenho do InDesign.
Uma palavra final
Isso é tudo o que há para saber sobre como fazer formas no InDesign! Basta lembrar: pode parecer mais rápido fazer ilustrações e gráficos no InDesign, mas para projetos de desenho complexos, é muito mais eficiente - e muito mais fácil - trabalhar com um aplicativo de desenho vetorial dedicado como o Adobe Illustrator.
Feliz desenho!

