Índice
O aplicativo Preview é uma ótima ferramenta para visualizar imagens no seu Mac, mas também tem um conjunto prático de ferramentas básicas de edição que lhe permite ajustar as imagens sem ter que lançar um editor mais poderoso como o Photoshop.
Você provavelmente não gostaria de usá-lo como seu principal editor de imagem, mas as ferramentas do Preview são perfeitas para tarefas de edição simples como recortar uma imagem.
Vamos lá ver como funciona!
3 Passos Fáceis para Cortar uma Imagem na Pré-visualização
Vou quebrar os três passos fáceis em detalhe.
- Passo 1: Abra a sua imagem na Pré-visualização.
- Passo 2: Faça uma seleção em torno da área que você quer manter.
- Passo 3: Aplique o comando Crop.
Neste ponto, você pode imprimir sua imagem recortada, exportá-la como um novo arquivo ou copiá-la e colá-la em outro aplicativo. Se você quiser um pouco mais de detalhe sobre como recortar uma imagem no Preview, bem como como aplicar alguns formatos de recortes inesperados, então continue lendo!
Passo 1: Abra a sua imagem na Pré-visualização
O aplicativo Preview pode ler uma grande variedade de formatos de imagem e documentos, e pode cortar praticamente qualquer arquivo que possa abrir, incluindo arquivos JPG, GIF, PNG e TIFF. Ele pode até mesmo cortar arquivos PSD do Photoshop sem usar o Photoshop!
Abrir uma imagem na Pré-visualização é extremamente fácil.
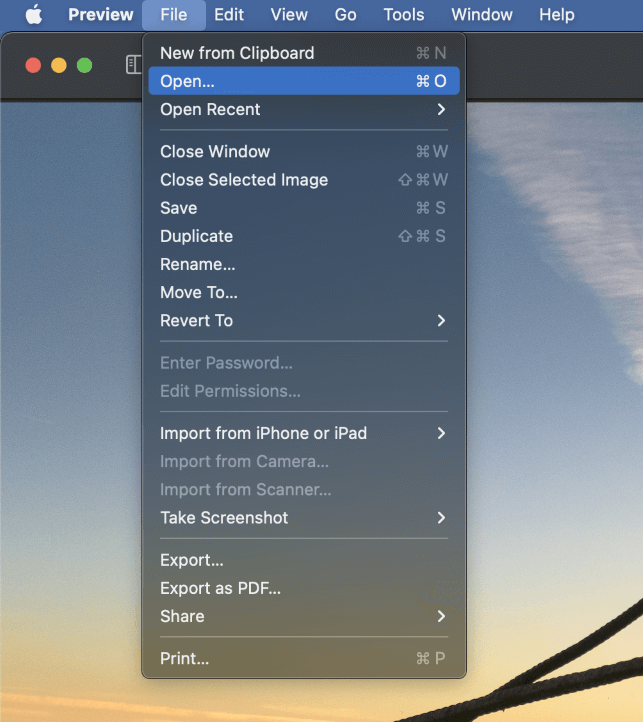
Inicie o aplicativo Preview, depois abra o menu File e clique em Open.
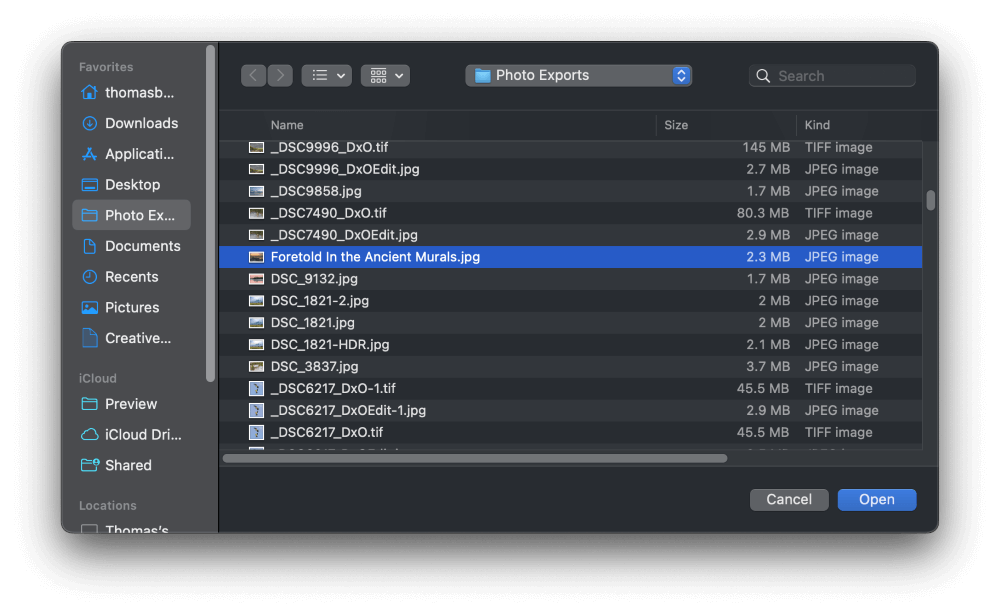
Navegue pelos seus ficheiros e seleccione a imagem que pretende recortar, depois clique no botão Aberto ...botão.
Passo 2: Criar uma seleção de culturas
A parte mais fundamental do corte de uma imagem é o processo de escolha das partes da imagem que você quer manter. Se você estava cortando uma foto impressa, você pode ter que confiar em uma régua para ajudá-lo a estimar isso, mas ao cortar imagens digitais, um esboço de seleção faz um trabalho muito melhor.
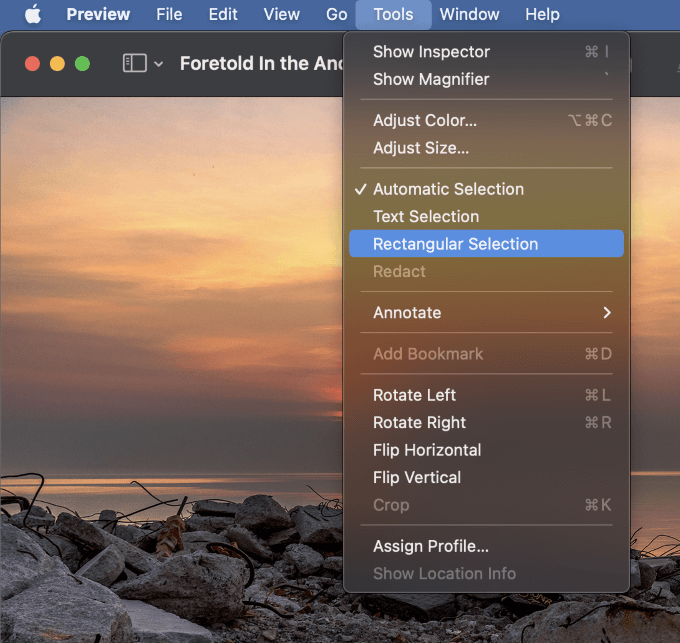
Para fazer uma selecção rectangular, abra o Ferramentas menu e selecione Seleção Retangular .
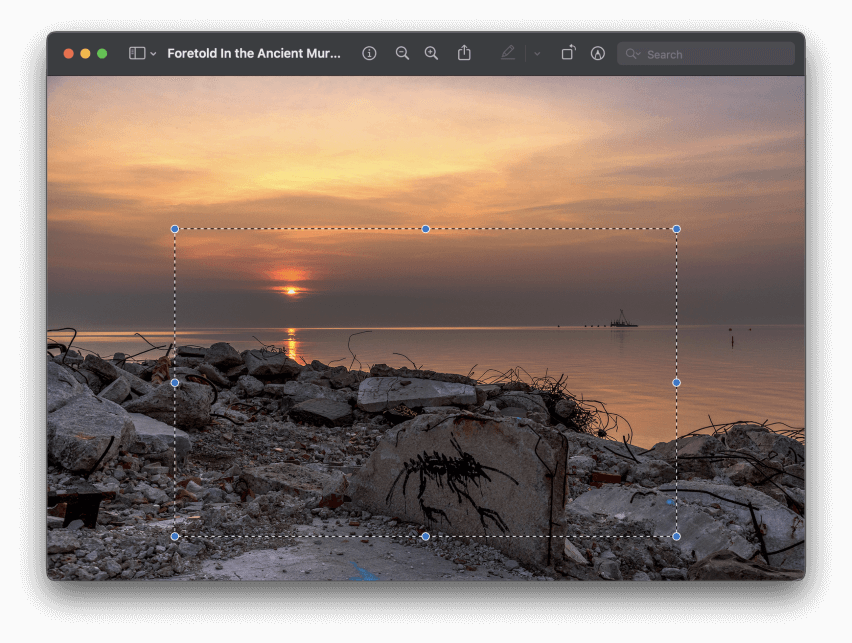
Clique e arraste para colocar sua seleção em torno da área da imagem que você deseja manter O primeiro ponto que você clicar se tornará o novo canto superior esquerdo da sua imagem recortada, mas você também pode trabalhar a partir do canto inferior direito, se preferir.
Felizmente, porque tudo isto é digital, pode ajustar a área de selecção quantas vezes quiser antes de completar a colheita, o que lhe permite obter sempre a colocação perfeita para a sua colheita!
Para ajustar a sua colocação de selecção de culturas O cursor mudará para uma mão, o que indica que você pode clicar e arrastar para reposicionar toda a área de seleção.
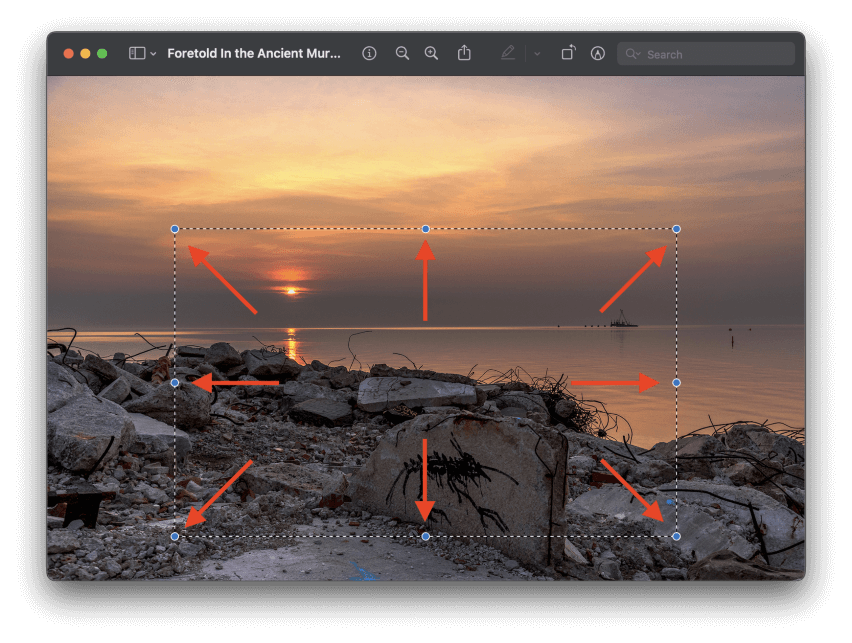
Para redimensionar a sua selecção de culturas Clique e arraste qualquer uma das oito pegas azuis redondas que estão posicionadas ao redor das bordas de sua seleção (mostrado acima). Você também pode segurar a Turno enquanto clica e arrasta um botão de canto para bloquear a relação de aspecto da sua selecção.
Além das seleções retangulares, o aplicativo Preview pode criar seleções arredondadas e até linhas de seleção personalizadas em quase todos os formatos que você for capaz de desenhar!
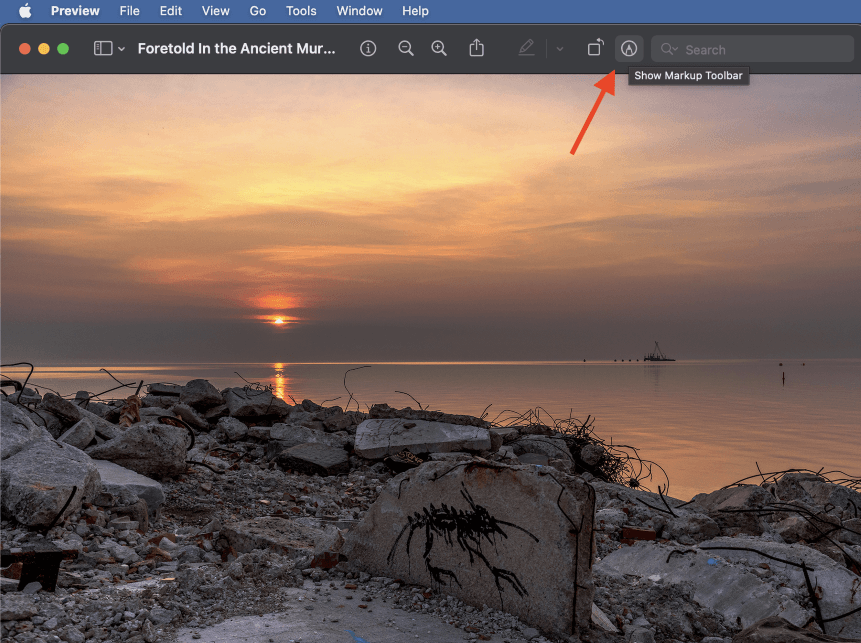
Para trabalhar com esses tipos especiais de seleção, você precisará usar o Barra de ferramentas Markup Se ainda não estiver visível no aplicativo Preview, você pode clicar no pequeno ícone da ponta da caneta (destacado acima) para exibi-la, ou você pode abrir o Ver menu e clique Mostrar barra de ferramentas Markup .
Você pode até usar o atalho Comando + Turno + A Embora eu ache que usar o ícone é ainda mais rápido do que o atalho do teclado.
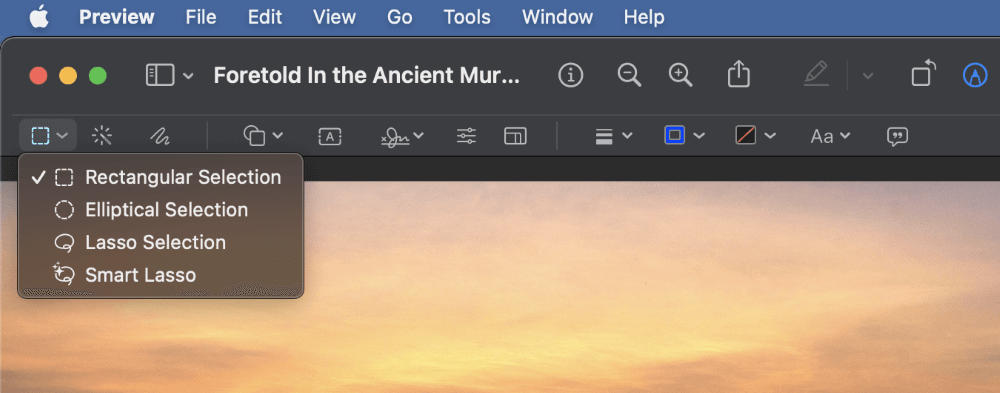
Uma vez que o Barra de ferramentas Markup é visível, clique no botão Ferramentas de selecção No menu suspenso, você verá três opções adicionais: Seleção Elíptica , Seleção Lasso e Laço Inteligente .
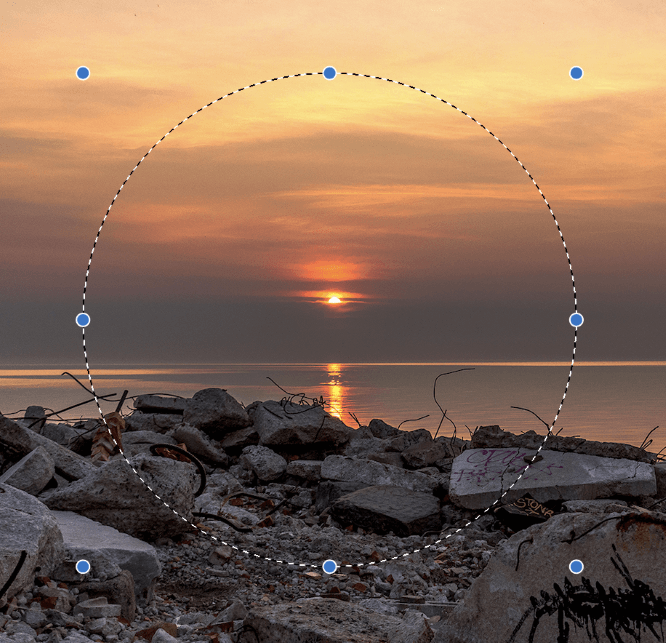
Seleção Elíptica funciona como a Seleção Retangular, exceto que você pode criar círculos e ovais em vez de quadrados e retângulos.
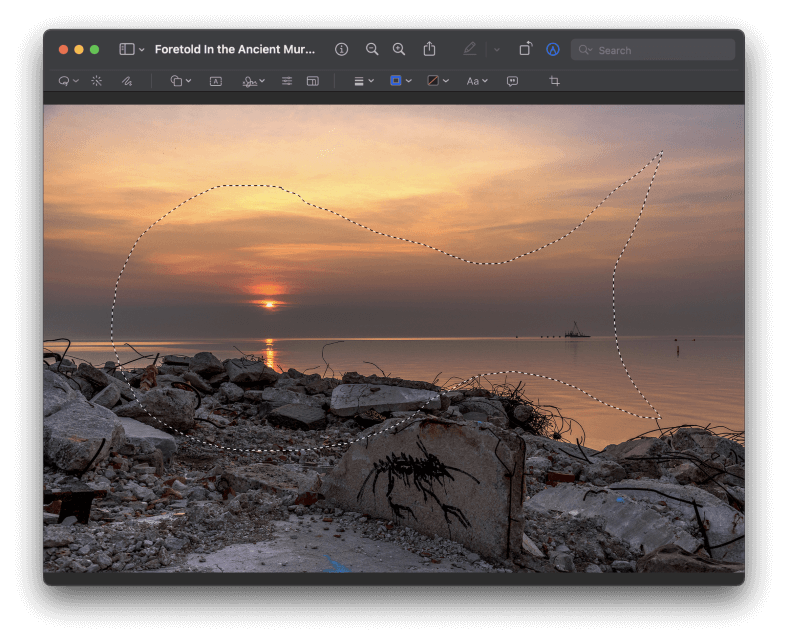
Seleção Lasso é uma ferramenta de selecção de forma completamente livre que lhe permite criar qualquer tipo de selecção que pretenda. Basta clicar e manter premido o botão esquerdo do rato, e começar a desenhar, e o seu limite de selecção irá seguir o caminho do cursor.
O Smart Lasso é uma ferramenta um pouco mais complexa, e não é a melhor escolha para fazer seleções de culturas, embora tecnicamente funcione.
Passo 3: Tempo para a colheita
Assim que a sua área de cultivo estiver perfeitamente posicionada, é hora de realmente cortar todos os pixels que você não quer e revelar a sua nova obra-prima.
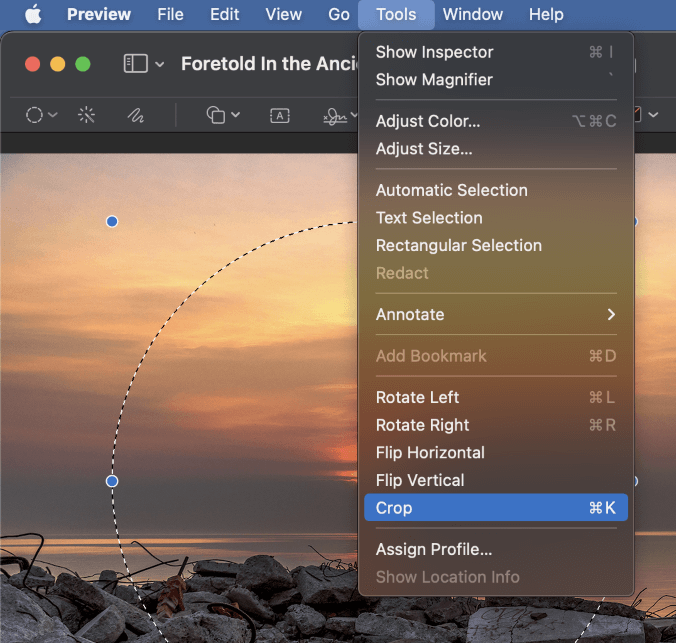
Abra o Ferramentas e clique em Culturas Também é possível utilizar o atalho de teclado Comando + K se quiseres poupar alguns segundos.
Tudo o que estiver fora da sua área de selecção será apagado!
Se você usar uma simples seleção retangular para o seu corte, a janela de imagem será redimensionada para corresponder aos limites do seu corte.
Se você usar uma forma mais complexa, como uma seleção elíptica ou laço, você pode ver uma mensagem perguntando se você quer converter seu documento para um PNG, um formato de arquivo que suporta pixels transparentes.
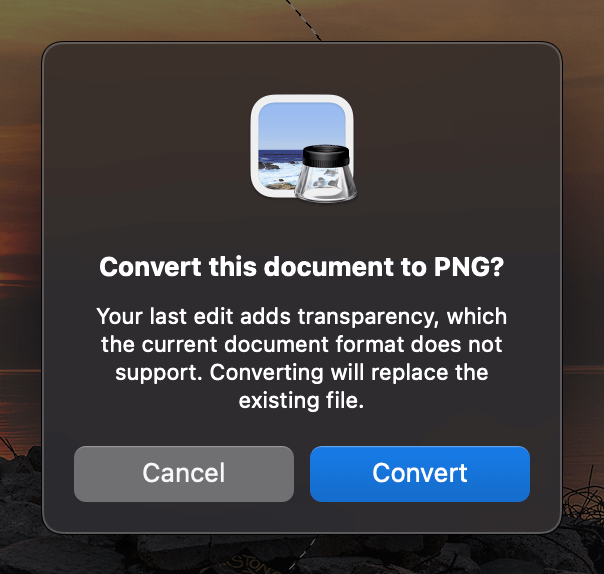
Para preservar a transparência das suas áreas de imagem vazias, clique Converte-te, e a tua imagem será cortada.
Uma palavra final
Isso é tudo que você precisa saber sobre como cortar imagens no Preview no seu Mac! Se você está acostumado a trabalhar com editores de imagem dedicados como o Photoshop, você pode achar que o processo de corte é um pouco básico, mas o Preview ainda é uma ótima ferramenta para trabalhos de corte rápido quando você não quer ou precisa de um editor mais poderoso.
Feliz colheita!

